Neste guia abrangente, exploraremos as causas subjacentes do código de erro 0x000001f4 da Microsoft Store e apresentaremos soluções eficazes para corrigir esse problema no Windows 10 e no Windows 11. Muitos usuários encontraram esse erro, principalmente ao jogar em consoles Xbox. Se você estiver entre esses usuários, sinta-se à vontade para pular direto para as soluções sem precisar ler todo o conteúdo.
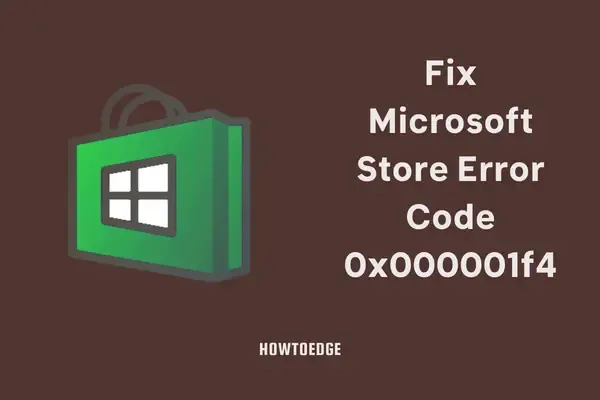
Compreendendo o código de erro 0x000001f4 na Microsoft Store e no Xbox
O código de erro 0x000001f4 normalmente surge devido a uma série de fatores, incluindo falhas internas na Microsoft Store, problemas de conectividade de rede ou um cache sobrecarregado. No caso do erro do Xbox, esse código aparece principalmente quando serviços relacionados ao console estão inativos ou não operacionais.
Agora que identificamos as causas raiz, vamos analisar soluções práticas para usuários do Windows 10 e 11.
Cinco maneiras eficazes de corrigir o código de erro 0x000001f4 da Microsoft Store
Se você estiver enfrentando o código de erro 0x000001f4 ao iniciar a Microsoft Store ou ao baixar jogos, tente as seguintes etapas de solução de problemas:
1. Execute o Solucionador de problemas de aplicativos da Windows Store
Um dos métodos mais diretos para resolver erros da Microsoft Store é utilizar o Troubleshooter integrado. Esta ferramenta verifica problemas e recomenda possíveis correções. Veja como acessá-la:
No Windows 11:
- Pressione Win + I para entrar em Configurações e navegue até:
- Configurações > Solucionar problemas > Outros solucionadores de problemas > Aplicativos da Windows Store
- Localize o solucionador de problemas do Store Apps e clique em Executar .
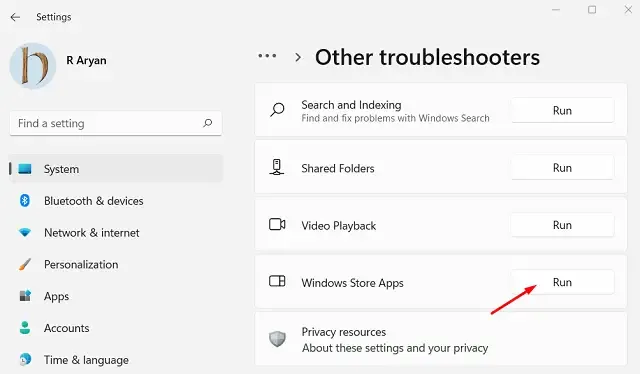
- Deixe a ferramenta seguir seu curso, identificando e corrigindo automaticamente possíveis problemas.
Se o solucionador de problemas fornecer uma opção para Aplicar esta correção , clique nela e reinicie o PC para ver se o problema persiste.
No Windows 10:
Os passos são semelhantes, mas o caminho de acesso é um pouco diferente:
Vá para Configurações (Win + I) > Atualização e segurança > Solucionar problemas > Solucionadores de problemas adicionais .
Role para baixo para encontrar o solucionador de problemas de aplicativos da Windows Store, selecione-o e clique no botão Executar o solucionador de problemas .

Deixe o solucionador de problemas ser executado e reinicie a Microsoft Store para verificar se a funcionalidade normal foi restaurada.
2. Verifique sua conectividade com a Internet
Este erro pode frequentemente ser atribuído a conexões de internet ruins ou instáveis. Para verificar sua conectividade, considere estas etapas:
- Conecte-se a um ISP diferente ou mude para uma conexão com fio se estiver usando Wi-Fi e verifique se isso alivia o problema.
- Abra um navegador e transmita vídeos (por exemplo, no YouTube) para avaliar a velocidade e a estabilidade da Internet.
Se o streaming estiver problemático, pode ser necessário reconfigurar o roteador ou reiniciar o modem para melhorar a conexão com a internet.
3. Redefinir a Microsoft Store para as configurações padrão
Quando a Microsoft Store é corrompida ou seu cache excede os limites, redefini-la pode resolver o código de erro 0x000001f4. Veja como:
- Pressione Win + X e selecione Terminal do Windows (Admin) no Windows 11.
- Autorize o prompt do UAC selecionando Sim .
- Como alternativa, acesse o CMD como administrador pressionando Ctrl + Shift + 2 .
- Digite o seguinte comando e pressione Enter :
WSReset.exe

- Deixe o comando ser executado completamente antes de reiniciar o computador.
4. Registre novamente a Microsoft Store
Se a redefinição não resolver o problema, talvez seja necessário registrar novamente a Store usando o Windows PowerShell. Siga estas etapas:
- Abra o Terminal do Windows (Admin) pressionando Win + X .
- Digite o seguinte comando e pressione Enter :
Get-AppXPackage *WindowsStore* -AllUsers | Foreach {Add-AppxPackage -DisableDevelopmentMode -Register "$($_.InstallLocation)\\AppXManifest.xml" }
- Aguarde a execução bem-sucedida do comando, feche o terminal e reinicie o PC.
5. Utilize a restauração do sistema ou reinicie seu PC
Se você criou um ponto de restauração do sistema antes de encontrar esse erro, restaurar para esse ponto pode frequentemente corrigir o problema. Se nenhum ponto de restauração estiver disponível, considere redefinir seu dispositivo usando o Cloud Reset ou executar uma instalação limpa do Windows 11.
Como corrigir o código de erro 0x000001f4 no Xbox Live?
Usuários relataram esse erro ao interagir com seus consoles Xbox. Se esse for o seu caso, primeiro verifique o Suporte do Servidor Xbox para quaisquer problemas de serviços em andamento ou interrupções, pois eles podem impedir que você supere esse código de erro.
Se os serviços estiverem operacionais, uma simples reinicialização forçada do seu Xbox geralmente resolverá esse erro rapidamente.
Esperamos que essas etapas ajudem você a resolver o Código de Erro 0x000001f4 da Microsoft Store de forma eficaz. Se você enfrentar qualquer obstáculo ao implementar essas soluções, não hesite em entrar em contato conosco!
Insights adicionais
1. O que devo fazer se o erro persistir depois de seguir todos os passos?
Se o erro persistir, considere entrar em contato com o Suporte da Microsoft para obter assistência personalizada. Eles podem fornecer insights sobre problemas subjacentes mais complexos que afetam seu sistema.
2. A redefinição do meu PC excluirá meus arquivos?
Ao escolher reiniciar seu PC usando a opção “Keep my files”, seus arquivos pessoais permanecerão intactos. No entanto, é aconselhável fazer backup de dados importantes, só por precaução.
3. Como posso evitar erros da Microsoft Store no futuro?
Atualizar regularmente o Windows e o aplicativo Microsoft Store pode ajudar a minimizar a ocorrência de erros. Além disso, manter uma conexão de internet ideal e limpar regularmente o cache da Store pode melhorar o desempenho.




Deixe um comentário ▼