Encontrar o 0x8004010Ferro no Microsoft Outlook pode ser um grande obstáculo para manter uma comunicação de e-mail eficaz. Esse problema geralmente se manifesta com mensagens como “O arquivo de dados do Outlook não pode ser acessado” ou “A operação falhou. Um objeto não pôde ser encontrado”. Felizmente, várias soluções práticas podem ajudar você a resolver esse problema, restaurando a funcionalidade do Outlook de forma rápida e eficiente. Neste guia abrangente, exploraremos vários métodos de solução de problemas para corrigir esse erro problemático.
Entender as causas raiz do 0x8004010Ferro pode ser fundamental para encontrar uma solução:
- Perfil do Outlook corrompido
- Arquivo de dados do Outlook danificado (
.pstou.ost) - Configurações de envio/recebimento mal configuradas
- Interferência de software de segurança
- Problemas com o catálogo de endereços offline
Método 1: Criar um novo perfil do Outlook
Uma causa frequentemente encontrada do 0x8004010Ferro é um perfil do Outlook corrompido. Criar um novo perfil é uma solução direta que pode erradicar o erro.
Etapa 1: feche completamente o aplicativo Outlook.
Etapa 2: acesse o Painel de Controle no seu computador.
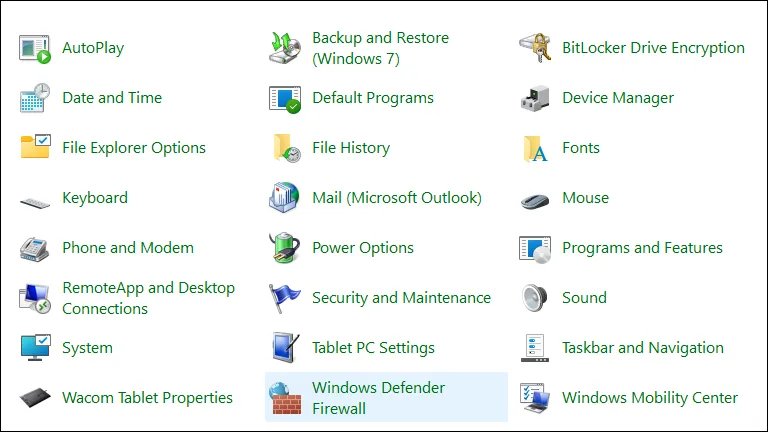
Etapa 3: No Painel de Controle, clique em Mail ou utilize a barra de pesquisa para encontrá-lo.
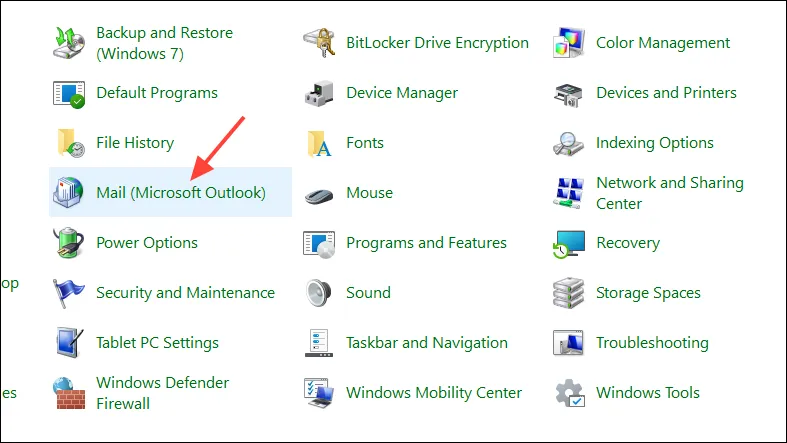
Etapa 4: Na janela Configuração de e-mail, clique em Mostrar perfis .
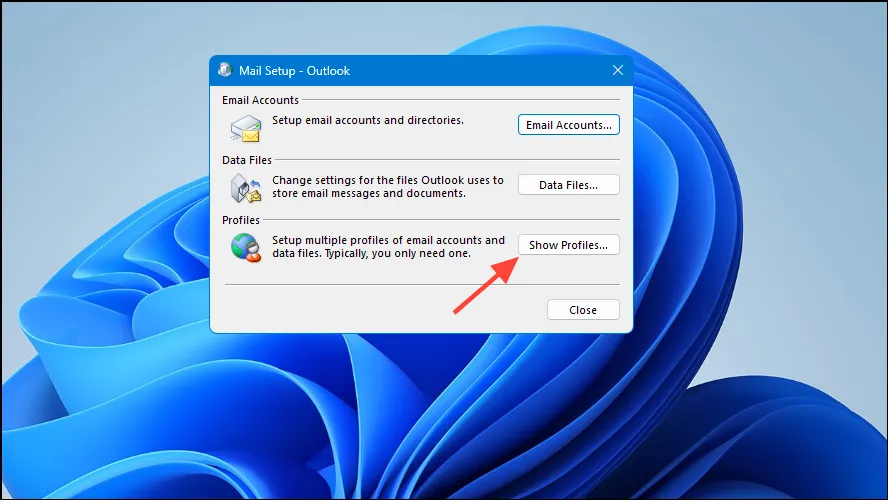
Etapa 5: clique no botão Adicionar para iniciar a criação de um novo perfil.

Etapa 6: Nomeie seu novo perfil e clique em OK .
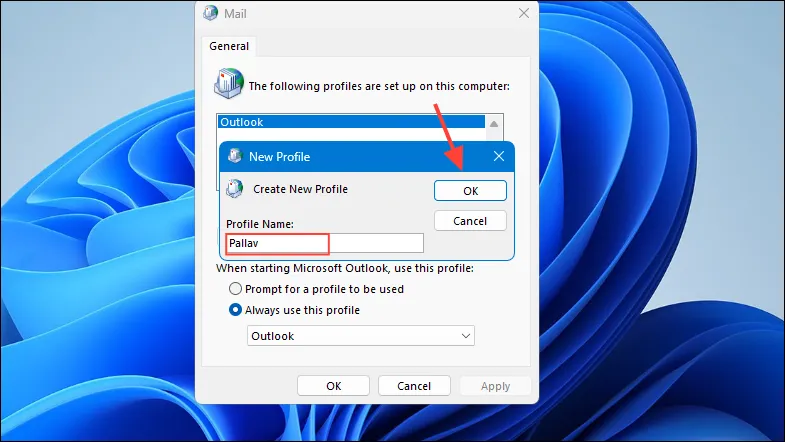
Etapa 7: siga as instruções na tela para adicionar sua conta de e-mail ao novo perfil. Certifique-se de fornecer seu nome, endereço de e-mail e senha conforme solicitado.
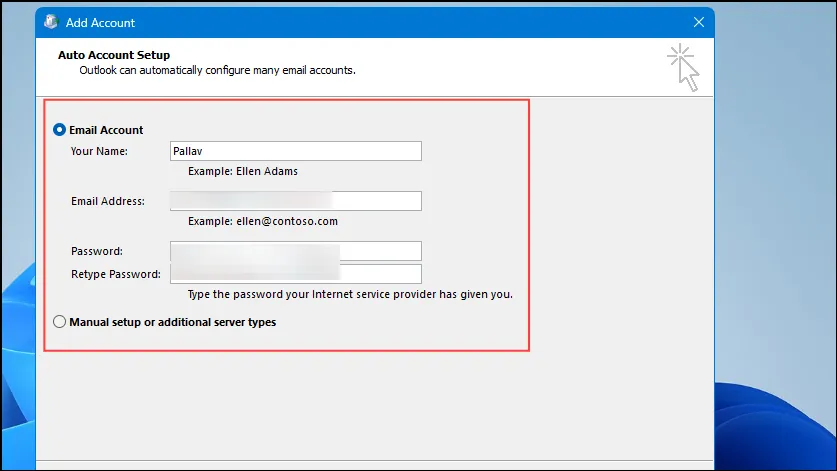
Etapa 8: Após a configuração da conta, retorne à janela Mail. Em Ao iniciar o Microsoft Outlook, use este perfil , selecione seu perfil recém-criado na lista suspensa.
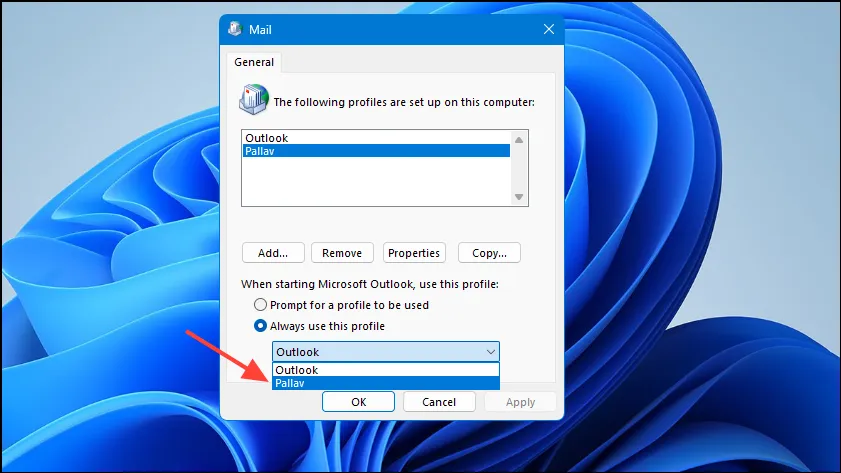
Etapa 9: clique em OK para salvar suas alterações.
Reinicie o Outlook e verifique se o erro ainda aparece. Se a funcionalidade de e-mail for restaurada, o problema provavelmente foi causado por um perfil corrompido.
Método 2: Reparar o arquivo de dados do Outlook
Arquivos de dados comprometidos do Outlook podem disparar o 0x8004010Ferro. Utilizar a Inbox Repair Tool pode efetivamente limpar qualquer dano.
Etapa 1: certifique-se de que o Outlook esteja fechado antes de prosseguir.
Etapa 2: Localize a Inbox Repair Tool ( SCANPST.exe) na sua máquina. O local padrão do arquivo é:
- Para Windows de 64 bits e Office de 32 bits:
C:\Program Files (x86)\Microsoft Office\Office16 - Para Windows de 64 bits e Office de 64 bits:
C:\Program Files\Microsoft Office\Office16
Etapa 3: inicie a ferramenta clicando duas vezes em SCANPST.exe.
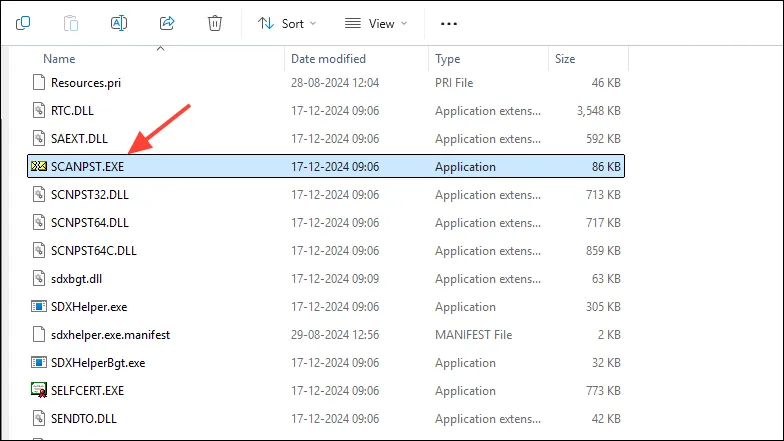
Etapa 4: Clique em Browse para navegar até seu arquivo de dados do Outlook. O diretório padrão para seu arquivo de dados normalmente reside em:
C:\Users\YourUsername\AppData\Local\Microsoft\Outlook
Etapa 5: Escolha seu arquivo de dados do Outlook ( .pstou .ost) e clique em Abrir .
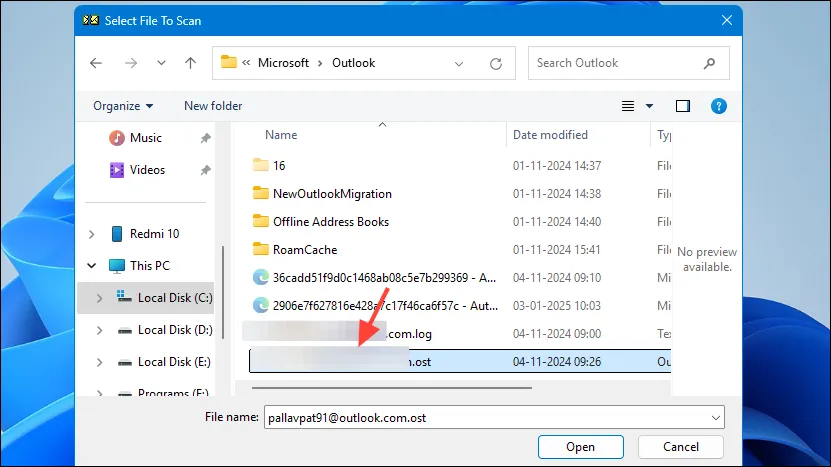
Etapa 6: clique em Iniciar para iniciar a verificação de erros.
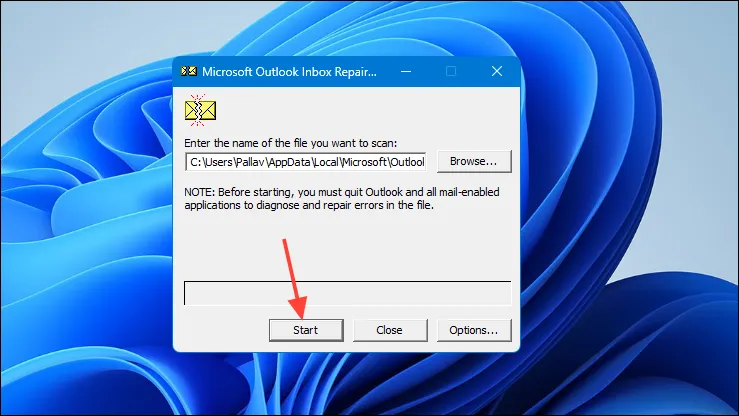
Etapa 7: se forem descobertos erros, certifique-se de que a opção Fazer um backup do arquivo digitalizado antes de reparar esteja marcada e clique em Reparar .

Etapa 8: Quando o processo de reparo for concluído, reabra o Outlook e verifique se o erro foi resolvido.
Método 3: Reconfigurar as configurações de envio/recebimento
Erros nas suas configurações de envio/recebimento podem induzir problemas de sincronização, possivelmente levando ao 0x8004010Ferro. Configurar corretamente essas configurações pode fornecer uma solução.
Etapa 1: Abra o Outlook e selecione a guia Arquivo .
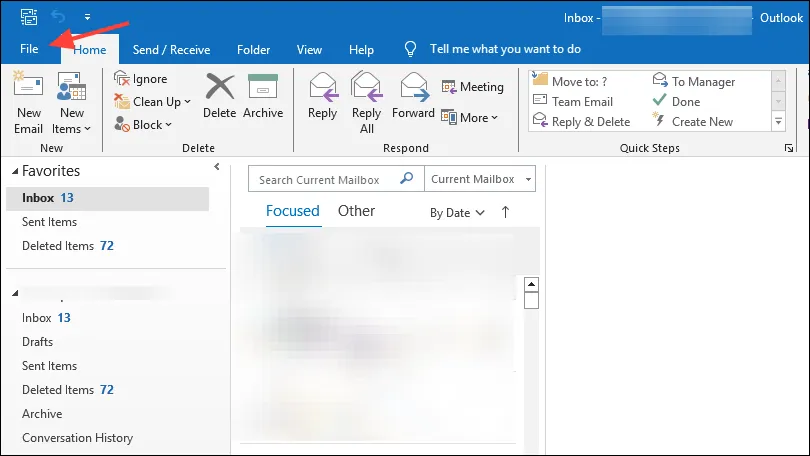
Etapa 2: clique em Opções e selecione Avançado nas opções na barra lateral esquerda.
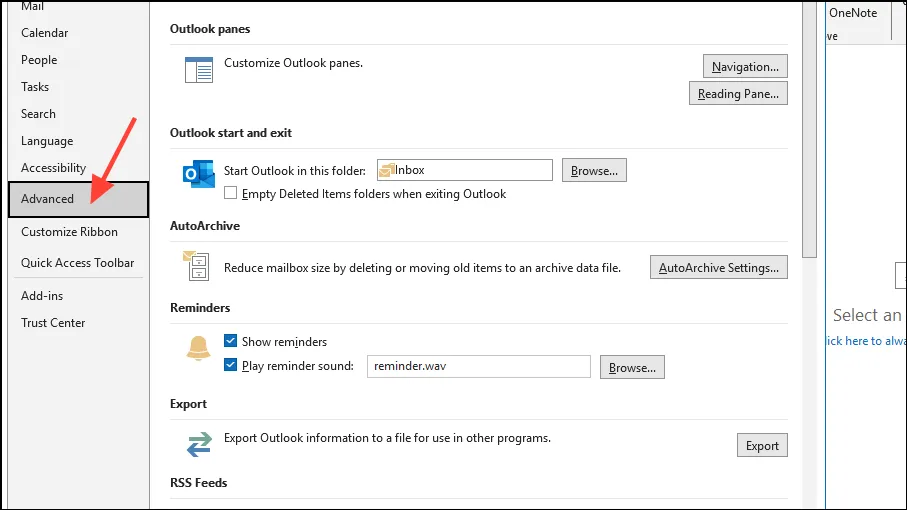
Etapa 3: Na seção Enviar e Receber , clique no botão Enviar/Receber…
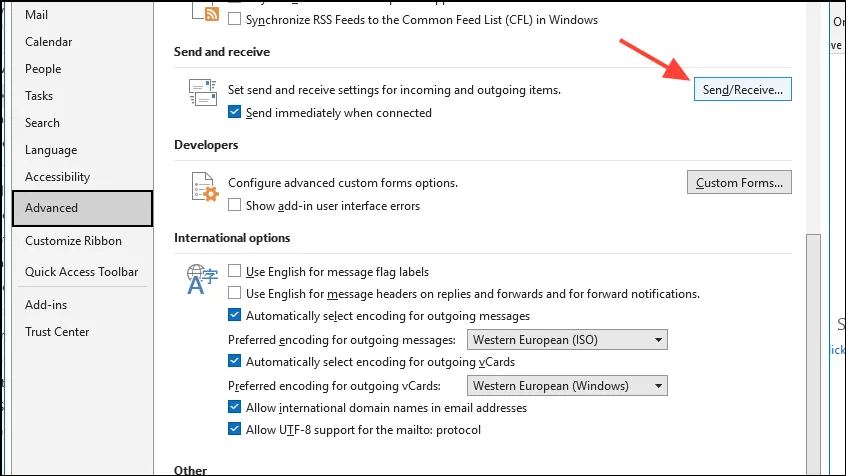
Etapa 4: Na caixa de diálogo Grupos de envio/recebimento, clique em Todas as contas e depois em Editar .
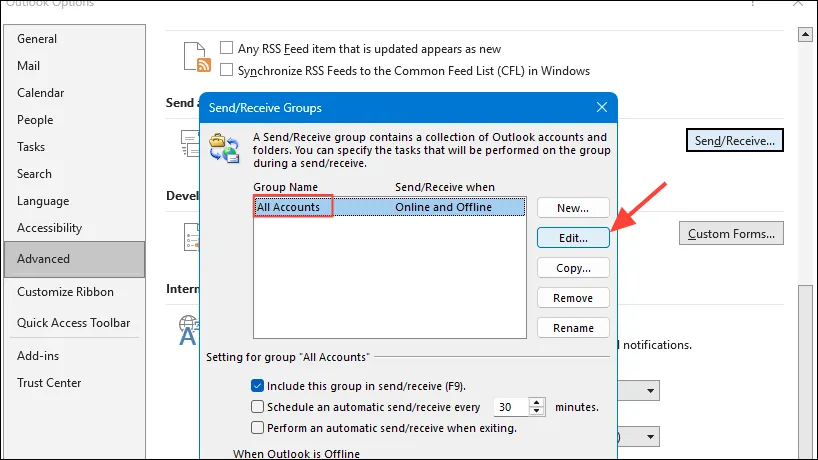
Etapa 5: confirme se sua conta está marcada em Opções de conta e Opções de pasta .
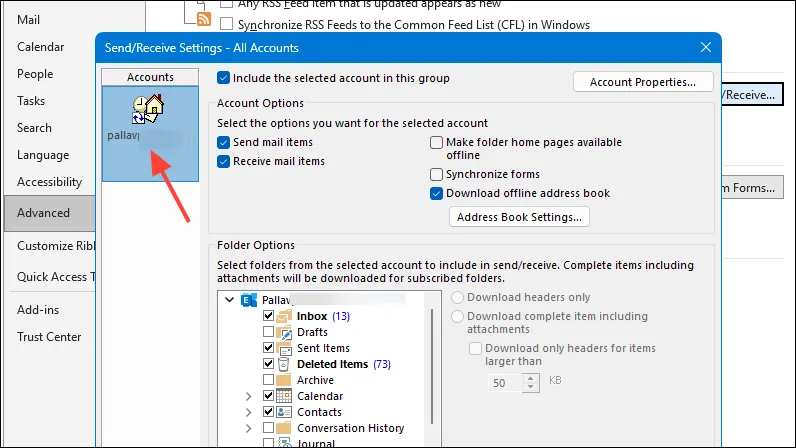
Etapa 6: Clique em OK e depois em Fechar para sair das caixas de diálogo.
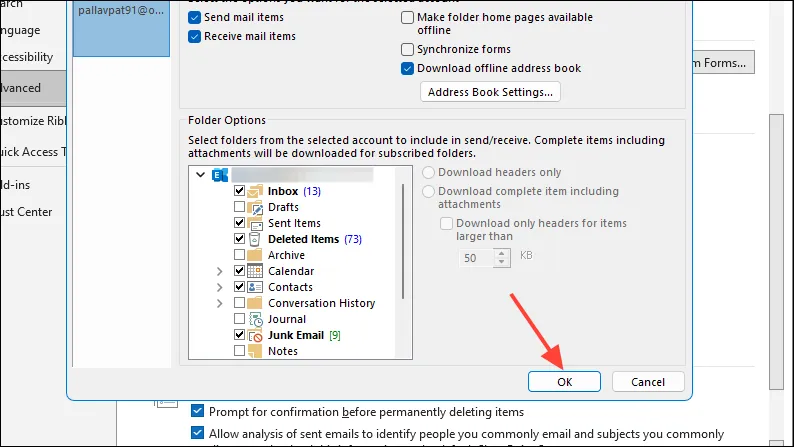
Depois de fazer essas alterações, tente enviar e receber e-mails para determinar se o erro foi corrigido.
Método 4: Desabilite o antivírus e o firewall temporariamente
Às vezes, o software de segurança pode obstruir a capacidade do Outlook de acessar arquivos de dados cruciais. Desabilitar esses programas por um curto período pode ajudar a identificar o papel deles em causar o problema.
Etapa 1: encontre o ícone do seu antivírus localizado na bandeja do sistema (canto inferior direito da tela).

Etapa 2: Clique com o botão direito no ícone e selecione a opção para desabilitar ou pausar a proteção. Observe que etapas específicas podem variar dependendo do programa antivírus que você estiver utilizando.
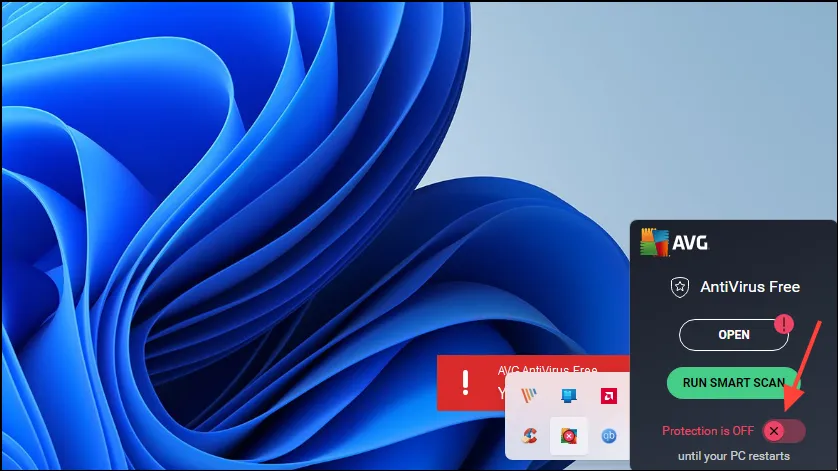
Etapa 3: se você tiver um firewall separado, repita o mesmo procedimento para ele também.
Etapa 4: inicie o Outlook e tente enviar ou receber seus e-mails novamente.
Etapa 5: Se o erro não aparecer mais, seu software de segurança pode estar obstruindo o Outlook. Você precisará ajustar as configurações para permitir as operações necessárias do Outlook.
Método 5: Atualizar ou recriar o catálogo de endereços offline (para contas do Exchange)
Problemas envolvendo o Offline Address Book (OAB) podem ser um fator contribuinte para o 0x8004010Ferro, especificamente para contas do Exchange. Atualizá-lo ou recriá-lo pode corrigir o problema.
Etapa 1: no Outlook, navegue até a guia Enviar/Receber .
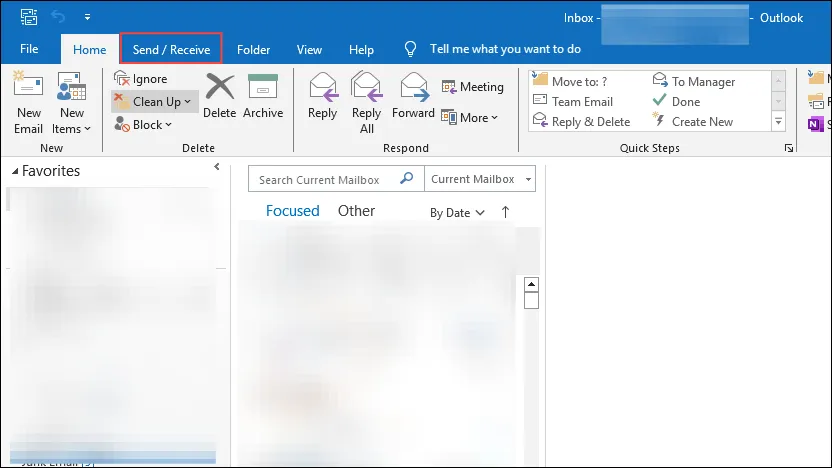
Etapa 2: Clique em Grupos de envio/recebimento e selecione Baixar catálogo de endereços…
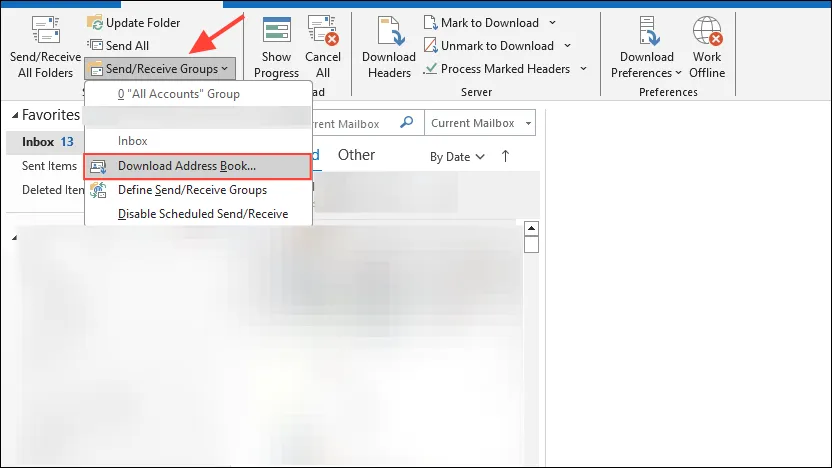
Etapa 3: Na caixa de diálogo resultante, desmarque Baixar alterações desde o último envio/recebimento e clique em OK .
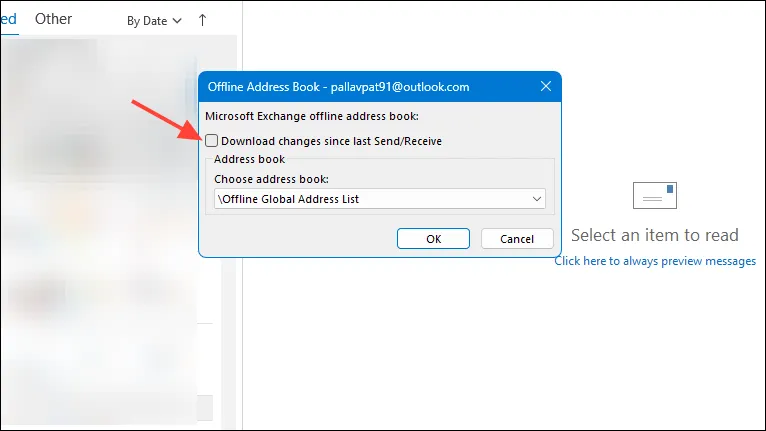
Etapa 4: aguarde até que o OAB seja baixado completamente.
Depois disso, tente enviar um e-mail para verificar se o erro persiste.
Método 6: Reinstale o Microsoft Outlook
Nos casos em que nenhum dos métodos anteriores funcionou, reinstalar o Outlook pode reparar arquivos corrompidos do aplicativo e eliminar o 0x8004010Ferro.
Etapa 1: Pressione Windows Key + Rpara abrir a caixa de diálogo Executar.
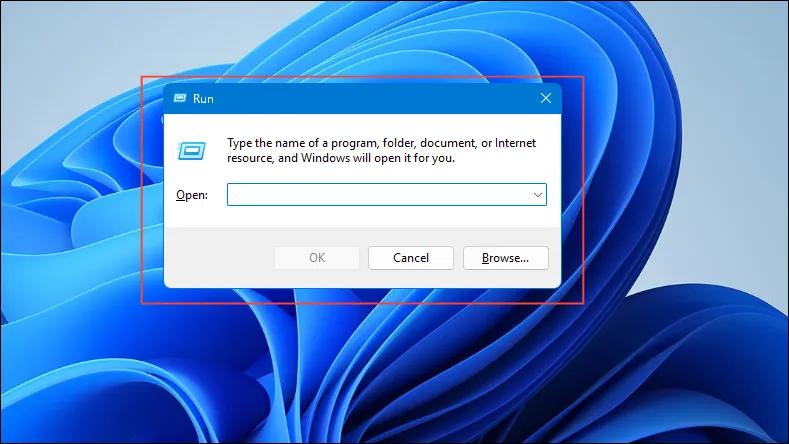
Etapa 2: digite appwiz.cple pressione Enter para navegar até a janela Programas e Recursos.
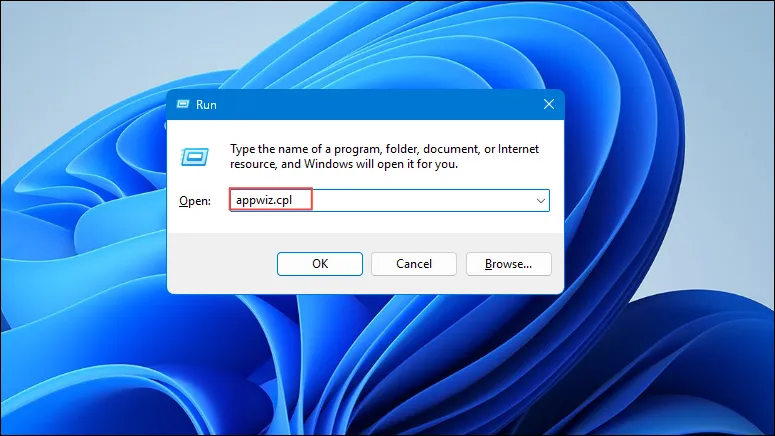
Etapa 3: localize o Microsoft Office nesta lista, realce-o e clique em Desinstalar .
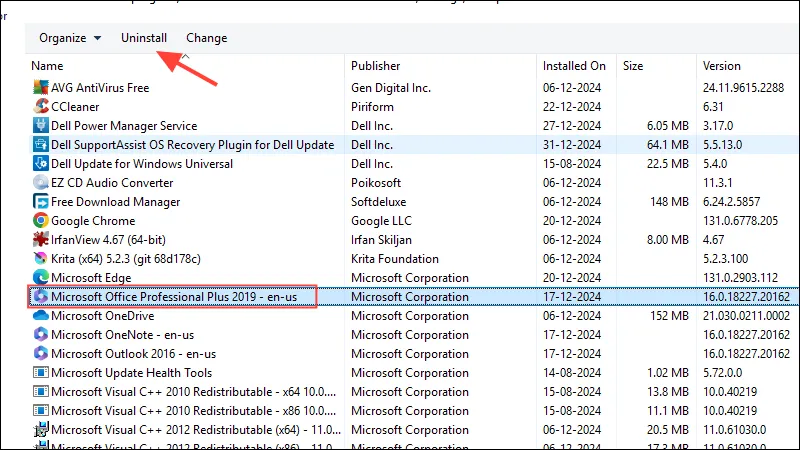
Etapa 4: siga as instruções guiadas para desinstalar o Office completamente.
Etapa 5: reinicie o computador para que as alterações entrem em vigor.
Etapa 6: Reinstale o Microsoft Office utilizando a mídia de instalação ou baixando-a do site oficial da Microsoft.
Etapa 7: inicie o Outlook, configure sua conta de e-mail e verifique se o problema persiste.
Ao seguir essas medidas proativas, você deve estar bem equipado para lidar com o 0x8004010Ferro no Outlook e garantir operações de e-mail perfeitas novamente. Se o problema persistir, não hesite em entrar em contato com o Suporte da Microsoft para obter assistência profissional.
Insights adicionais
1. O que significa o erro 0x8004010F?
O erro 0x8004010F indica um problema com a capacidade do Outlook de acessar arquivos de dados necessários, normalmente vinculado a problemas no perfil do Outlook ou nos arquivos de dados.
2. Como posso evitar que o erro 0x8004010F ocorra novamente?
Manter regularmente seu perfil do Outlook, garantir backups consistentes de seus arquivos de dados e atualizar seu software pode ajudar a minimizar o risco de encontrar esse erro.
3. Há algum risco em desabilitar temporariamente o software antivírus durante a solução de problemas?
Sim, desabilitar temporariamente seu software antivírus pode expor seu computador a riscos de segurança. É crucial habilitar o antivírus após testar e ajustar as configurações para permitir que o Outlook funcione corretamente.




Deixe um comentário