Encontrar a mensagem de erro “Falha ao enumerar objetos no contêiner” no seu computador Windows pode ser frustrante. Esse problema geralmente surge quando você tenta modificar permissões de acesso para arquivos ou pastas específicos. Você pode receber esse erro se não tiver as permissões necessárias para acessar um arquivo, principalmente em cenários em que vários usuários locais compartilham um único PC ou ao lidar com arquivos de fontes externas.
Embora esse erro possa parecer assustador, há vários métodos para resolvê-lo efetivamente. Ele também pode ocorrer devido a configurações de pasta incorretas. Não precisa se estressar; você pode tentar as soluções fornecidas para resolver o erro “Failed to Enumerate Objects in the Container”.
Principais soluções para corrigir o erro “Falha ao enumerar objetos no contêiner” no Windows 10
Existem várias estratégias disponíveis para lidar com esse erro. Para ajudar a simplificar o processo, compilamos as soluções mais eficazes para corrigir o erro “Failed to Enumerate Objects” no Windows 10.
Método 1: Inicialize seu computador no modo de segurança
Muitos usuários relataram que inicializar o PC no Modo de Segurança é um passo inicial benéfico para resolver esse problema. Embora esse passo não seja obrigatório, pode valer a pena tentar.
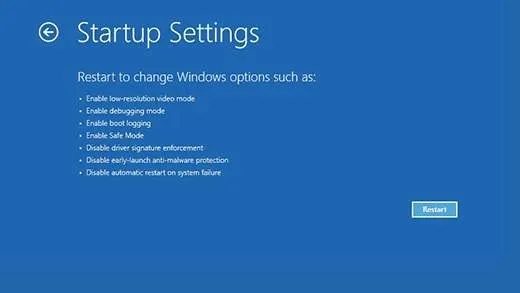
- Comece desligando o computador e pressione o botão liga/desliga para reiniciá-lo.
- Assim que o seu PC inicializar, mantenha o botão liga/desliga pressionado até que ele desligue novamente.
- Repita esse processo até entrar no Ambiente de Recuperação do Windows (winRE) .
- No winRE, você verá a tela “Escolha uma opção”.
- Navegue até Solução de problemas > Opções avançadas > Configurações de inicialização > Reiniciar.
- Seu dispositivo será reiniciado e, quando iniciar novamente, você verá diversas opções; selecione a opção 5 para o Modo de Segurança.
Método 2: Alterar a propriedade do arquivo ou pasta manualmente
Especialistas recomendam esse método como uma das maneiras mais eficazes de corrigir o problema. Certifique-se de tentar esse método antes de explorar outras opções. Siga estas etapas para alterar a propriedade no Windows:
- Localize a pasta que está gerando o erro, clique com o botão direito nela e selecione “ Propriedades ”.
- Navegue até a aba Segurança .
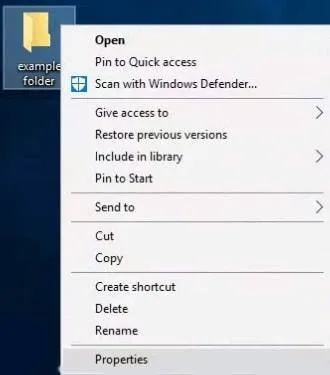
- Clique no botão “ Avançado ” na parte inferior da janela.
- Em seguida, clique no link “ Alterar ” localizado ao lado do proprietário do arquivo.
- Insira o nome da sua conta na seção “ Digite o nome do objeto a ser selecionado ”.
- Clique no botão “ Verificar nomes ”; quando seu nome aparecer sublinhado, confirme clicando em OK.
- Se o seu nome não estiver sublinhado, clique em “ Avançado ” para selecioná-lo na lista.
- Ative as duas novas opções exibidas, conforme ilustrado na imagem.
- Clique em “ Aplicar ” e reabra as configurações de Segurança Avançada.
- Em seguida, clique no botão “ Adicionar ” no canto inferior esquerdo.
- Selecione o link “ Selecionar um diretor ”.
- Digite “ Todos ” no campo de nome do objeto e clique em “ Verificar nomes ”.
- Clique em OK para salvar e sair da tela, depois tente definir permissões para o arquivo ou pasta.
Se mudar a propriedade for difícil, considere utilizar o Process Explorer para identificar o nome do serviço que está bloqueando o arquivo. Uma vez identificado, você pode parar ou sair desse serviço usando o Microsoft Process Explorer ou o Resource Monitor integrado.
Método 3: Desativar o Controle de Conta de Usuário
Desabilitar o Controle de Conta de Usuário é outra possível correção para o erro “Falha ao Enumerar Objetos no Contêiner” .
- Pressione Windows + S para abrir a barra de pesquisa.
- Digite “ Alterar configurações de controle de conta de usuário ” e selecione-o nos resultados.
- Você verá um controle deslizante chamado “ Sempre notificar ” à esquerda; arraste-o para a posição “ Nunca notificar ”.
- Clique em OK e reinicie o computador para tentar modificar as permissões do arquivo ou pasta afetado.
Se essas técnicas não resolverem o problema, considere criar uma nova pasta, transferir os arquivos para ela, configurar as permissões do zero e começar do zero.
Crédito das imagens: Techdator.net




Deixe um comentário ▼