Você está enfrentando a mensagem de erro frustrante dizendo, “Você não está usando um monitor conectado a uma GPU NVIDIA”? Esse problema pode surgir quando você está tentando ajustar as configurações de vídeo por meio do Painel de Controle NVIDIA ou outras ferramentas de otimização. Mas não precisa se preocupar! Este guia o guiará por soluções eficazes para corrigir esse erro e recuperar o controle sobre suas Configurações de Vídeo NVIDIA.
Compreendendo o erro ‘Configurações de exibição NVIDIA não disponíveis’
Antes de mergulhar nas soluções, é crucial entender o que causa a mensagem de erro. Aqui estão alguns culpados comuns que podem disparar a notificação “Você não está usando um monitor conectado a uma GPU NVIDIA”:
- Drivers gráficos NVIDIA desatualizados.
- Driver NVIDIA incompatível instalado no sistema.
- Seu monitor está conectado à porta errada.
- O sistema operacional não está atualizado.
Identificar a causa subjacente pode agilizar o processo de solução de problemas e garantir uma correção eficaz!
1. Atualize seus drivers NVIDIA
Atualizar seus drivers NVIDIA é um primeiro passo essencial para resolver o erro de configurações de vídeo. Veja como fazer isso de forma eficiente via Gerenciador de Dispositivos:
- Abra a Pesquisa do Windows, digite Gerenciador de Dispositivos e selecione o aplicativo nos resultados.
- No Gerenciador de dispositivos, localize e expanda a seção Adaptadores de vídeo.
- Clique com o botão direito do mouse na sua placa gráfica e selecione Atualizar driver.
- Selecione a opção Pesquisar automaticamente por drivers.
Após a conclusão, seu sistema instalará todas as atualizações de driver disponíveis. Isso pode resolver significativamente o erro.
Considere atualizadores de driver de terceiros
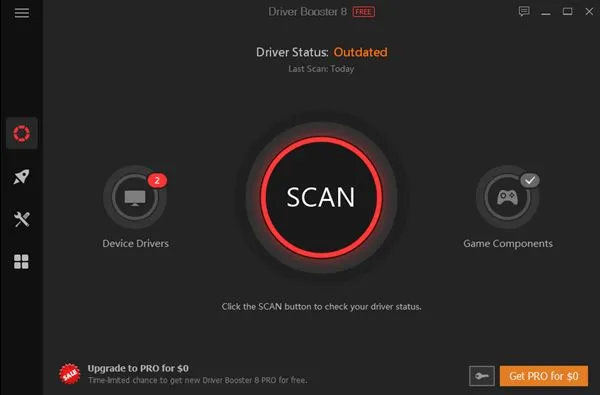
Se a atualização via Gerenciador de Dispositivos não foi proveitosa, usar ferramentas confiáveis de atualização de drivers de terceiros pode ajudar. Um guia de atualizadores de renome pode direcioná-lo para um software confiável que simplifica esse processo, ao mesmo tempo em que garante segurança e privacidade.
2. Instalar manualmente os drivers NVIDIA
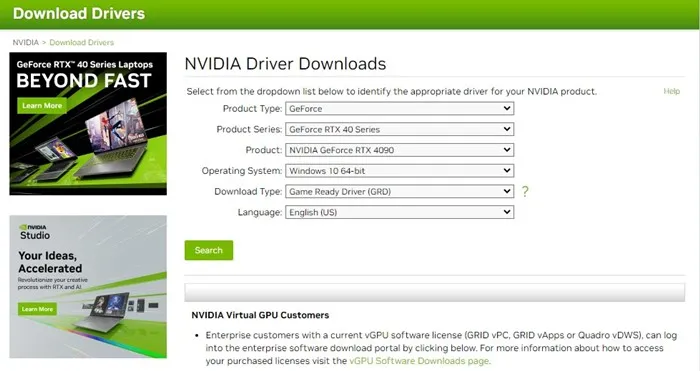
Às vezes, o problema reside no uso de um driver incompatível. Uma instalação manual de um driver NVIDIA verificado pode corrigir isso:
Vá até a página de download do driver NVIDIA, pegue a versão apropriada do driver e siga os prompts de instalação. Reinicie seu PC depois para implementar as alterações.
3. Inspecione as portas de conexão

O erro provavelmente indica que seu monitor não está passando pela sua GPU NVIDIA. Então, garanta que o monitor esteja conectado à porta correta na placa de vídeo:
- Desligue o computador e inspecione o painel traseiro.
- Certifique-se de que seu monitor esteja conectado com segurança a uma porta de GPU NVIDIA, não a portas gráficas integradas.
Reconectar o monitor à porta desejada pode resolver esse problema e permitir que você modifique as configurações sem problemas.
4. Verifique a alocação de GPU em uso
Se sua configuração envolver várias GPUs, verificar a alocação de GPU é essencial para evitar confusão. Para confirmar sua configuração:
- Clique no botão Iniciar do Windows e selecione Configurações.
- Selecione Configurações do sistema no menu.
- Navegue até a aba Exibir.
- Clique em Configurações avançadas de exibição.
- Selecione seu monitor conectado para verificar se ele está usando a GPU NVIDIA.
Se estiver atribuído a uma GPU diferente, alterne a conexão para a porta da GPU NVIDIA adequadamente.
5. Atualize seu sistema operacional
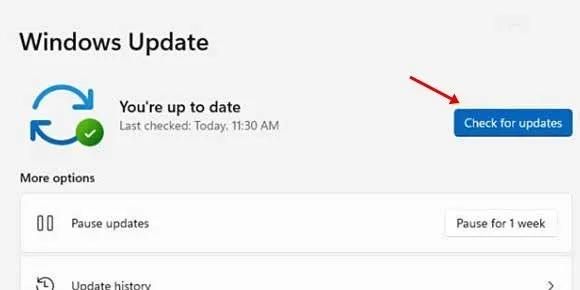
Alguns usuários resolveram o problema apenas atualizando seus sistemas operacionais. Se você ainda estiver usando o Windows 10, considere atualizar para o Windows 11. Instalações regulares de patches de segurança e atualizações de driver também podem melhorar o desempenho:
Para atualizar o Windows, navegue até Configurações > Windows Update > Verificar atualizações.
As etapas descritas acima fornecem estratégias claras para solucionar problemas e retificar o erro ‘NVIDIA display settings are not available’.Caso precise de mais assistência, sinta-se à vontade para entrar em contato nos comentários! E se este guia for útil, considere compartilhá-lo com seus amigos.
Perguntas frequentes
1. O que causa a mensagem de erro “Você não está usando um monitor conectado a uma GPU NVIDIA”?
Esse erro pode ocorrer devido a uma variedade de problemas, como drivers NVIDIA desatualizados ou incompatíveis, um monitor conectado à porta errada ou um sistema operacional desatualizado.
2. Posso corrigir o erro de configurações de vídeo da NVIDIA atualizando meu sistema operacional?
Sim, muitos usuários relatam que conseguem resolver o problema simplesmente atualizando seus sistemas operacionais, o que pode envolver também atualizações de drivers necessárias.
3. O que devo fazer se meu monitor estiver conectado à GPU NVIDIA, mas ainda assim o erro persistir?
Tente verificar as configurações de uso da GPU, garantindo que as portas corretas sejam utilizadas e considere reinstalar manualmente os drivers da NVIDIA se os problemas persistirem.




Deixe um comentário ▼