A infame Tela Azul da Morte (BSOD) pode atrapalhar sua experiência com o computador e causar dores de cabeça significativas, principalmente quando acompanhada pelo sinistro error 0x0000000F. Esse erro, denotado pela mensagem SPIN_LOCK_ALREADY_OWNED , geralmente surge de problemas de compatibilidade, arquivos de sistema ausentes ou outros problemas subjacentes no Windows 10. Entender as causas e ter soluções eficazes prontas pode economizar tempo e frustração.
Quando esse erro é acionado, seu sistema pode exibir comportamento anormal, como falha na operação de funções fundamentais, desligamentos abruptos ou reinicializações automáticas que levam à perda de dados. Antes de entrar em pânico, familiarize-se com as causas comuns e possíveis correções para o erro BSOD 0x0000000F.
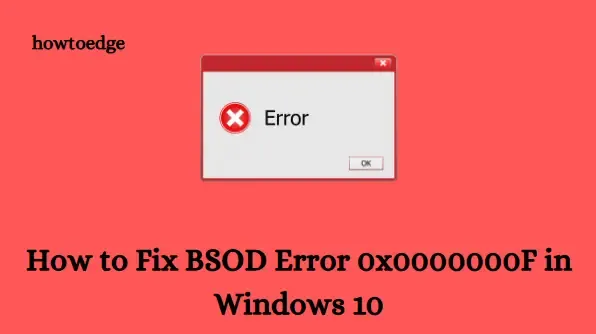
Causas comuns do erro BSOD 0x0000000F
Identificar a causa subjacente deste BSOD pode aumentar significativamente sua eficiência na solução de problemas. Aqui estão alguns culpados prevalentes:
- Arquivos principais ausentes que são essenciais para as operações do sistema.
- Drivers de dispositivos corrompidos que são essenciais para comunicação de hardware.
- Problemas físicos relacionados à RAM, incluindo setores de memória defeituosos.
- Pouco espaço de armazenamento no disco rígido, afetando a capacidade operacional.
- Software conflitante de aplicativos de terceiros que interferem no sistema.
Para evitar complicações futuras, é essencial resolver esses problemas imediatamente, pois eles podem causar danos permanentes ao longo do tempo.
Quando ocorre o erro BSOD 0x0000000F?
Este erro aparece com mais frequência quando novos programas são iniciados ou atualizações são instaladas. Um primeiro passo eficaz para mitigar esse problema é restaurar seu sistema ao seu estado estável mais recente. Isso pode ser feito por meio de um procedimento de atualização manual, que pode exigir que você monitore o BIOS durante a inicialização.
Treze métodos para resolver o erro BSOD 0x0000000F
Para ajudar você com a solução de problemas, nós delineamos um conjunto abrangente de treze métodos que você pode aplicar sistematicamente. Enfrente o problema passo a passo para identificar qual solução funciona melhor para sua configuração específica.
1. Utilize o Diagnóstico de Memória do Windows para Problemas de Memória
Alocações de RAM defeituosas podem criar aborrecimentos significativos que levam a erros de BSOD. O Windows inclui uma ferramenta específica para diagnosticar problemas de memória:
- Pressione o botão Iniciar e digite memory .
- Selecione Diagnóstico de Memória do Windows nos resultados da pesquisa.
- Selecione Reiniciar agora e verificar se há problemas (recomendado) .
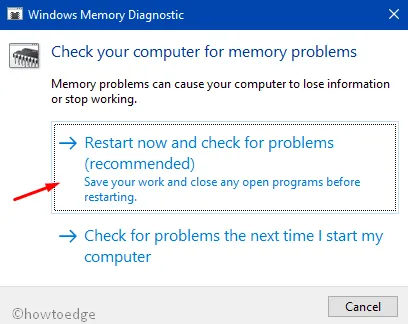
- O sistema será reiniciado e iniciará uma série de verificações de memória.
- Após a conclusão, o dispositivo será reinicializado novamente, resumindo os resultados do diagnóstico na “Bandeja do sistema – Área de notificação”.
2. Inicialize o Windows 10 no Modo de Segurança
Se o seu computador não inicializar normalmente devido ao erro, entrar no Modo de Segurança pode permitir que você solucione o problema de forma eficaz. Siga estas etapas:
- Pressione Win + R para abrir a caixa de diálogo Executar.
- Digite MSConfig e pressione Enter para acessar a Configuração do Sistema.
- Vá até a aba Boot e marque a opção Safe Boot .
- Selecione Mínimo e clique em Aplicar e depois em OK .
- Reinicie o computador e pressione repetidamente a tecla F8 para acessar as opções do Modo de Segurança.
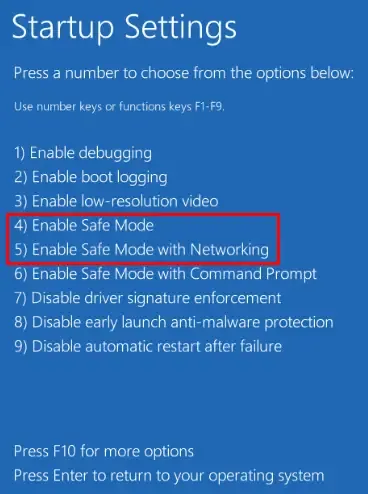
3. Desabilite a reinicialização automática do sistema
A reinicialização automática pode ser frustrante, pois interrompe seu processo de solução de problemas. Veja como desativá-la:
- Vá para a área de trabalho e pressione Win + D .
- Abra o Explorador de Arquivos com Win + E .
- Clique com o botão direito em Este PC e selecione Propriedades .
- Clique em Configurações avançadas do sistema e depois em Configurações na seção Inicialização e recuperação.
- Desmarque a caixa ao lado de Reiniciar automaticamente .
- Selecione OK para salvar suas alterações.
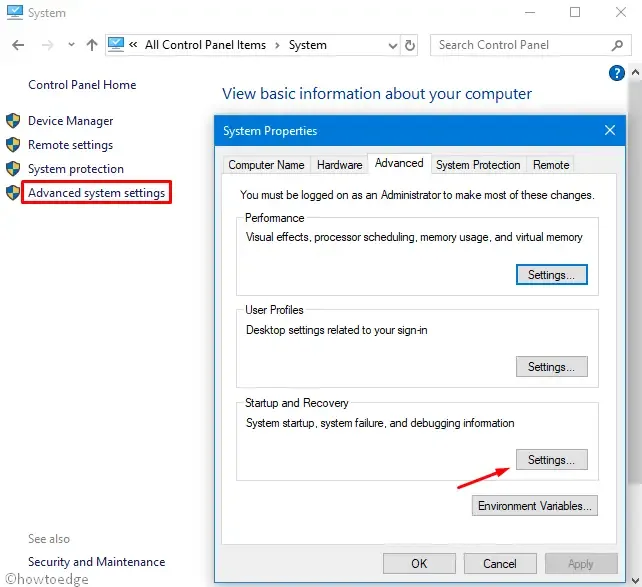
Esse ajuste lhe dará mais tempo para capturar mensagens de erro em vez de ter o Windows reiniciando inesperadamente.
4. Remova software antivírus de terceiros incompatível
Programas antivírus de terceiros podem, às vezes, ser a fonte de problemas de compatibilidade. Desinstalá-los pode restaurar a estabilidade:
- Pressione Win + I para abrir as Configurações do Windows.
- Selecione Aplicativos e navegue até Aplicativos e recursos .
- Localize e clique no seu antivírus de terceiros e selecione Desinstalar .
Reverter para o Windows Defender integrado pode resolver o erro 0x0000000F.
5. Reparar arquivos de sistema corrompidos com SFC
Arquivos de sistema corrompidos podem disparar vários erros de BSOD. A ferramenta System File Checker pode ser instrumental aqui:
- Clique com o botão direito do mouse na barra de tarefas e selecione Gerenciador de tarefas .
- Em Arquivo , selecione Executar nova tarefa , digite cmd e marque a caixa de privilégios administrativos.
- Digite o comando
sfc /scannowe pressione Enter .
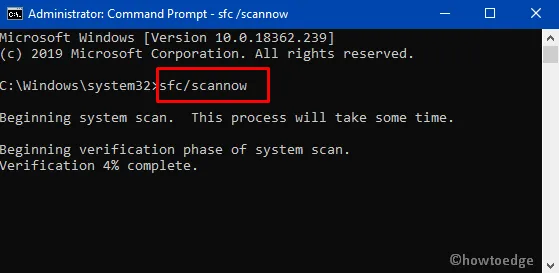
- Após a verificação ser concluída e reparar todos os arquivos, reinicie o seu PC.
6. Aplique atualizações do Windows
Manter seu sistema operacional atualizado evita muitos problemas que levam a erros BSOD:
- Abra as Configurações do Windows com Win + I .
- Vá para Atualização e Segurança e selecione Windows Update .
- Clique em Verificar atualizações e instale todos os patches disponíveis.

- Reinicie seu PC para aplicar as atualizações com sucesso.
7. Faça uma varredura em busca de malware com o Windows Security
Malware pode deixar seu sistema lento e instigar erros BSOD. Veja como executar uma varredura completa:
- Procure por Segurança na Barra de Tarefas e abra o aplicativo.
- Selecione Proteção contra vírus e ameaças e clique em Opções de verificação .
- Selecione Verificação completa e clique em Verificar agora .
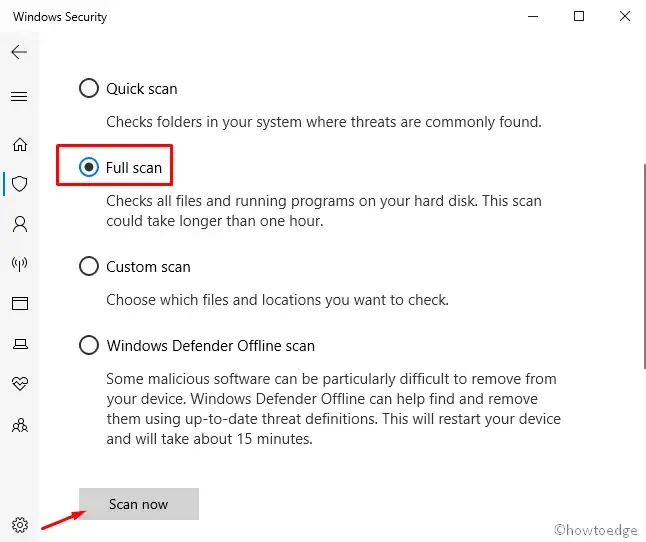
Quando a verificação terminar, certifique-se de remover todas as ameaças detectadas.
8. Execute o DISM para reparos do sistema
Se o SFC não resolver seus problemas, o Deployment Imaging Service and Management Tool (DISM) poderá ajudar:
- Abra o Prompt de Comando como administrador, conforme descrito anteriormente.
- Digite o seguinte comando:
DISM.exe /Online /Cleanup-image /Restorehealthe pressione Enter .
A ferramenta DISM reparará os componentes e aumentará a integridade do sistema. Reinicie seu computador depois.
9. Utilize a restauração do sistema
Se alterações recentes tiverem acionado o BSOD, reverter para um estado anterior do sistema pode resolver o problema:
- Abra a caixa de diálogo Executar com Win + R , digite rstrui e clique em OK .
- Selecione o último ponto de restauração disponível e clique em Avançar .
- Confirme a restauração clicando em Concluir .
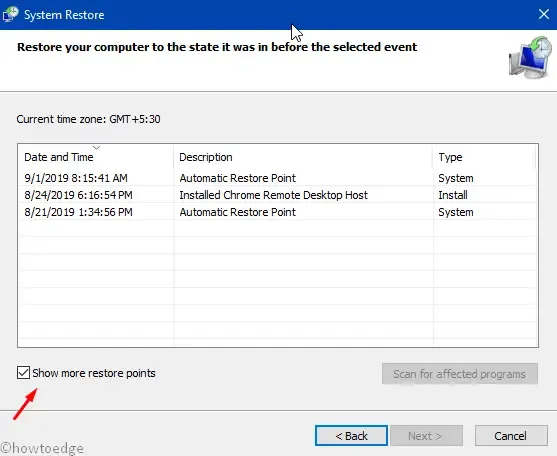
10. Verificação de discos usando o prompt de comando
O uso prolongado pode causar danos físicos aos setores do disco rígido:
- Abra o Prompt de Comando com direitos de administrador.
- Execute o comando: onde C é a unidade do seu sistema operacional.
chkdsk C: /f /r /x
Este utilitário examina e resolve erros de disco. Lembre-se de reiniciar para aplicar as alterações!
11. Reparo Automático
Se nenhuma das soluções acima funcionar, considere usar o recurso Reparo Automático:
- Inicialize a partir de uma mídia de instalação do Windows e selecione seu idioma.
- Clique em Reparar seu computador e siga para a opção Solucionar problemas .

Após a conclusão do processo, reinicie o sistema para fazer as alterações.
12. Reconstruir dados de configuração de inicialização (BCD)
A corrupção no BCD geralmente leva a erros críticos de BSOD:
- Acesse o prompt de comando nas opções de recuperação, conforme mencionado anteriormente.
- Execute os comandos abaixo sequencialmente:
bootrec /scanos
bootrec /fixmbr
bootrec /fixboot
bootrec /rebuildbcd
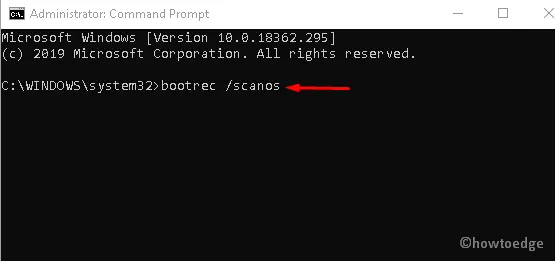
Após a execução bem-sucedida, reinicie o computador.
13. Procure assistência profissional para HDD corrompido
Se o seu disco rígido estiver corrompido além do reparo, pode ser necessário consultar um técnico para substituição. Isso deve ser considerado um último recurso, especialmente quando outros métodos falham. Faça backup de todos os seus dados valiosos antes de tentar reparos significativos ou reinstalações do sistema.
Seguindo este guia, você agora deve ter um entendimento completo de como resolver o erro BSOD 0x0000000F no Windows 10. Lembre-se, se tudo mais falhar, uma instalação limpa do Windows 10 pode ser sua melhor aposta — mas sempre garanta que você tenha um backup dos seus arquivos importantes primeiro!
Insights adicionais
1. O que o erro BSOD 0x0000000F indica?
Este erro significa que há um problema crítico nas operações do sistema, normalmente relacionado ao gerenciamento de memória ou software incompatível.
2. Posso corrigir o erro BSOD 0x0000000F sem conhecimentos técnicos?
Sim, muitas soluções como o Windows Memory Diagnostic e o System Restore são fáceis de usar e não exigem habilidades avançadas. No entanto, se você não tiver certeza, é aconselhável consultar um profissional de tecnologia.
3. Que medidas preventivas posso tomar para evitar futuros erros de BSOD?
Atualizações regulares do sistema, varreduras antivírus e verificações de hardware podem reduzir significativamente a probabilidade de encontrar erros BSOD. Sempre instale software de fontes confiáveis.




Deixe um comentário