Está com problemas com o Modo Turbo do ASUS Armoury Crate indisponível? Você não está sozinho! Esse problema geralmente está ligado a incompatibilidades diretas de fonte de alimentação ou pequenos contratempos de driver e instalação. Com apenas alguns ajustes estratégicos, você pode restaurar o Modo Turbo e liberar o desempenho ideal no seu laptop ASUS.
Desbloqueando o Modo Turbo: Corrigindo a disponibilidade do ASUS Armoury Crate
🚀 **Primeiro, certifique-se de que seu laptop esteja conectado a uma fonte de energia**. O Modo Turbo só funciona quando conectado, então verifique se seu dispositivo está adequadamente alimentado.
Se isso não resolver o problema, continue lendo para obter várias etapas de solução de problemas para ajudar você a colocar o Modo Turbo novamente em funcionamento:
1. Reinstalação completa do ASUS Armoury Crate
- Navegue até a página de download do ASUS Armoury Crate .
- Role para baixo para localizar a ferramenta de desinstalação do Armoury Crate e clique no botão de download.
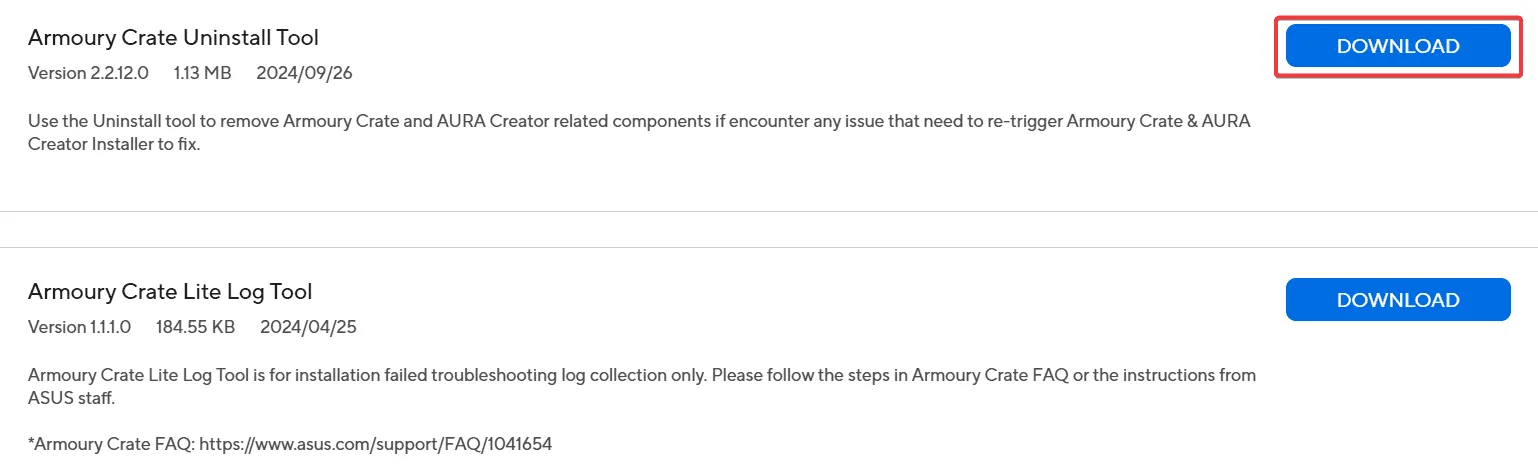
- Abra o arquivo ZIP que você baixou e execute a ferramenta de desinstalação do Armoury Crate .
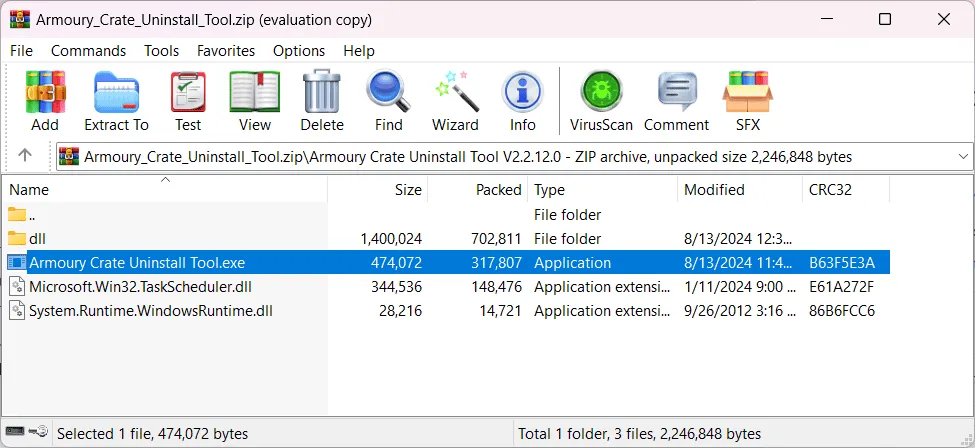
- Siga as instruções na tela para finalizar o processo de desinstalação.
- Vá para Configurações do Windows > Aplicativos > Aplicativos instalados para confirmar que o ASUS Armoury Crate não está mais listado.
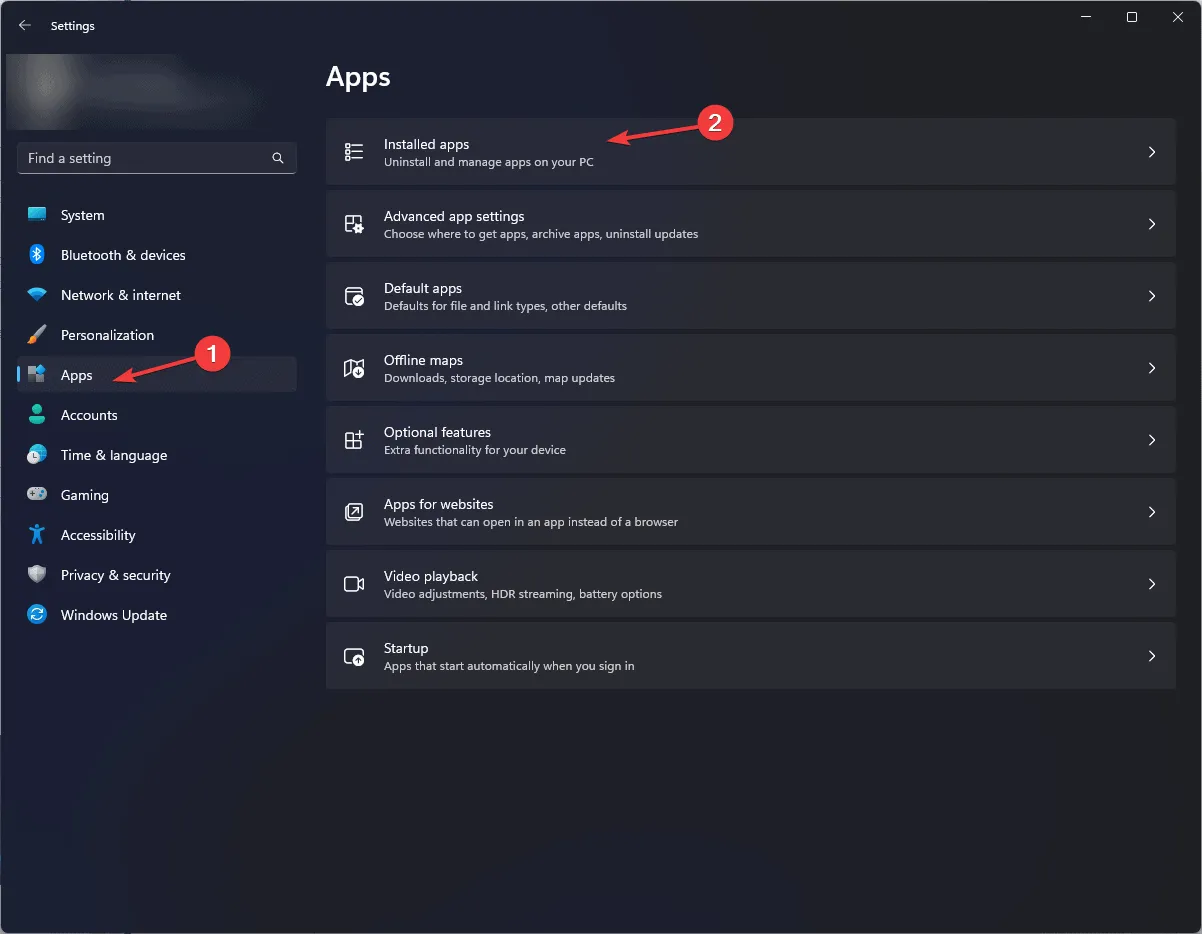
- Retorne à página de download da ASUS e baixe o pacote de instalação mais recente.
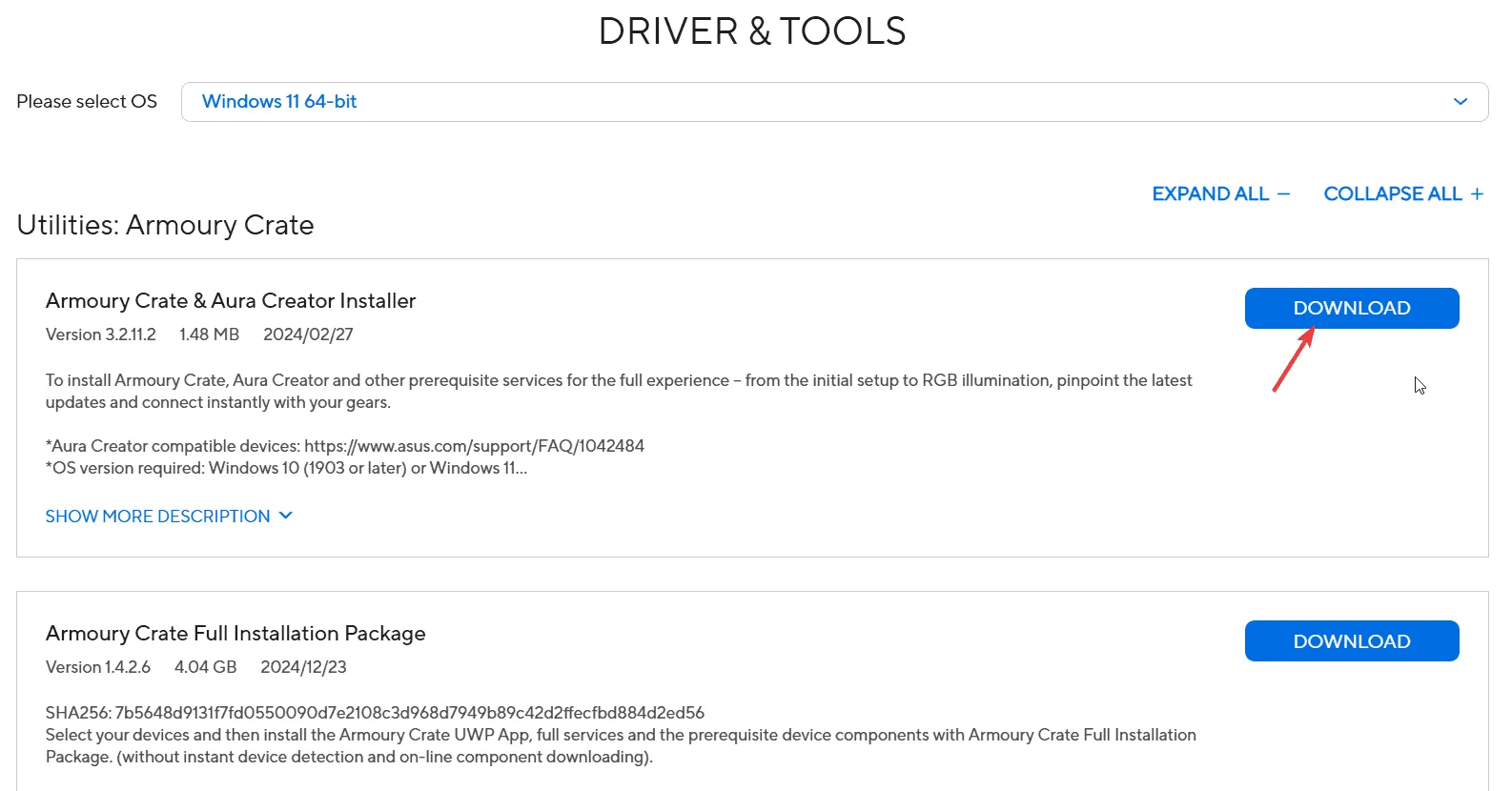
- Execute o instalador e monitore o progresso por meio das instruções na tela para instalar o software com sucesso.
Utilizar o desinstalador dedicado garante a remoção completa, um passo crucial para um novo começo.
2. Mantendo seus drivers ASUS atualizados
- Visite a página de download do ASUS TUF Gaming .
- Selecione seu modelo específico de laptop.
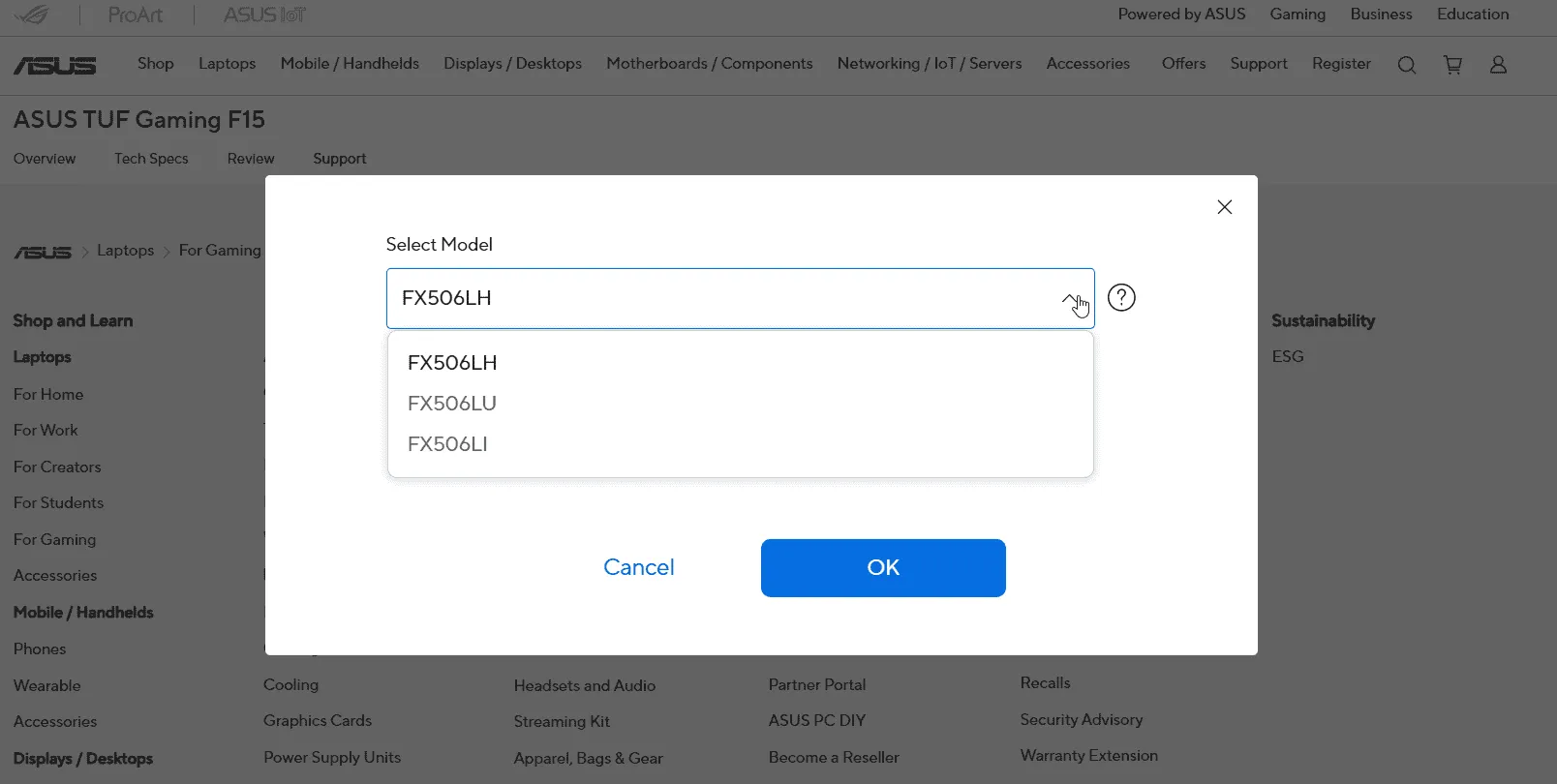
- Escolha seu modelo de CPU/BIOS e sistema operacional.
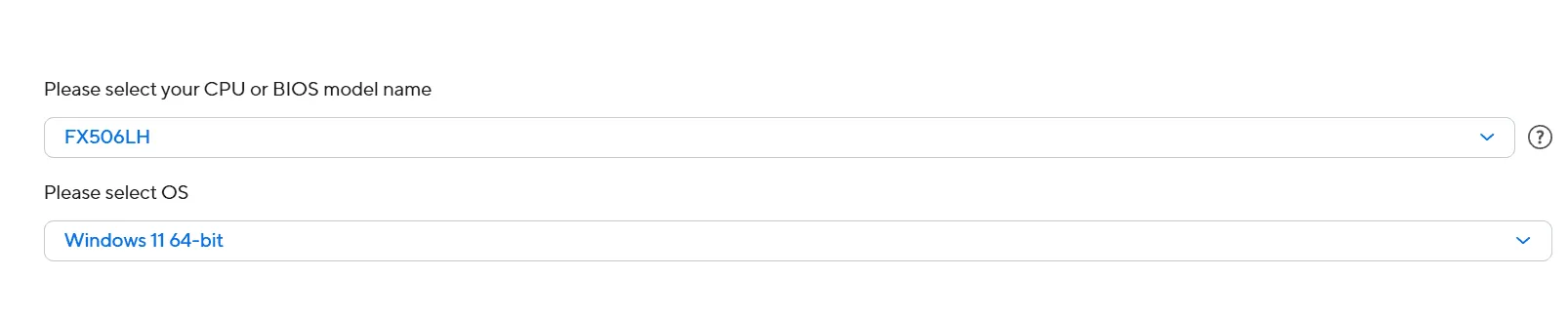
- Role para baixo e baixe os drivers apropriados . Para garantir a operação ideal do Armoury Crate, preste atenção especial à atualização dos drivers do seu Chipset e Graphics.

- Siga as instruções apresentadas para concluir esta atualização importante.
Lembre-se de verificar novamente a versão do seu laptop, BIOS, CPU e SO para evitar problemas de compatibilidade. Se você quer uma solução sem complicações, uma ferramenta de atualização de driver dedicada pode valer a pena considerar, escaneando e instalando os drivers necessários rapidamente.
3. Reparando a instalação da caixa de armadura
- Abra as Configurações do Windows e navegue até Aplicativos > Aplicativos instalados .
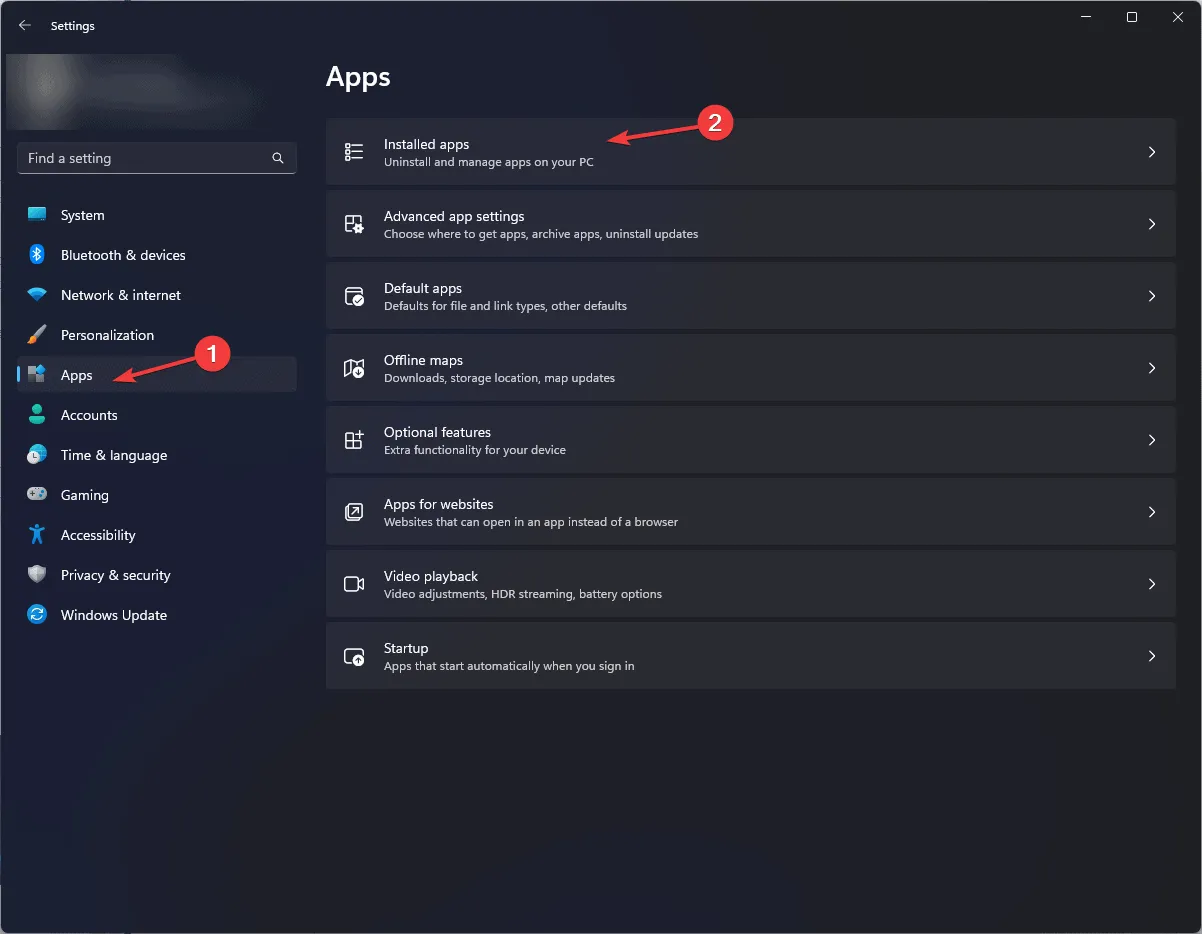
- Localize ARMOURY CRATE, clique nas reticências e selecione Opções avançadas .
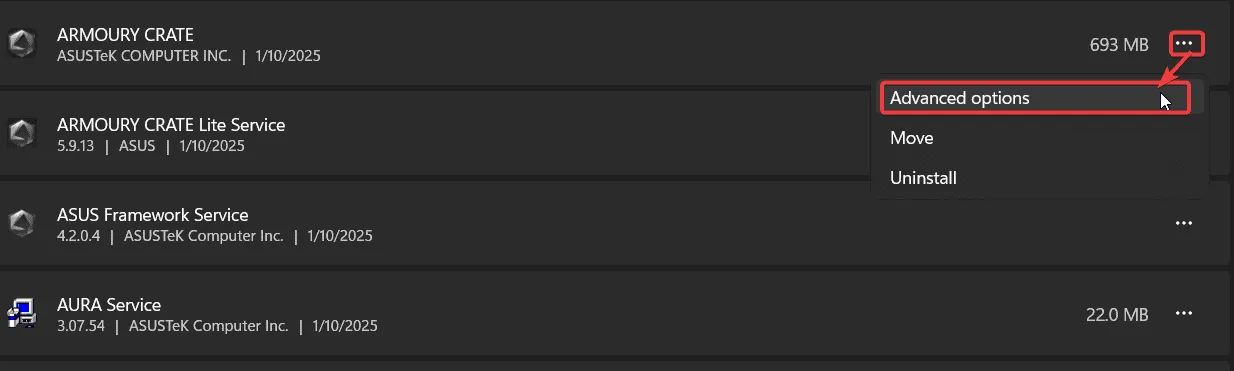
- Na seção Redefinir, clique no botão Reparar e deixe o processo ser concluído.
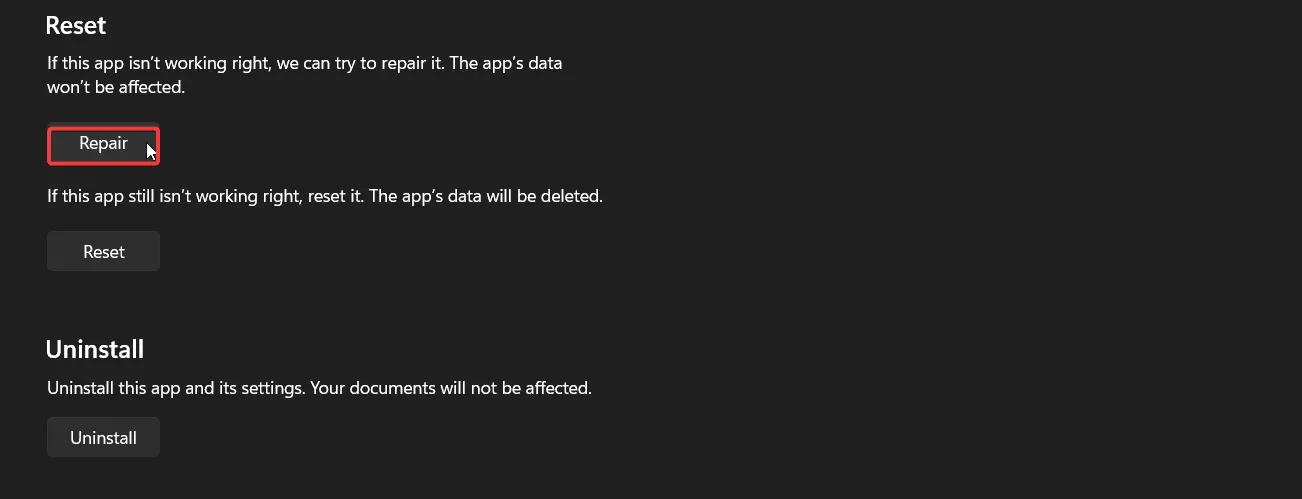
- Abra o aplicativo Armoury Crate novamente para verificar se o Modo Turbo agora está acessível.
4. Verificando os serviços da Armory Crate
- Pressione Win + R, digite services.msc e pressione Enter.
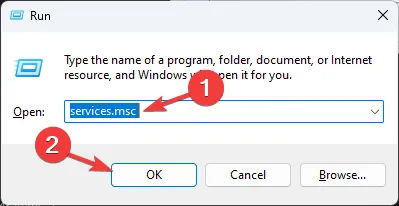
- Encontre o Armory Crate Service na lista.
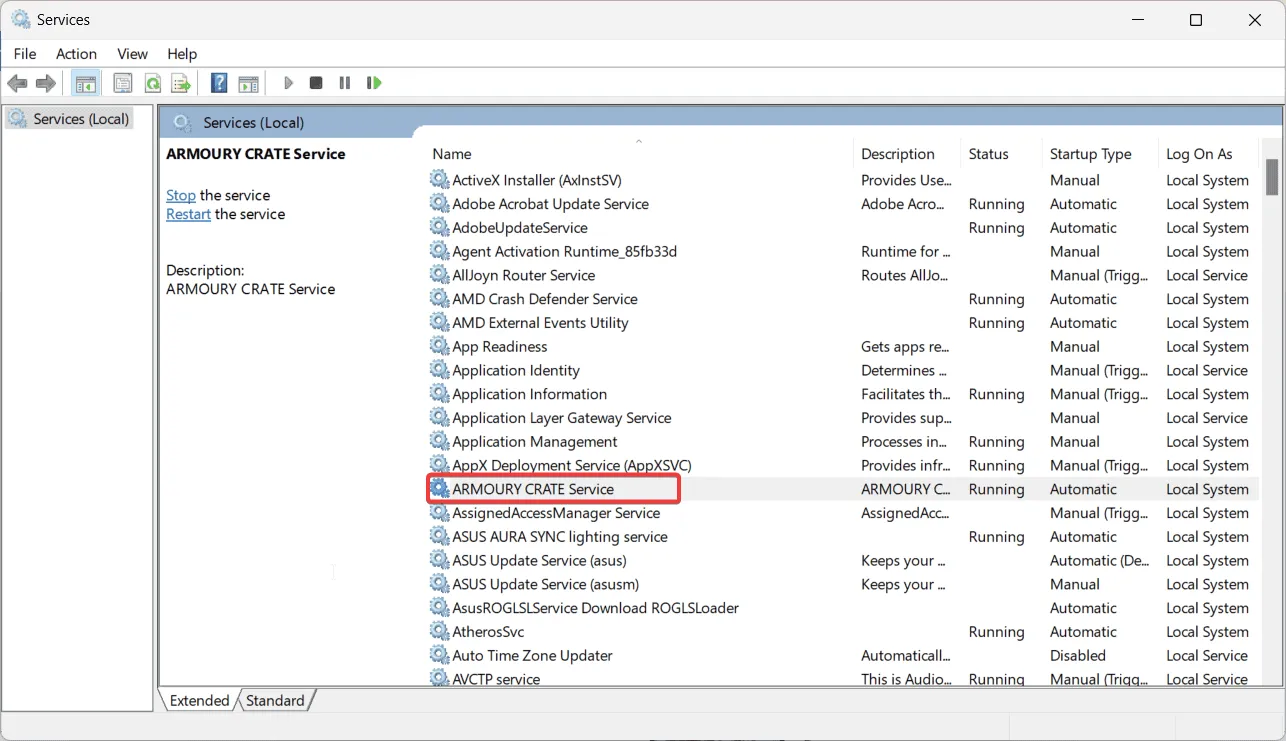
- Clique com o botão direito do mouse no serviço, selecione Propriedades e defina o Tipo de inicialização como Automático .
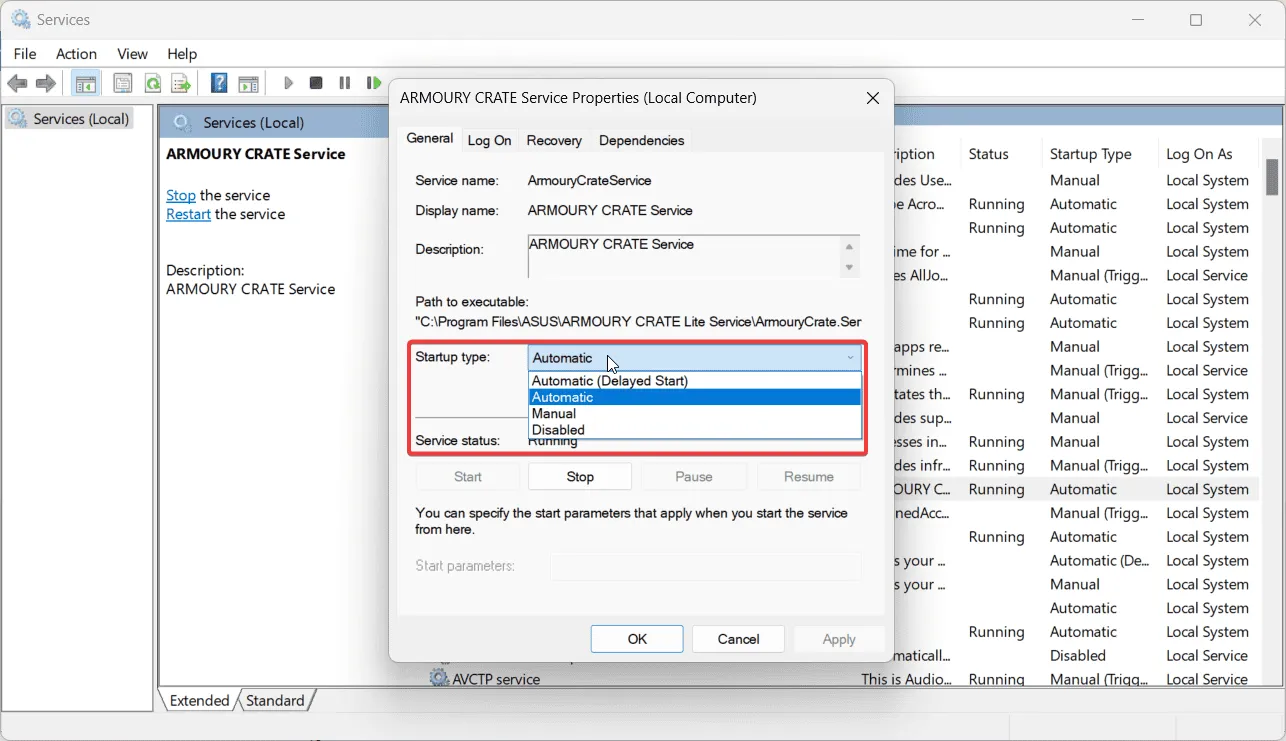
- Se o serviço não estiver em execução, basta clicar em Iniciar para habilitá-lo.
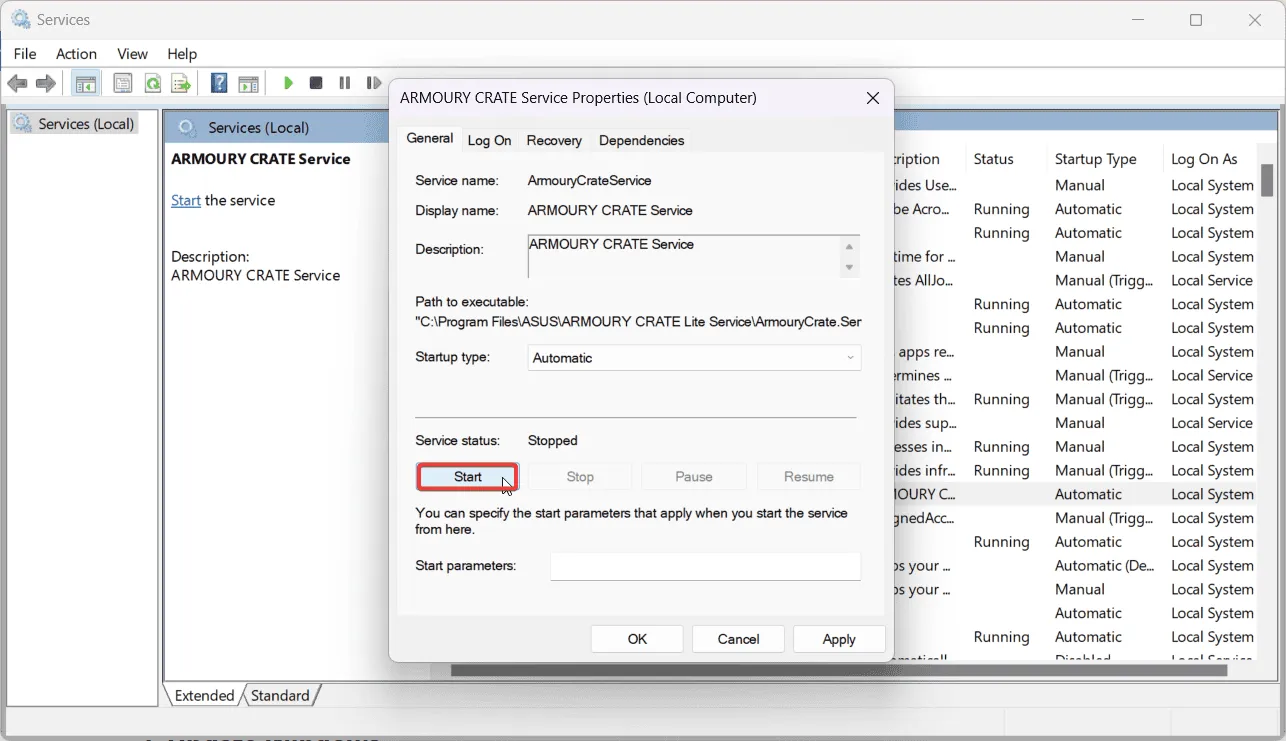
O Modo Turbo melhora significativamente as capacidades do seu laptop durante tarefas exigentes, então experimentar sua ausência pode ser frustrante. No entanto, geralmente é fácil retificar usando as técnicas descritas acima.
Problemas de rotina como falhas no Aura Sync, falhas de atualização ou até mesmo telas pretas também podem surgir. Se você está lidando com grandes frustrações, considere explorar aplicativos alternativos ao Armoury Crate que podem oferecer funcionalidades semelhantes sem os obstáculos usuais.
Se você tiver mais dúvidas ou precisar de ajuda, deixe um comentário abaixo – estamos aqui para ajudar!
Insights adicionais
1. Por que o Modo Turbo não está disponível no meu laptop ASUS?
O Modo Turbo normalmente requer que seu laptop esteja conectado a uma fonte de energia. Se seu dispositivo estiver com energia da bateria, o Modo Turbo não funcionará.
2. Como posso verificar se meus drivers estão atualizados?
Você pode verificar as atualizações de driver visitando a página de suporte da ASUS para o seu modelo ou usando ferramentas dedicadas de atualização de driver que podem simplificar o processo.
3. O que devo fazer se reinstalar ou atualizar os drivers não funcionar?
Se os problemas persistirem mesmo após reinstalar ou atualizar os drivers, considere reparar a instalação do Armoury Crate ou verificar os serviços essenciais relacionados a ele.




Deixe um comentário