Pesquisar em uma lista de histórico extensa pode ser exaustivo, especialmente quando você está tentando lembrar o site exato que visitou. Felizmente, o Google Chrome inclui um recurso útil que permite aos usuários pesquisar efetivamente o histórico por data, simplificando o processo de encontrar sites específicos que você acessou anteriormente.
Dominando a pesquisa de histórico do Google Chrome por data
Em momentos em que o nome do site ou URL escapa da sua mente, sua melhor aposta geralmente é a data da última visita. Com este guia, você aprenderá como recuperar rapidamente todos os sites que visitou em uma data específica usando as ferramentas integradas do Chrome.
-
Comece abrindo o navegador Google Chrome no seu dispositivo.
-
Entre na sua Conta do Google e navegue até myactivity.google.com.
-
No painel Minha atividade do Google, localize e clique em Atividade da Web e de apps.
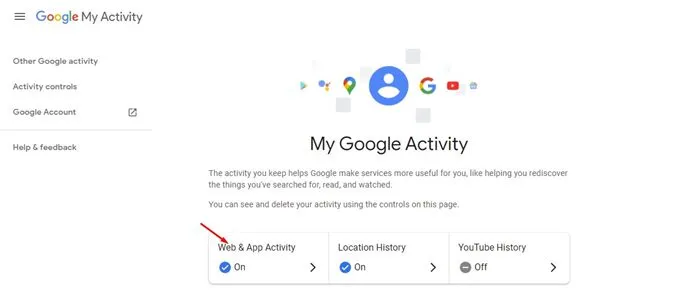
-
Role mais para baixo e selecione Gerenciar toda a atividade da Web e de aplicativos.
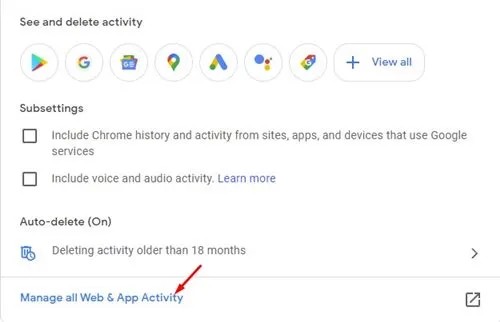
-
Clique em Verificar e forneça a senha da sua conta quando solicitado.
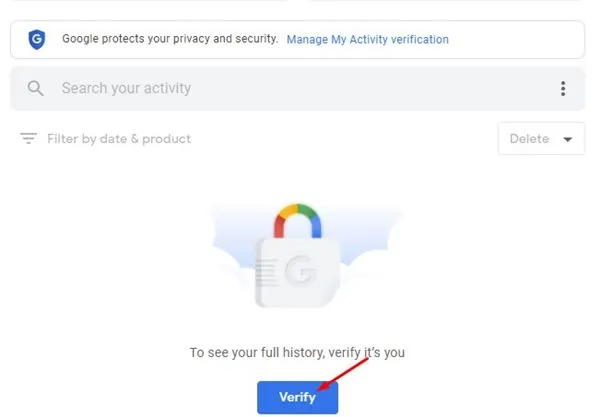
-
Agora você será saudado com uma lista de suas pesquisas recentes e sites visitados. Para refinar seus resultados, clique em Filtrar por data e produto.
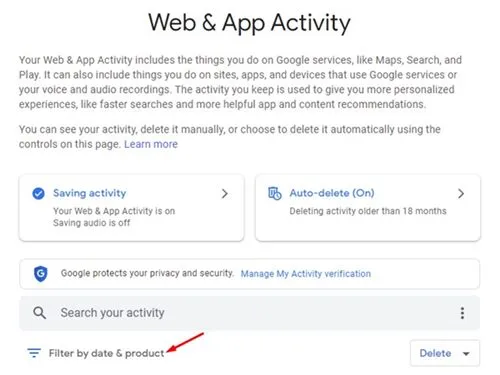
-
Na seção Filtrar por data, insira as datas específicas que deseja examinar (usando as configurações Depois e Antes ).
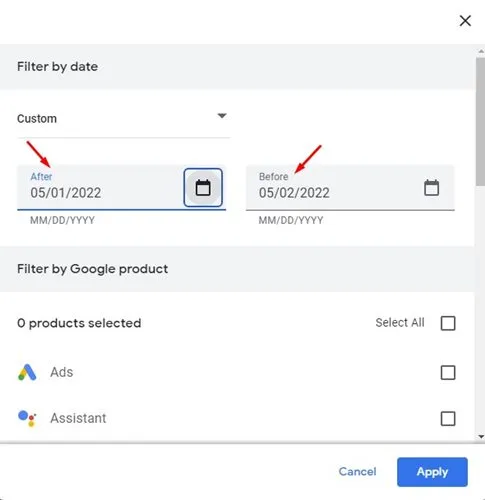
-
Não deixe de marcar as caixas Descobrir, Pesquisar, Pesquisa de imagens e Google Apps e depois clique no botão Aplicar.
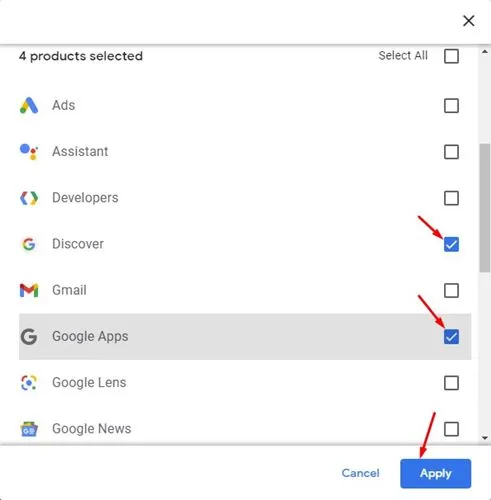
-
Seus resultados de pesquisa personalizados agora incluirão todos os termos pesquisados e sites visitados nas datas especificadas.
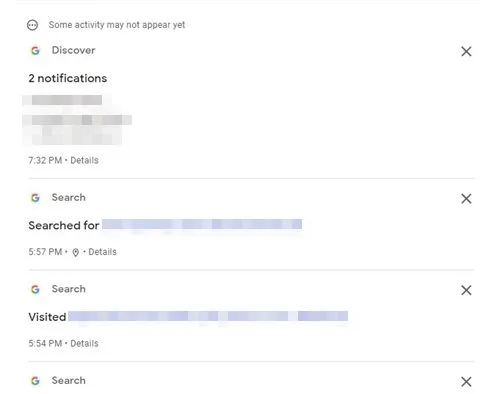
Removendo itens de pesquisa específicos do Google Minha atividade
Se você quiser eliminar uma entrada específica do seu histórico, basta clicar no botão excluir (X) ao lado do termo de pesquisa ou site relevante.
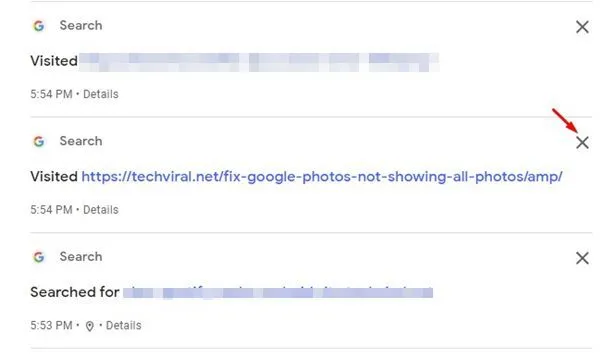
Um prompt de confirmação aparecerá, perguntando se você deseja prosseguir com a exclusão. Confirme clicando no botão Delete novamente.
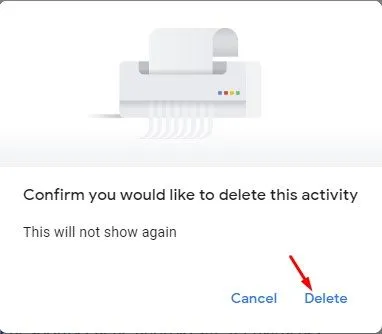
Apagando todo o histórico de pesquisa do Google
A página My Google Activity permite apenas a exclusão de atividades da web e do aplicativo do Google. Para uma limpeza abrangente, você precisará limpar todo o histórico de navegação do Chrome. Veja como:
-
Abra o navegador Chrome e clique nos três pontos localizados no canto superior direito.
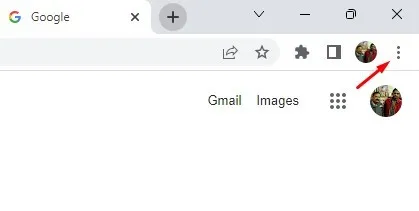
-
Selecione Mais ferramentas > Limpar dados de navegação nas opções de menu que aparecem.
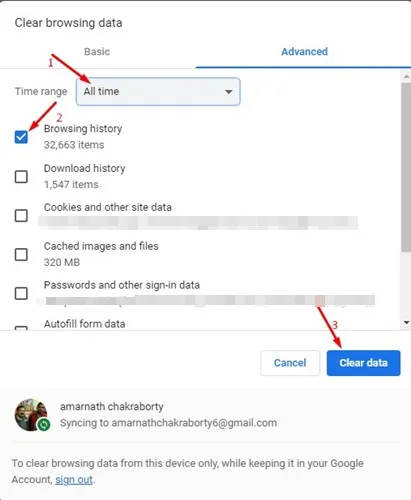
Utilizar a opção de pesquisar no histórico do Chrome por data pode parecer insignificante, mas pode economizar muito tempo se você costuma confiar em seus hábitos de navegação anteriores para navegar de volta a sites importantes. Você pode empregar métodos semelhantes no navegador Chrome para Android ou iOS, garantindo uma experiência consistente em todos os seus dispositivos.
Perguntas frequentes
1. Posso pesquisar meu histórico do Chrome por um horário específico, não apenas por datas?
Atualmente, o My Activity do Google permite apenas a filtragem por datas, não por horários específicos. No entanto, você ainda pode restringir sua busca selecionando o intervalo de datas em que suspeita que a navegação ocorreu.
2. O que acontece com meus dados de pesquisa depois que eu os excluo?
Depois que você exclui o histórico de pesquisa, ele é removido permanentemente da sua conta do Google e não pode ser recuperado. Isso inclui quaisquer sites ou termos de pesquisa que você optou por apagar.
3. Existe uma maneira de desabilitar o salvamento do meu histórico de navegação no Chrome?
Sim! Você pode navegar no ‘Modo Incógnito’ para impedir que o Chrome salve qualquer histórico de sua atividade. Para ativá-lo, basta clicar nos três pontos no canto superior direito e selecionar ‘Nova Janela Incógnita’.




Deixe um comentário ▼