Para usuários da Apple, o AirDrop é há muito tempo sinônimo de transferências de arquivos suaves e rápidas. No entanto, o cenário do compartilhamento de arquivos evoluiu com a introdução do Quick Share, um recurso integrado para dispositivos Android que também oferece uma opção de instalação para computadores Windows. Esta ferramenta poderosa permite transferências sem esforço entre sistemas Android e Windows. Para começar a usar o Quick Share, você precisará configurá-lo corretamente em ambas as plataformas. Vamos explorar este processo de configuração passo a passo.
Etapa 1: Instalando o Quick Share no Windows
A instalação do Quick Share no seu PC Windows varia de acordo com a marca do seu dispositivo Android. Veja como instalá-lo corretamente:
- Para usuários com um dispositivo Samsung Galaxy, você pode baixar o Quick Share diretamente da Microsoft Store . Ele é otimizado para dispositivos Samsung, garantindo uma experiência suave.
- Se você possui um smartphone que não seja da Samsung, você pode obter o Quick Share do Google. Observe que você pode encontrar um aviso sobre a segurança do arquivo. Nesses casos, você deve escolher prosseguir com o download apesar do alerta.
- Quando o download estiver concluído, instale o Quick Share seguindo as instruções na tela fornecidas pelo instalador.
- Após a instalação, você notará que o processo de configuração é consistente em todas as versões. Você pode fazer login na sua conta do Google para obter benefícios adicionais ou escolher usar o Quick Share sem fazer login para uma experiência mais simplificada.
- Nas configurações do Quick Share, configure a visibilidade do seu dispositivo para outros e gerencie quem pode enviar arquivos para você. Selecionar a opção ‘Receber de todos’ é recomendado para simplificar as transferências.

- Em seguida, você pode ajustar suas preferências rolando até a opção “Recebendo” e selecionando as configurações de visibilidade desejadas.
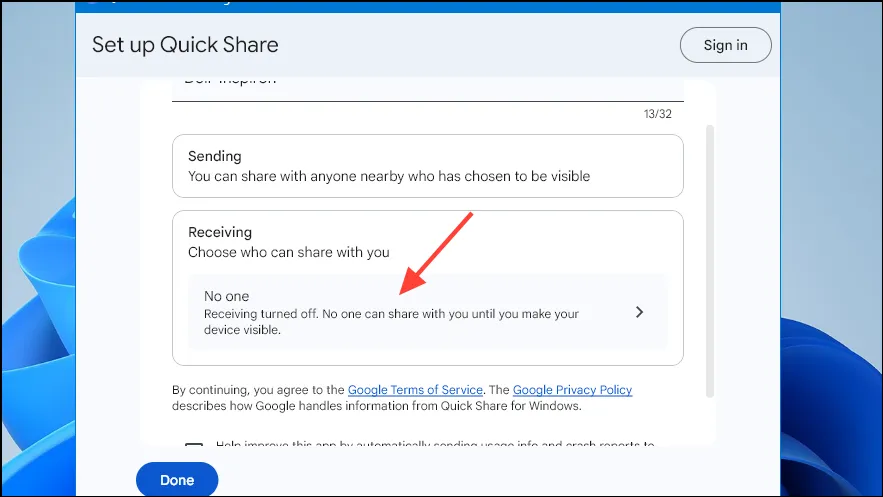
Etapa 2: configure o Quick Share no seu dispositivo Android
A configuração do Quick Share no Android varia um pouco entre diferentes marcas. Aqui está um guia direto:
- Para marcas como Motorola e Redmi, deslize de cima para baixo na tela para acessar o menu de Configurações rápidas e localize o botão de alternância ‘Quick Share’. Em outras marcas como POCO, encontre a opção Quick Share no menu principal de Configurações.
- Habilitar o Quick Share solicita que você ative o Wi-Fi e o Bluetooth. Você também será solicitado a compartilhar seus contatos com o Google para facilitar o compartilhamento de arquivos de outras pessoas. Concordar com essas opções é crucial para uma boa experiência.
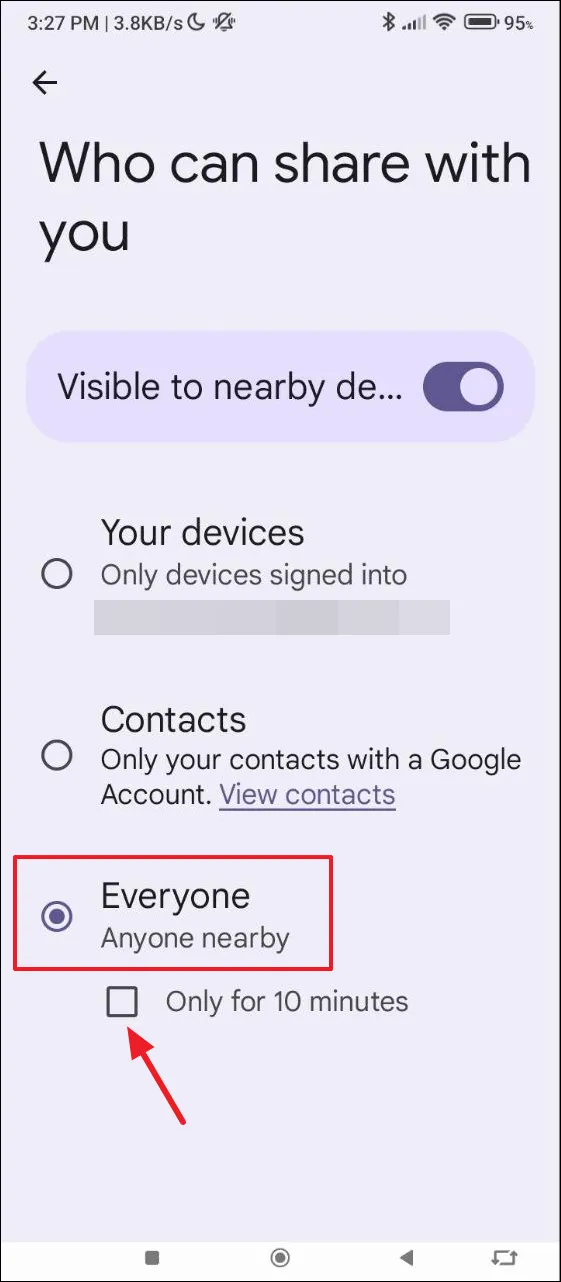
- Em seguida, personalize suas preferências de compartilhamento. Opte pela configuração ‘Todos’ para permitir transferências de arquivos de qualquer fonte ou mantenha-a restrita com base no seu nível de conforto. Você também pode ajustar a opção ‘Somente por 10 minutos’ para estender sua capacidade de compartilhamento conforme necessário.
Usando o Quick Share para transferir arquivos
Com o Quick Share ativado em ambos os dispositivos, você está pronto para iniciar as transferências de arquivos. Veja como fazer isso:
- Para mover arquivos do seu PC Windows para seu dispositivo Android, certifique-se de que o Bluetooth esteja ativo em ambos. Você pode simplesmente arrastar e soltar o arquivo desejado no aplicativo Quick Share ou clicar em ‘Selecionar’ para procurar arquivos.
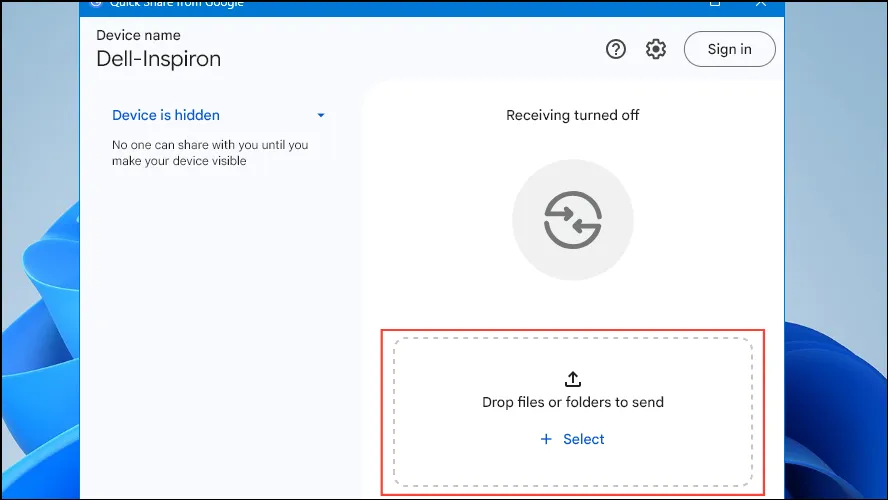
- Depois que seu arquivo for selecionado, o Quick Share exibirá dispositivos próximos. Clique no seu telefone Android para iniciar a transferência.
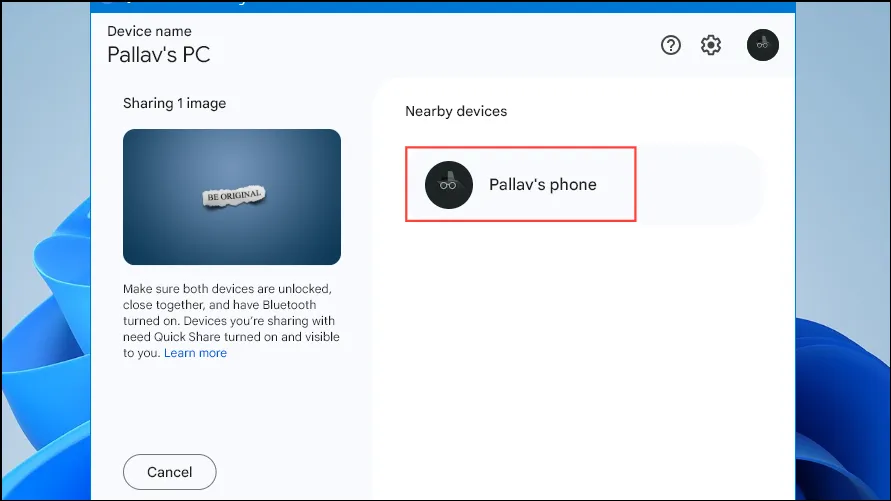
- Uma notificação de pareamento aparecerá no seu dispositivo Android. Selecione ‘Parear’ e clique em ‘Aceitar’ para finalizar a transferência. Se esses dispositivos já foram pareados antes, você receberá uma notificação assim que o arquivo for enviado.
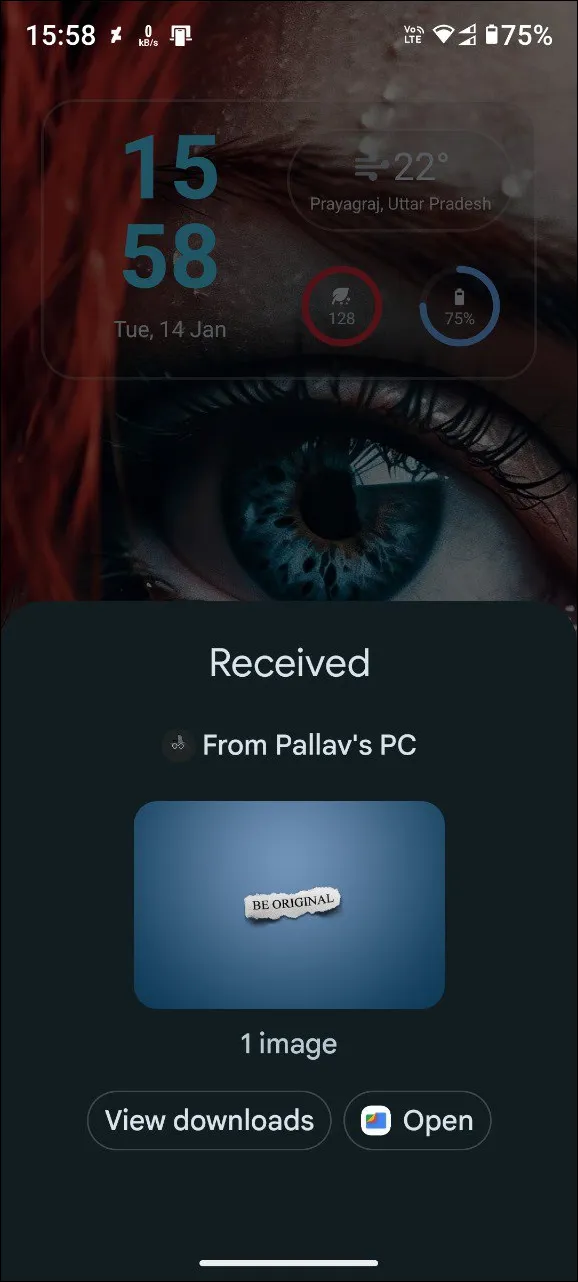
- Para enviar arquivos do seu dispositivo Android, selecione o arquivo que deseja compartilhar, escolha Compartilhamento rápido no menu “Enviar” e toque no seu PC Windows na lista para iniciar.
- Após a transferência bem-sucedida, você verá uma notificação confirmando o recebimento no seu dispositivo Windows.
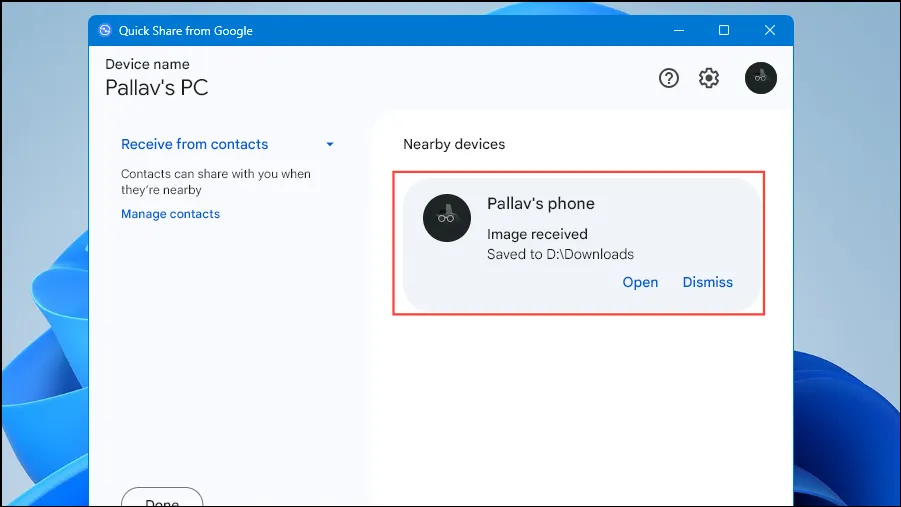
Considerações essenciais
- Certifique-se de que seu Windows seja de pelo menos 64 bits e execute a versão 10 ou posterior, enquanto seu dispositivo Android deve ter o Android 6 ou superior para conectividade ideal.
- Lembre-se de que a proximidade é importante; ambos os dispositivos devem permanecer a cinco metros de distância para uma comunicação perfeita durante a transferência de arquivos.
- O Quick Share suporta transferência de arquivos, bem como pastas inteiras. No entanto, tenha cuidado com arquivos maiores, pois eles podem levar mais tempo para serem transferidos sem fio.
- Embora o Quick Share seja um passo fantástico em direção à versatilidade, é importante observar que seu desempenho pode ficar atrás do AirDrop da Apple, muitas vezes exigindo novo pareamento e ativação do Bluetooth para funcionar corretamente.
Perguntas frequentes
1. Posso usar o Quick Share sem uma conta do Google?
Sim, você pode usar o Quick Share sem fazer login em uma conta do Google. No entanto, fazer login pode fornecer recursos adicionais de personalização e privacidade.
2. Quais tipos de arquivo são suportados para transferência usando o Quick Share?
Você pode enviar vários tipos de arquivo, incluindo imagens, documentos e pastas. No entanto, para melhor desempenho, evite transferir arquivos excepcionalmente grandes.
3. O que devo fazer se meus dispositivos não estiverem pareando corretamente?
Se os dispositivos não conseguirem parear, certifique-se de que tanto o Bluetooth quanto o Wi-Fi estejam habilitados em ambos os dispositivos. Além disso, pode ser necessário reiniciar ambos os dispositivos e tentar novamente.




Deixe um comentário