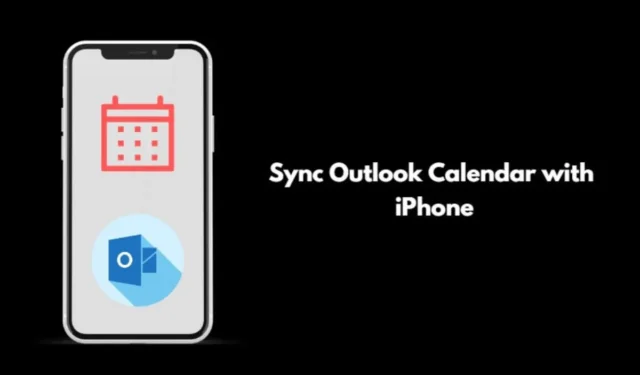
Este guia mostrará como sincronizar facilmente seu calendário do Outlook com seu iPhone. Para um gerenciamento de tempo eficaz, considere explorar melhores opções de aplicativos de calendário que se integram perfeitamente com o iOS.
Você pode baixar o aplicativo Outlook da Microsoft diretamente da App Store. Isso permitirá que você sincronize seus e-mails, calendários e notas de forma eficiente. Além disso, você tem a opção de sincronizar o calendário do Outlook com o aplicativo nativo Calendar no iOS.
Essa integração é vantajosa porque elimina a necessidade de instalar um aplicativo separado para sincronizar seus e-mails e notas.
Como sincronizar o calendário do Outlook com o iPhone?
Siga estas etapas para começar a sincronizar seu calendário do Outlook com seu iPhone. Primeiro, certifique-se de ter o Outlook para iOS instalado, que você pode encontrar na App Store clicando aqui .
- Abra o aplicativo Configurações .
- Role para baixo até Calendário e toque nele.
- Em seguida, toque em Contas . Você verá os serviços (iCloud, Outlook) nos quais você fez login para e-mail, calendário e outros serviços.
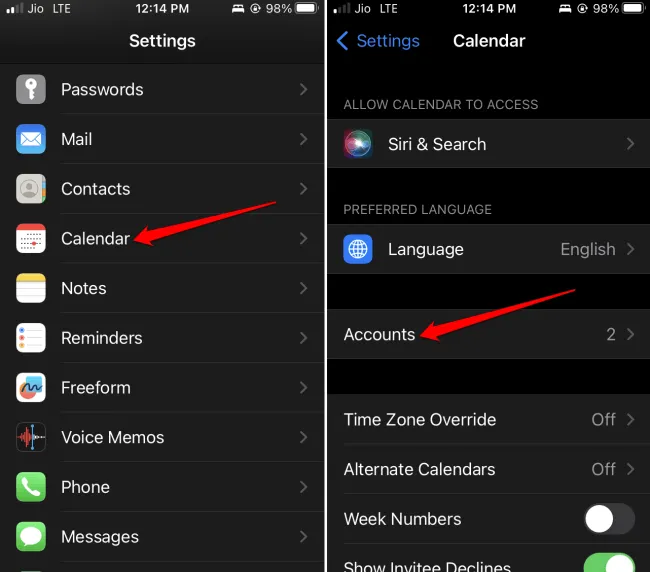
- Selecione Outlook .
- Você verá um botão de alternância ao lado de Calendários . Toque nele para habilitar a sincronização.
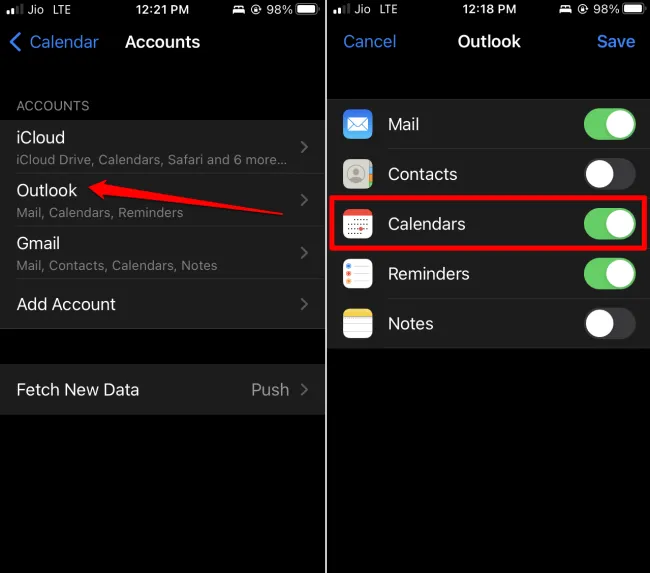
1. Adicionando uma conta do Outlook ao aplicativo de calendário do iOS
Se você ainda não conectou uma conta do Outlook ao aplicativo Calendário do iOS, veja como fazer isso:
- Vá para Configurações > Calendários .
- Em seguida, toque em Contas .
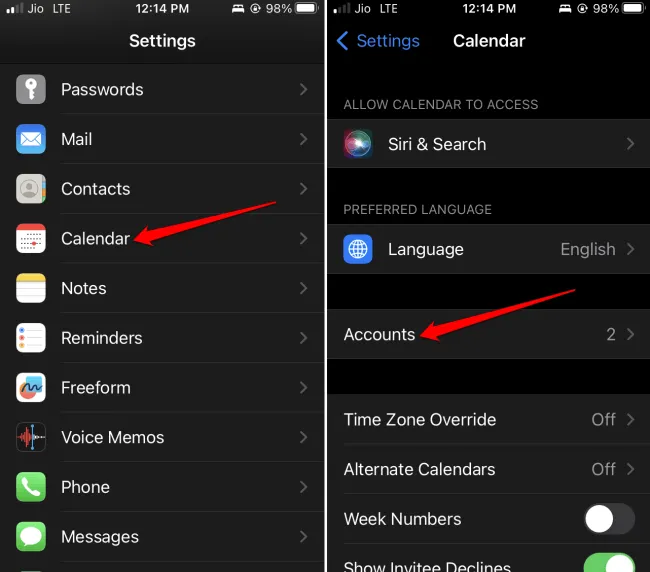
- Toque na opção Adicionar conta .
- Selecione Outlook entre as várias opções disponíveis.
- Para efetuar login, insira seu endereço de e-mail e toque em Avançar .
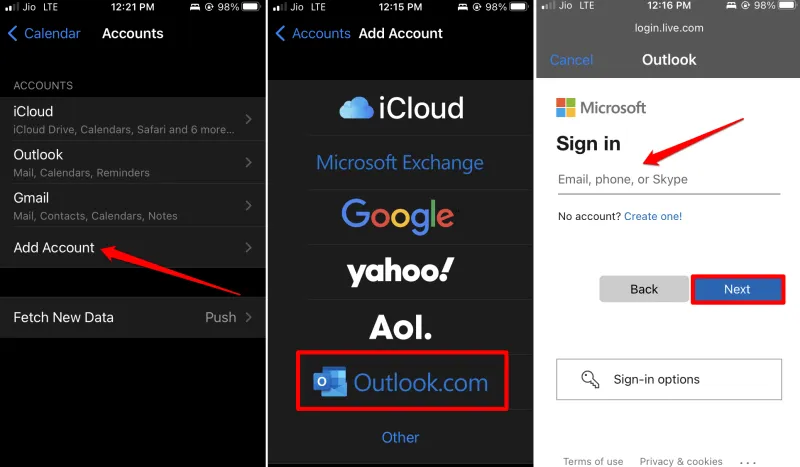
- Insira sua senha e toque em Entrar .
- Você precisará conceder permissão ao Outlook para sincronizar com seu calendário, e-mails, tarefas, etc. no seu iPhone. Toque em Sim .

Sua conta do Outlook agora será sincronizada com os aplicativos Contatos, Calendários, Notas e Lembretes do seu iPhone.
2. Como dessincronizar qualquer aplicativo do Outlook?
Se você deseja dessincronizar um aplicativo específico, como o aplicativo Notas, do Outlook, siga estas etapas:
- Abra o aplicativo Configurações .
- Role para baixo até Calendário e toque nele.
- Em seguida, toque em Contas .

- Selecione a conta do Outlook .
- Você pode dessincronizar um aplicativo desativando a opção ao lado dele . Por exemplo, você pode parar de sincronizar o aplicativo Notes com o Outlook.
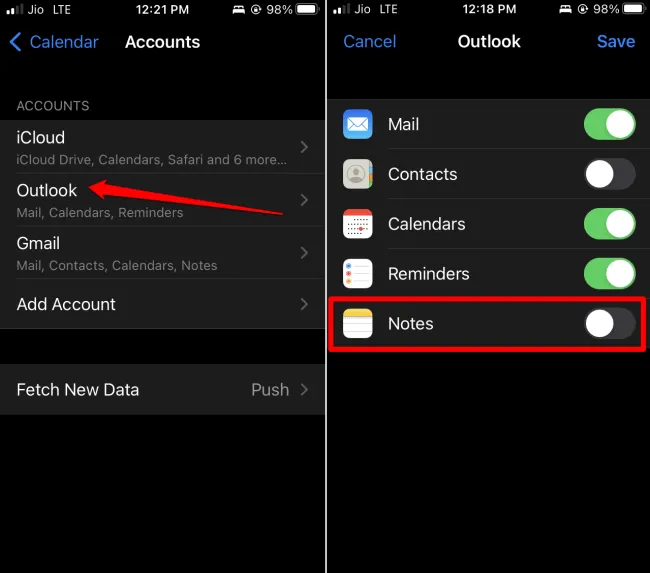
Encerrando
Agora você deve saber como sincronizar facilmente seu Calendário do Outlook com seu iPhone. Isso facilitará melhor gerenciamento e planejamento de seus eventos diários, semanais ou mensais.





Deixe um comentário