Muitos usuários do Windows 10 expressaram frustração devido ao atraso de áudio, principalmente ao reproduzir vídeos. Esse problema irritante pode prejudicar significativamente sua experiência geral de visualização. Felizmente, existem vários métodos eficazes para corrigir o atraso de áudio no Windows 10. Neste guia abrangente, exploraremos cada solução para ajudar você a restaurar o desempenho máximo de áudio.
1. Utilize o solucionador de problemas de áudio integrado
O Windows 10 fornece um prático Audio Troubleshooter projetado para identificar e remediar vários problemas relacionados a áudio. Siga estas etapas para aproveitar esta ferramenta e potencialmente resolver seu atraso de áudio:
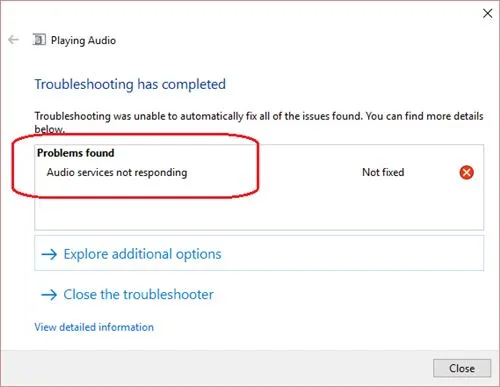
- Etapa 1: Clique na barra de pesquisa do Windows e digite “Solucionador de problemas”. Clique na ferramenta recomendada nos resultados da pesquisa.
- Etapa 2: navegue até a página Solução de problemas e selecione Solucionar problemas de reprodução de áudio .
- Etapa 3: Uma nova janela aparecerá. Clique em Next para começar a varredura.
- Etapa 4: o solucionador de problemas verificará e corrigirá automaticamente os problemas detectados.
Usar o solucionador de problemas é um primeiro passo rápido e fácil para melhorar sua experiência de áudio no Windows 10!
2. Atualize seus drivers de áudio
Drivers de áudio desatualizados ou com defeito podem ser uma causa significativa de atraso de áudio. Atualizar esses drivers pode potencialmente resolver problemas de reprodução de áudio. Veja como fazer isso:
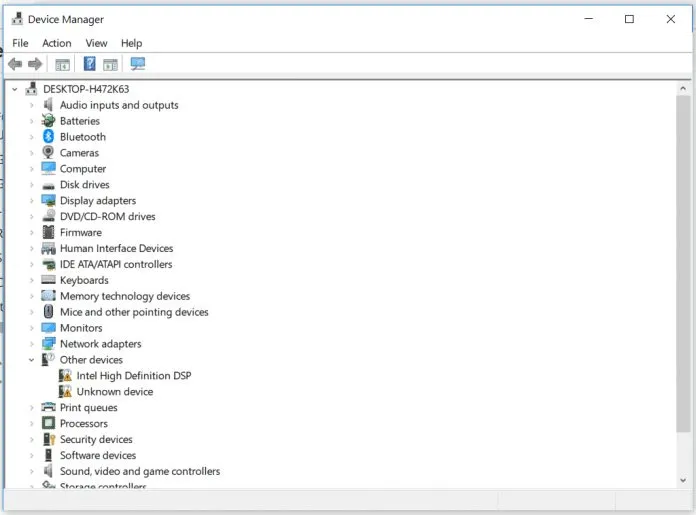
- Etapa 1: Abra o Gerenciador de Dispositivos clicando com o botão direito do mouse em Meu Computador e selecionando Propriedades , depois escolha Gerenciador de Dispositivos .
- Etapa 2: No Gerenciador de dispositivos, localize e expanda Controladores de som, vídeo e jogos .
- Etapa 3: clique com o botão direito do mouse no seu dispositivo de áudio e selecione Atualizar driver .
- Etapa 4: escolha a primeira opção para procurar automaticamente por software de driver atualizado.
Reinicie o computador após atualizar os drivers para que as alterações entrem em vigor.
3. Restaurar o dispositivo de reprodução para as configurações padrão
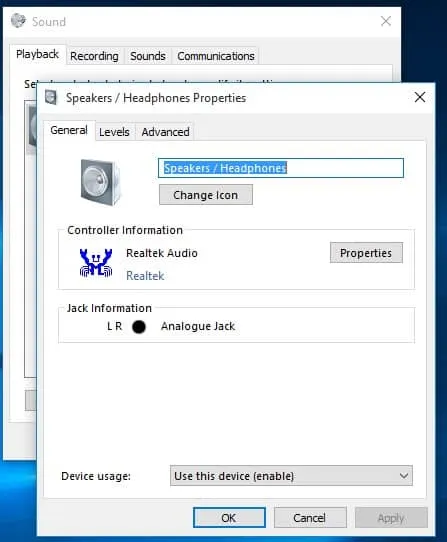
Se você conectou recentemente novos dispositivos de áudio (como fones de ouvido ou alto-falantes), restaurar as configurações do dispositivo de reprodução pode corrigir o atraso de áudio:
- Etapa 1: clique com o botão direito do mouse no ícone Som na barra de tarefas e selecione Dispositivos de reprodução .
- Etapa 2: clique com o botão direito do mouse no seu dispositivo de reprodução padrão e escolha Propriedades .
- Etapa 3: clique em Restaurar padrões e aplique as alterações.
Este método simples geralmente pode resolver problemas de reprodução causados por configurações incorretas.
4. Teste o áudio usando o VLC Media Player
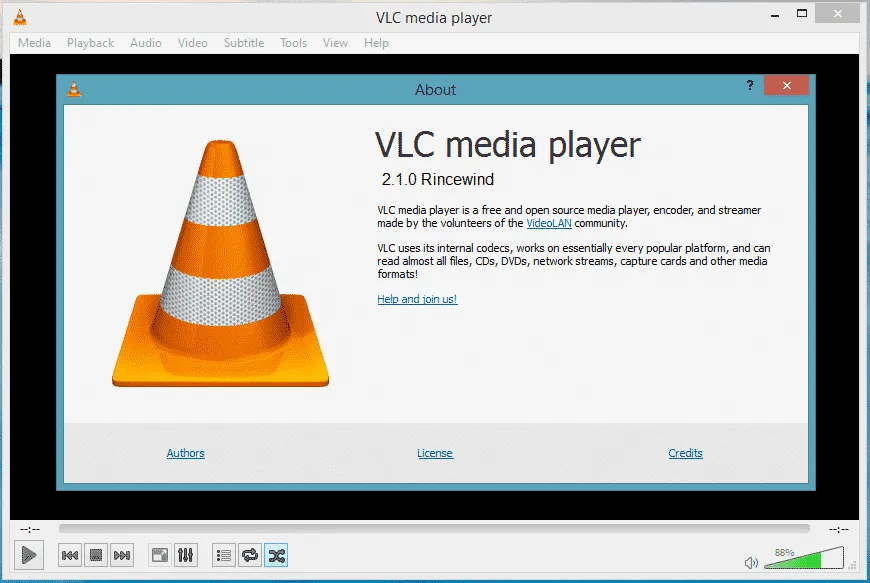
O VLC Media Player é um player de vídeo versátil e robusto. Se o seu áudio for reproduzido sem atrasos no VLC, o problema pode ter origem nos codecs de áudio usados por outros players. Isso não corrige o problema permanentemente, mas pode fornecer informações sobre se os codecs são a causa raiz.
5. Instale um pacote de codecs de áudio
Às vezes, instalar um pacote de codecs de terceiros pode corrigir o atraso de áudio e melhorar o desempenho do áudio. Um codec compacta dados de áudio e vídeo para uma reprodução mais suave:

O K-Lite Codec Pack é altamente recomendado por sua confiabilidade e inclui o Media Player Classic Home Cinema, proporcionando uma ótima experiência.
6. Altere seu formato de áudio
Alguns usuários experimentaram melhorias ao alterar suas configurações de formato de áudio. Aqui está um guia passo a passo:

- Etapa 1: clique com o botão direito do mouse no ícone do alto-falante na área de notificação e selecione Dispositivos de reprodução .
- Etapa 2: clique duas vezes no seu dispositivo de reprodução padrão para acessar suas propriedades.
- Etapa 3: navegue até a guia Avançado e selecione um formato de áudio diferente; 16 bits, 44100 Hz (qualidade de CD) é recomendado.
- Etapa 4: experimente diferentes formatos e clique em Ok para salvar as alterações.
Ajustar o formato de áudio às vezes pode resolver atrasos persistentes e melhorar a qualidade geral do som.
Ao utilizar os métodos descritos acima, você deve conseguir corrigir problemas de atraso de áudio no seu sistema Windows 10. Se essas soluções forem úteis, sinta-se à vontade para compartilhar suas experiências ou métodos adicionais na seção de comentários abaixo!
Insights adicionais
1. O que causa atraso de áudio no Windows 10?
O atraso no áudio pode ocorrer devido a vários fatores, incluindo drivers de áudio desatualizados, configurações de áudio inadequadas, codecs com defeito ou problemas com a configuração do dispositivo de reprodução.
2. Com que frequência devo atualizar meus drivers de áudio?
É recomendável verificar se há atualizações do driver de áudio a cada poucos meses ou sempre que encontrar problemas de reprodução, pois os fabricantes lançam atualizações para melhorar o desempenho e corrigir bugs.
3. Usar o VLC Media Player é uma solução permanente para atrasos de áudio?
Não, embora usar o VLC possa ajudar a isolar o problema, ele não resolve permanentemente o atraso de áudio em outros aplicativos. Ele indica potenciais problemas de codec que podem precisar ser resolvidos.




Deixe um comentário