Você está lutando com o Outlook congelando ou ficando sem resposta durante pesquisas de e-mail ou contato? Essas interrupções podem ser exasperantes, principalmente quando você precisa de informações críticas imediatamente. Felizmente, várias estratégias podem ajudar você a resolver esse problema e restaurar a funcionalidade do Outlook.
1. Verifique e desabilite complementos com defeito
Às vezes, os complementos podem atrapalhar o desempenho do Outlook. Desabilitar essas extensões pode ajudar a identificar o culpado por trás dos problemas de congelamento.
- Inicie o Outlook.
- Clique em Arquivo localizado no canto superior esquerdo.
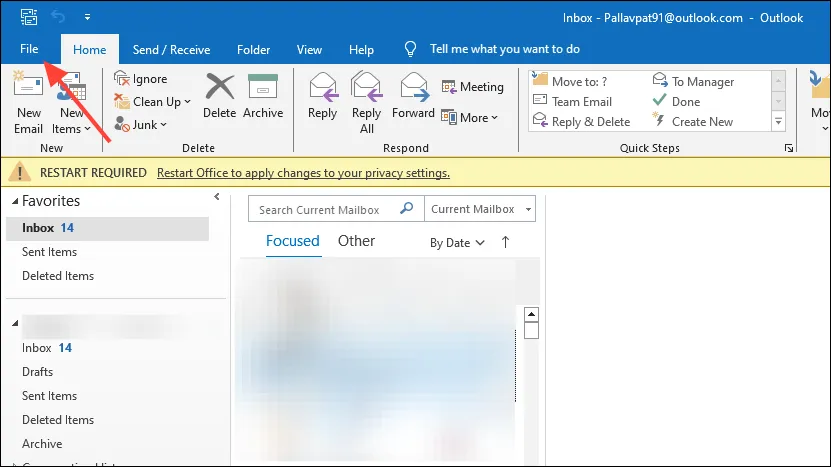
- Selecione Opções na barra lateral esquerda.
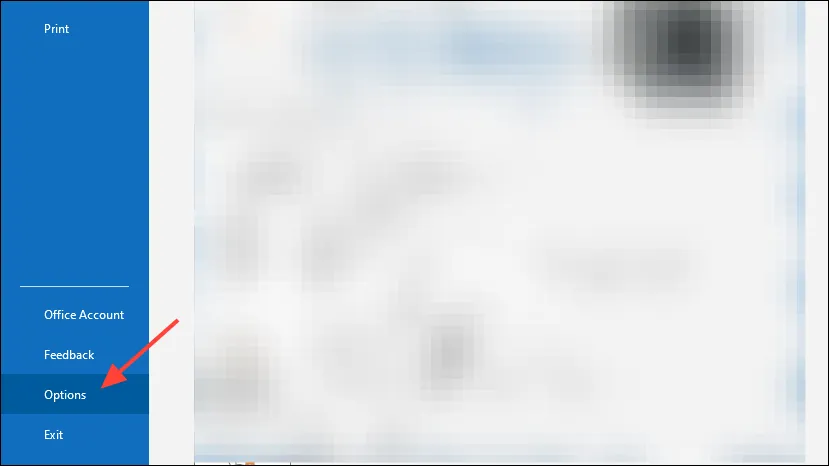
- Na janela Opções do Outlook, clique em Suplementos .
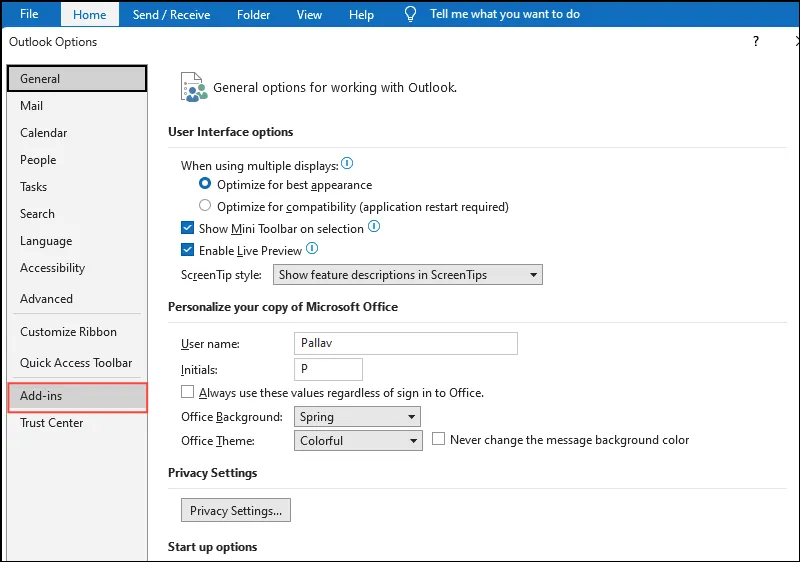
- Na parte inferior, ao lado de Gerenciar , certifique-se de
COM Add-insque esteja selecionado e clique em Ir…
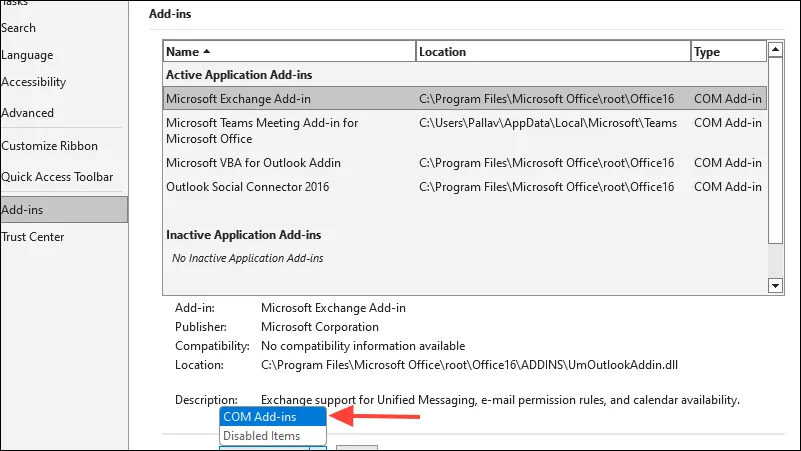
- Desmarque todas as caixas ao lado dos complementos para desativá-los.
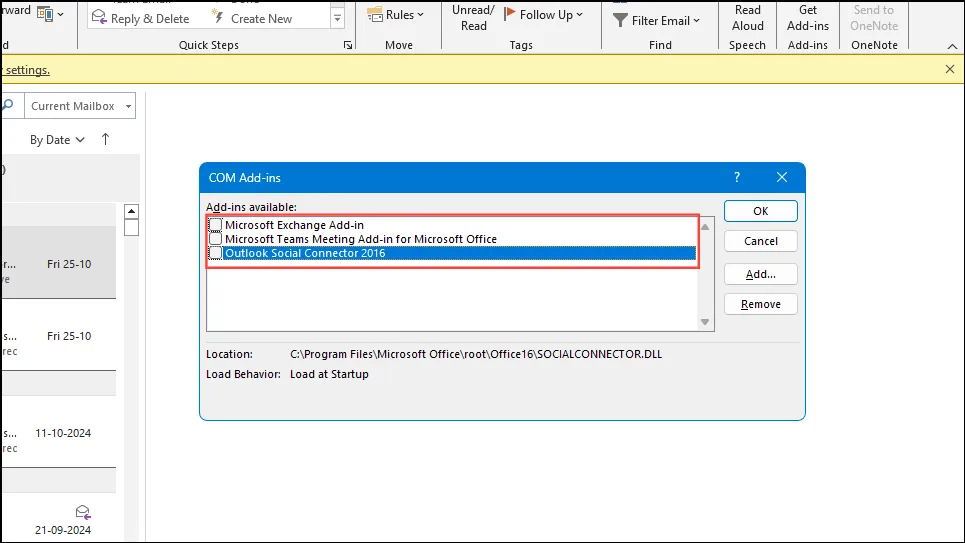
- Pressione OK e reinicie o Outlook.
2. Reconstruir o índice de pesquisa do Outlook
Um índice de pesquisa corrompido pode fazer com que o Outlook congele ao executar pesquisas. Reconstruir esse índice geralmente é uma solução eficaz.
- Feche o Outlook completamente.
- Abra o Painel de Controle .
- Defina o modo de visualização para Ícones grandes ou Ícones pequenos , se necessário.
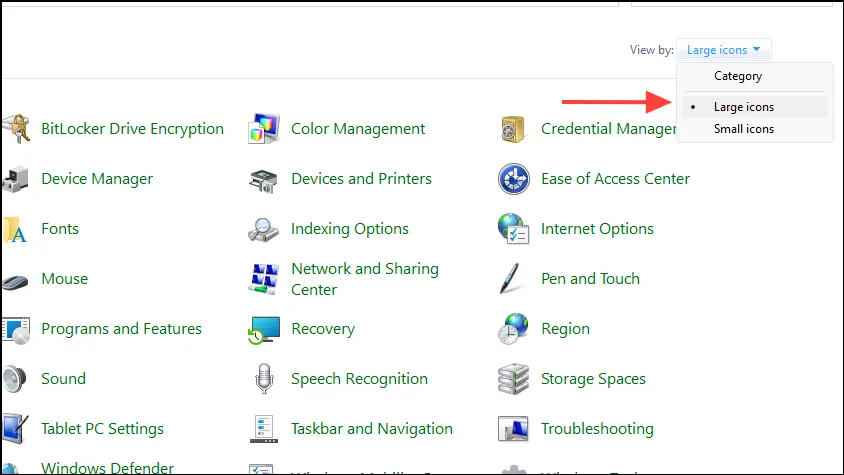
- Selecione Opções de indexação .
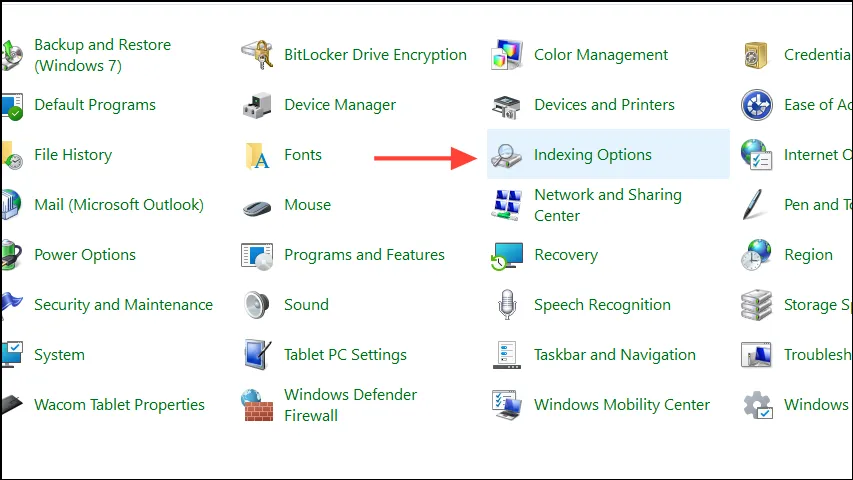
- Na janela Opções de indexação, clique em Modificar .
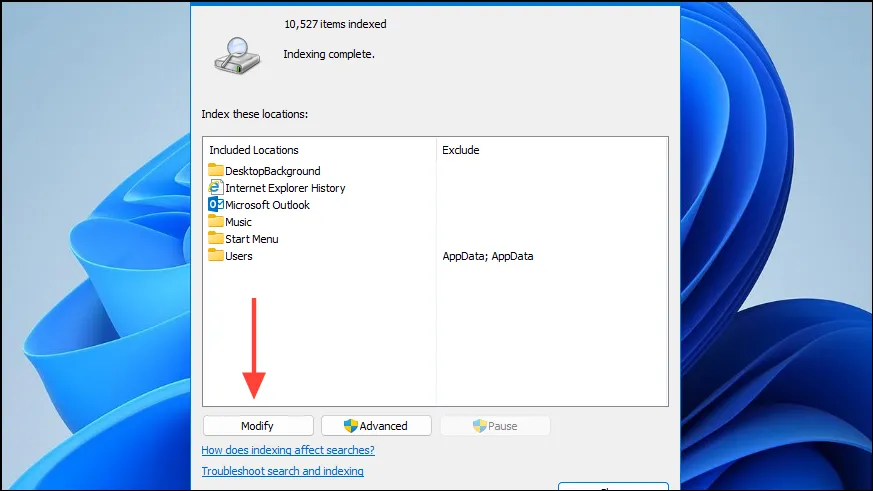
- Certifique-se de que o Microsoft Outlook esteja marcado e clique em OK .
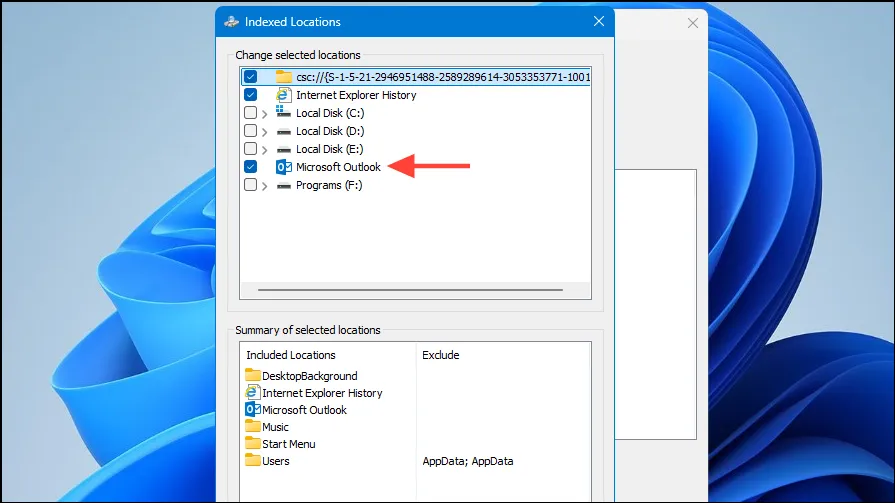
- Prossiga clicando em Avançado .
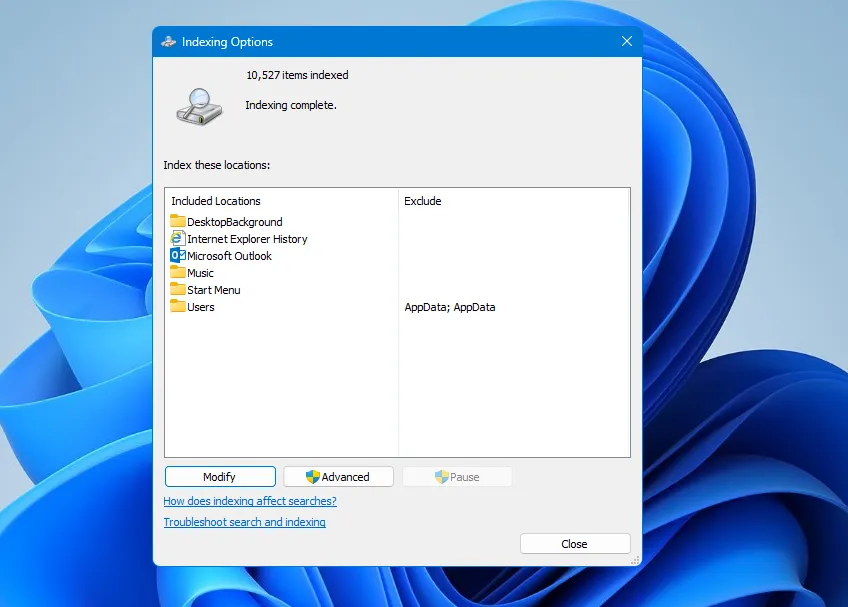
- Na guia Configurações de índice , clique em Reconstruir, encontrado na seção Solução de problemas.
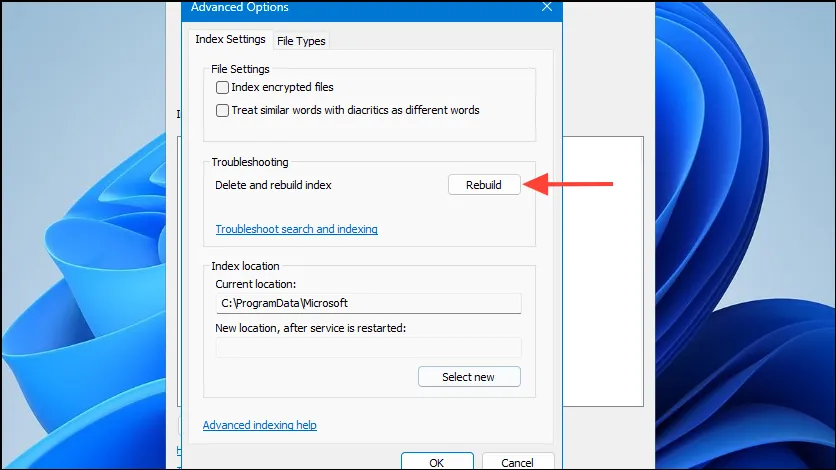
- Clique em OK para confirmar sua escolha.
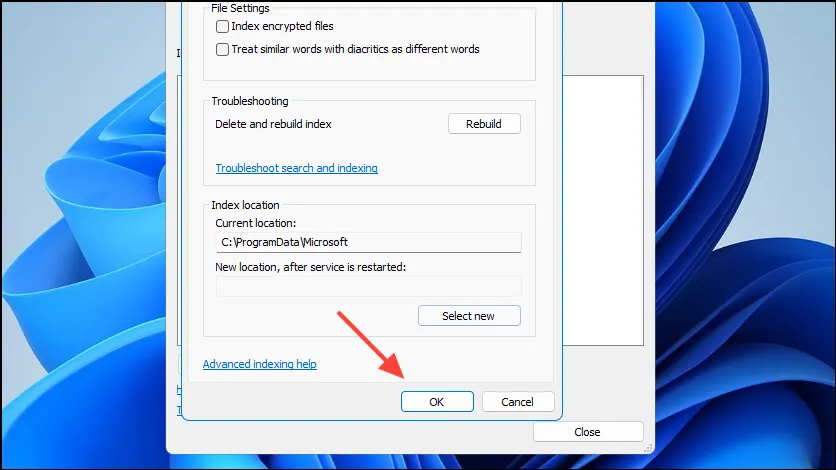
O processo de indexação pode levar um tempo para ser concluído. Após a conclusão, reabra o Outlook e tente executar sua pesquisa novamente.
3. Atualize o Outlook e o Windows
Manter o Outlook e o Windows atualizados pode corrigir bugs conhecidos e melhorar o desempenho geral.
- No Outlook, clique em Arquivo e selecione Conta do Office .
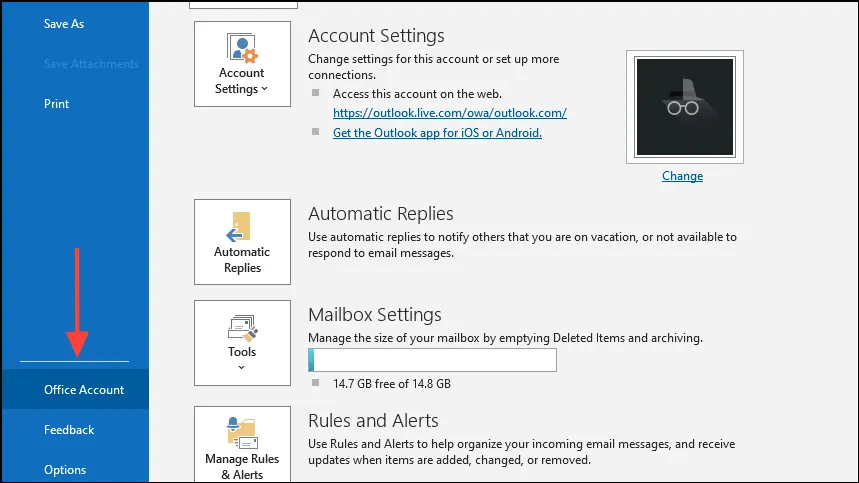
- Clique em Opções de atualização e escolha Atualizar agora .
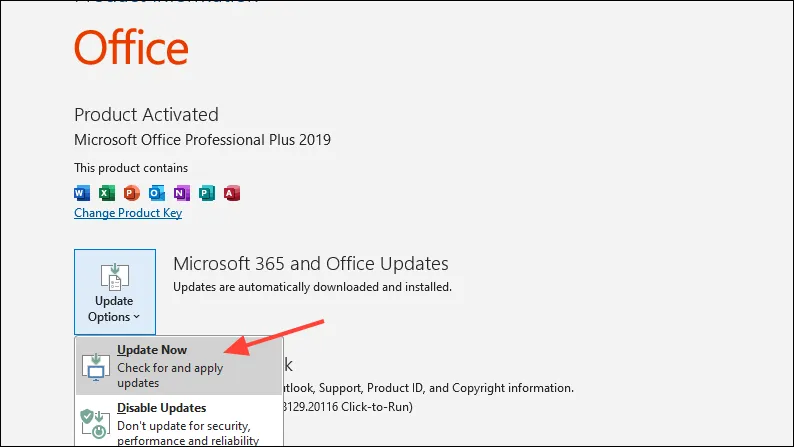
Para atualizações do Windows:
- Pressione
Windows + Ipara abrir Configurações.
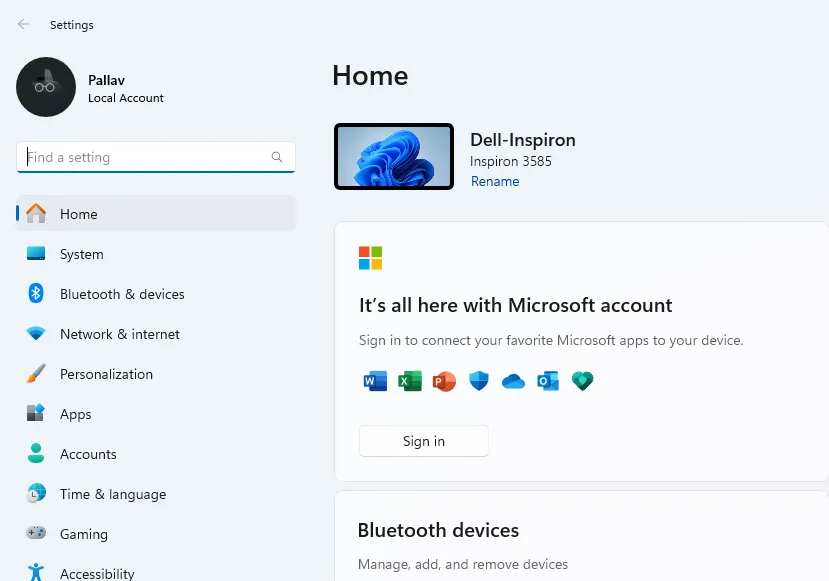
- Navegue até Windows Update .
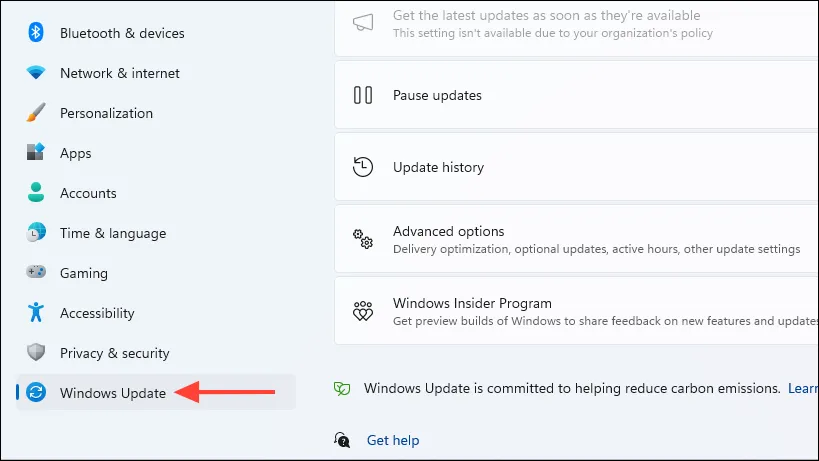
- Clique em Verificar atualizações e instale as que estiverem disponíveis.

- Após a instalação das atualizações, reinicie o computador e verifique se o problema persiste.
4. Reparar arquivos de dados do Outlook
Arquivos de dados corrompidos do Outlook podem ser a causa raiz do congelamento. Reparar esses arquivos geralmente pode resolver o problema.
- Feche o Outlook completamente.
- Navegue até este local:
C:\Program Files (x86)\Microsoft Office\root\Office16ouC:\Program Files\Microsoft Office\root\Office16.
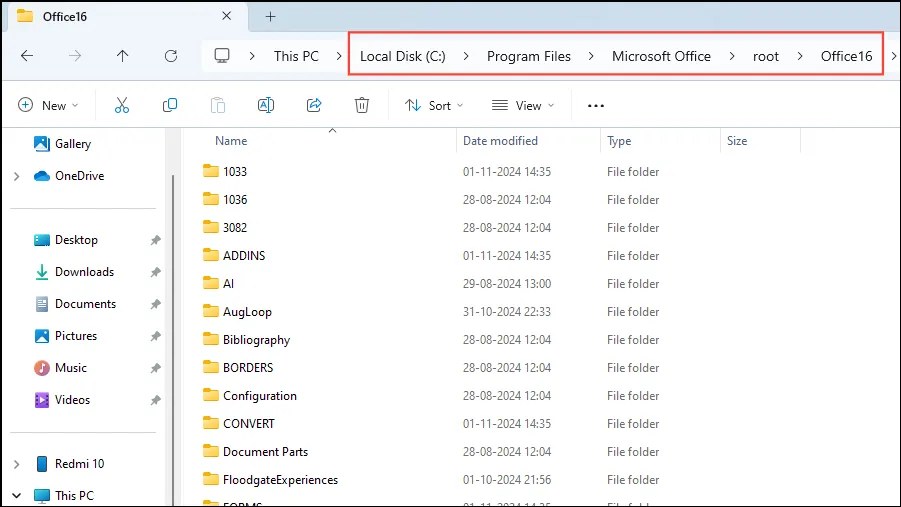
- Clique duas vezes em SCANPST.EXE para iniciar a Ferramenta de Reparo da Caixa de Entrada.
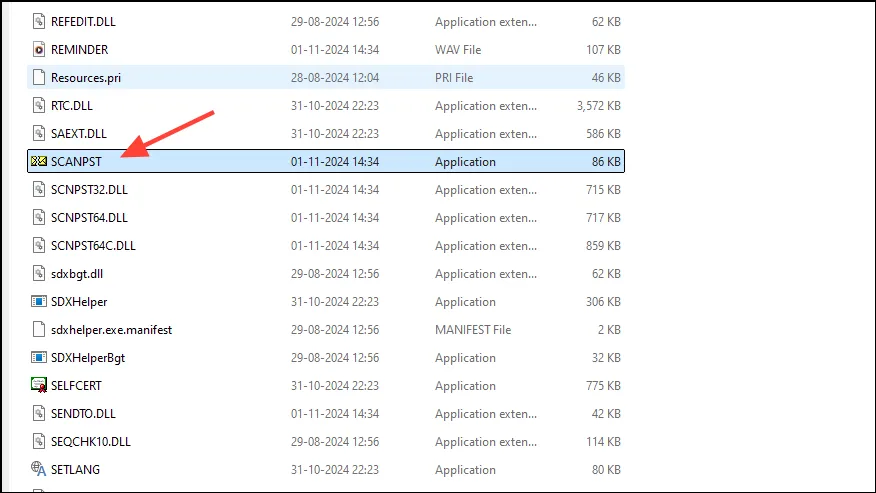
- Clique em Procurar para localizar seu arquivo de dados do Outlook (
.pstou.ost). Por padrão, esses arquivos são encontrados emC:\Users\YourUsername\AppData\Local\Microsoft\Outlook\.

- Selecione o arquivo de dados e clique em Abrir .

- Clique em Iniciar para iniciar o processo de digitalização.
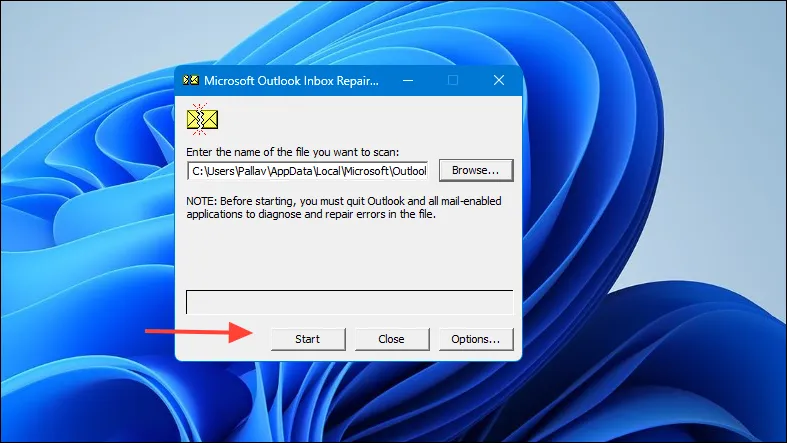
- Se a verificação detectar erros, marque a caixa para Fazer backup do arquivo verificado antes de reparar .
- Clique em Reparar para corrigir os problemas identificados.
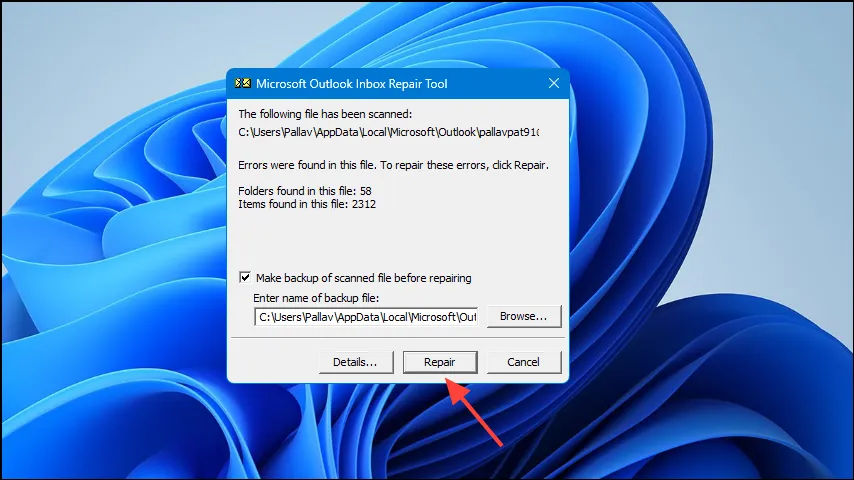
- Quando o reparo for concluído, reabra o Outlook para verificar se o problema foi resolvido.
5. Inicie o Outlook no Modo de Segurança
O Modo de Segurança desabilita todos os complementos e pode ajudar a discernir se extensões de terceiros são responsáveis pelos travamentos.
- Pressione
Windows + Rpara abrir a caixa de diálogo Executar. - Digite
outlook.exe /safee pressione Enter .
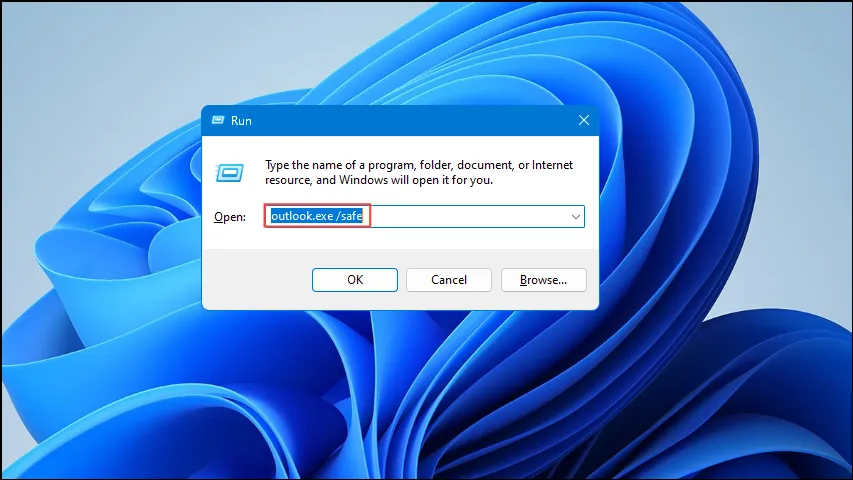
- No Modo de Segurança, tente procurar e-mails ou contatos.
Se o Outlook operar sem problemas no Modo de Segurança, o congelamento provavelmente é devido a complementos. Considere desabilitá-los usando o primeiro método descrito.
6. Crie um novo perfil do Outlook
Um perfil corrompido do Outlook pode levar à falta de resposta. Criar um novo perfil pode resolver esses problemas de congelamento.
- Feche completamente o Outlook.
- Abra o Painel de Controle .
- Selecione Correio (Microsoft Outlook) .
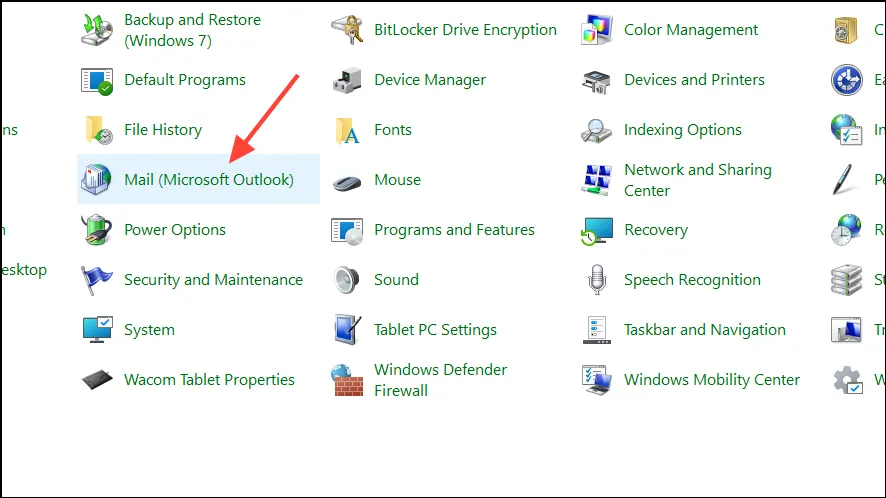
- Clique em Mostrar perfis… .
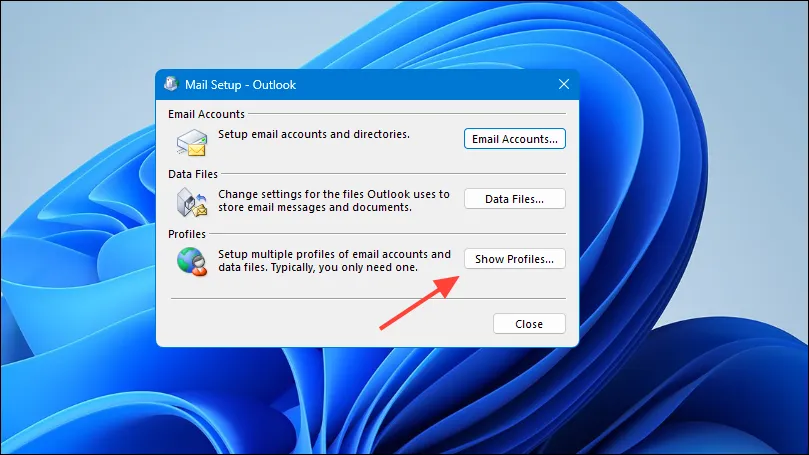
- Clique em Adicionar… para configurar um novo perfil.
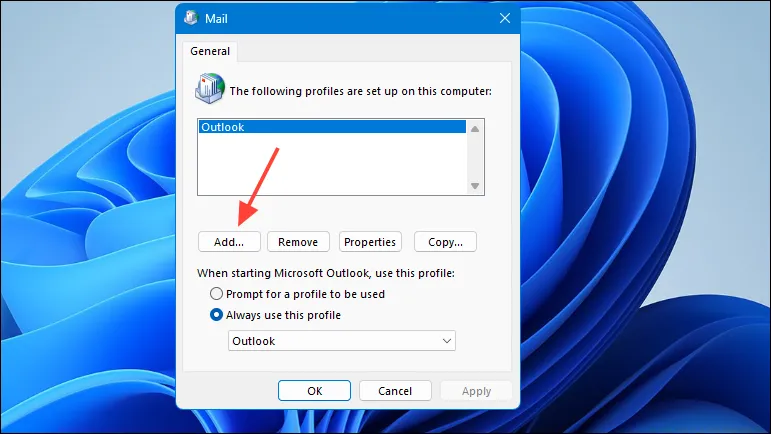
- Dê um nome ao seu novo perfil e clique em OK .
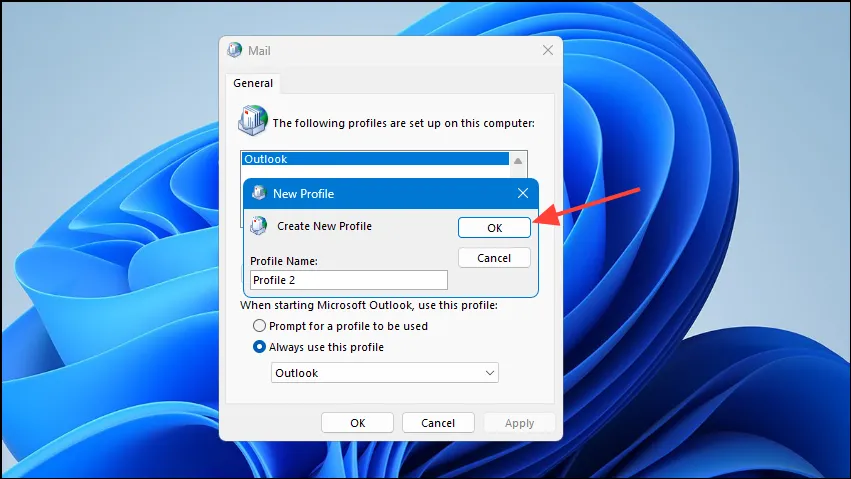
- Siga as instruções para configurar sua conta de e-mail no novo perfil.
- Após concluir, selecione Sempre usar este perfil e escolha seu perfil recém-criado no menu suspenso.
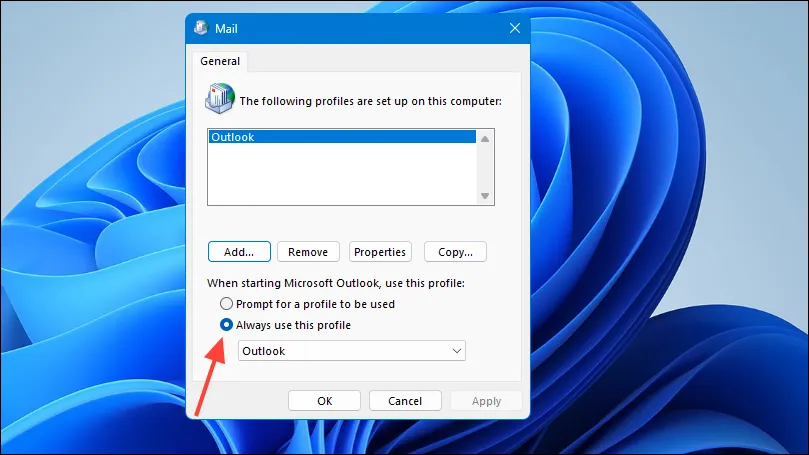
- Clique em OK e inicie o Outlook.
- Verifique se o problema de congelamento persiste durante a pesquisa.
7. Reduza o tamanho do arquivo de dados do Outlook
Arquivos de dados muito grandes podem prejudicar o desempenho do Outlook e levar ao congelamento. Excluir e-mails desnecessários ou arquivar os antigos pode corrigir isso.
- No Outlook, clique em Arquivo .

- Selecione Ferramentas e depois Limpeza da caixa de correio .
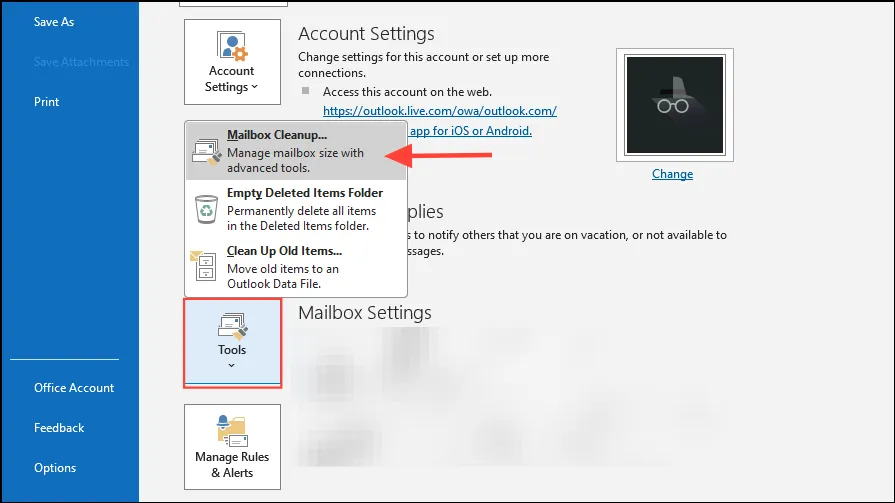
- Utilize as opções para identificar itens grandes ou desatualizados adequados para exclusão ou arquivamento.
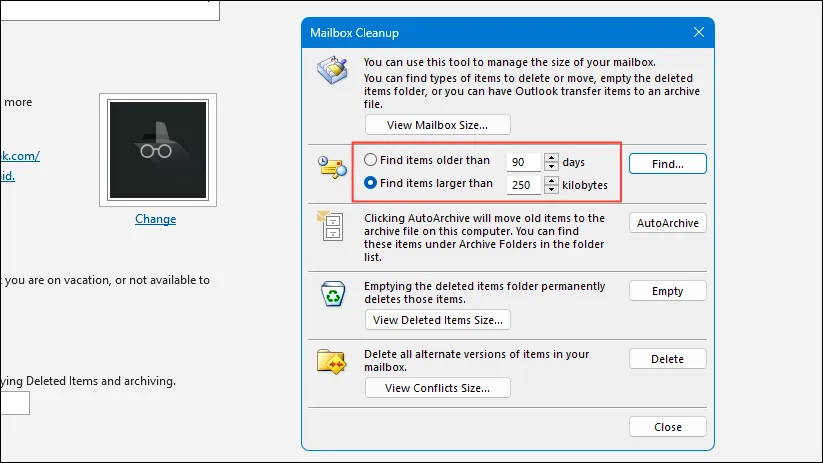
8. Desabilite o serviço de pesquisa do Windows para o Outlook
Se os problemas persistirem, considere configurar o Outlook para usar sua própria pesquisa interna em vez de depender da Pesquisa do Windows.
- No Outlook, clique em Arquivo e selecione Opções .
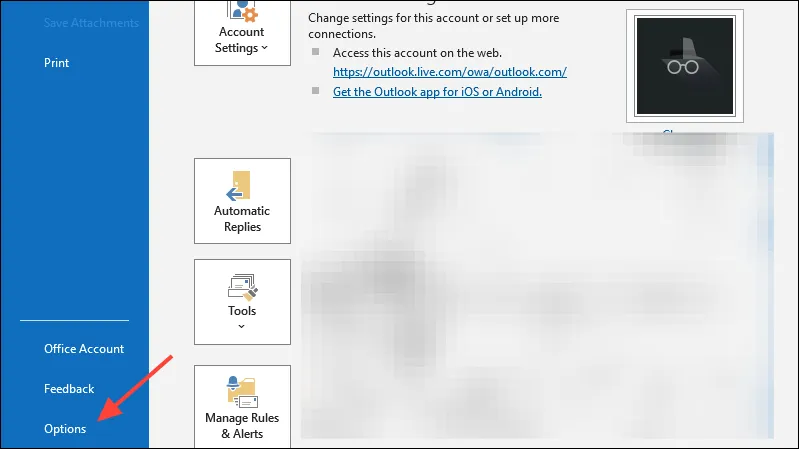
- Navegue até a aba Pesquisar .
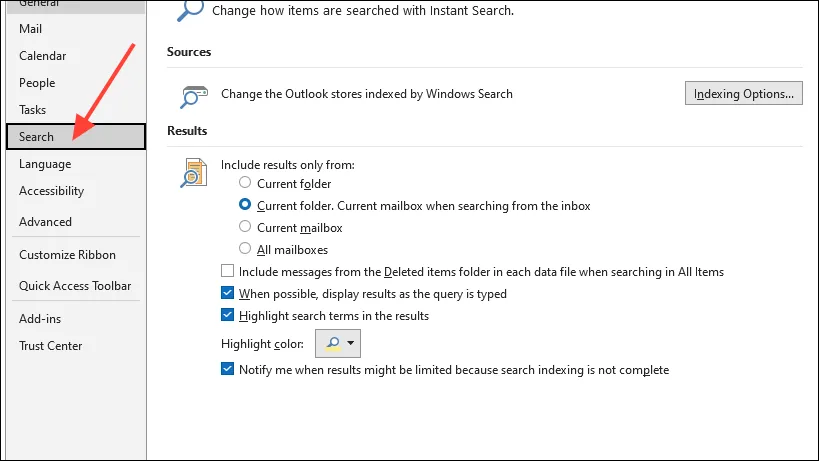
- Desmarque a configuração Melhorar a velocidade da pesquisa limitando o número de resultados exibidos .
- Clique em OK para aplicar essas alterações.
Ao utilizar esses métodos de solução de problemas, você deve conseguir resolver os problemas de congelamento do Outlook ao pesquisar e-mails ou contatos. Além disso, manter regularmente seus dados do Outlook e garantir que seu software esteja atualizado pode ajudar a evitar tais problemas no futuro.




Deixe um comentário ▼