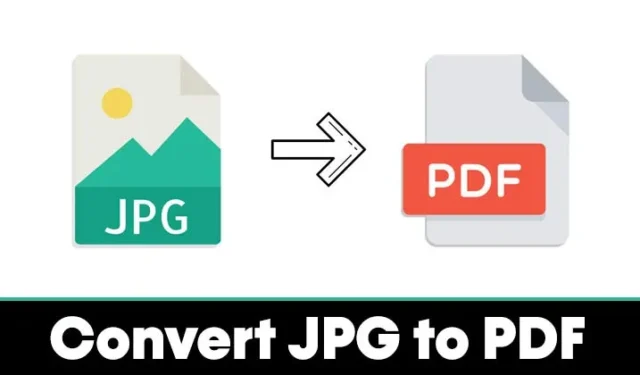
Se você usa o Windows, há muitos aplicativos de terceiros e ferramentas online disponíveis para transformar suas imagens JPG em documentos PDF.
Além disso, você pode converter arquivos JPG para o formato PDF sem precisar de nenhum software adicional ou conexão com a internet. Por exemplo, o aplicativo Fotos integrado inclui um recurso para salvar imagens JPG ou PNG como arquivos PDF. Além disso, ele permite que você converta vários arquivos JPG para PDF simultaneamente. Aqui estão os passos para fazer isso.
1. Comece procurando por Fotos na ferramenta de busca do Windows.
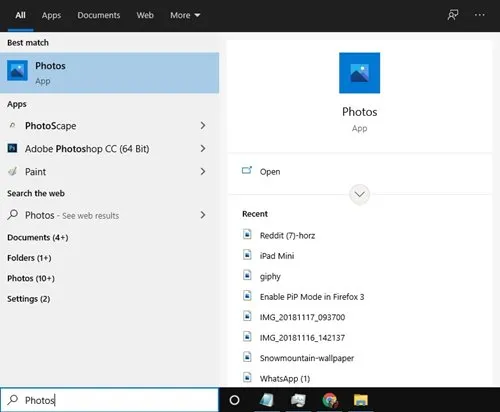
2. Abra o aplicativo Fotos nos resultados e escolha a imagem que deseja converter.
3. Para selecionar vários arquivos JPG, clique no botão Selecionar , conforme mostrado na imagem abaixo.
4. Todas as imagens com uma marca de seleção na parte superior serão marcadas para conversão.
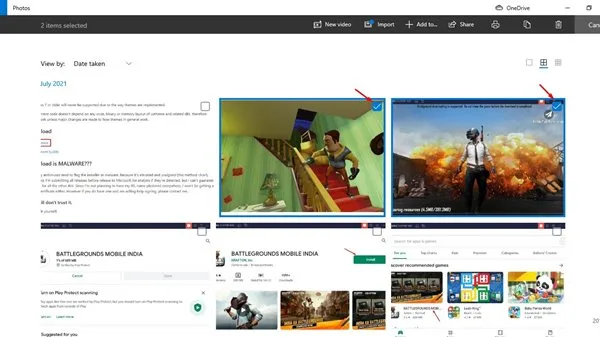
5. Após selecionar, clique no ícone Impressora ou simplesmente use o atalho CTRL+P .
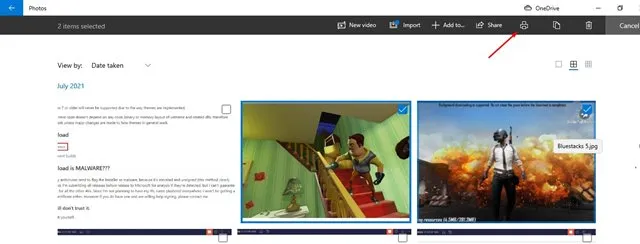
6. Nas opções da impressora, escolha Microsoft Print to PDF .
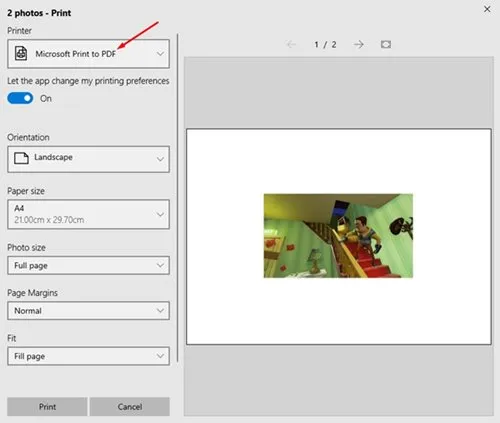
7. Role para baixo no menu e clique no botão Imprimir .
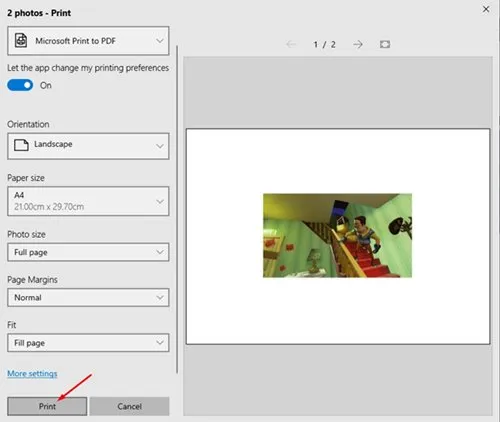
8. Por fim, insira o nome do arquivo desejado e clique no botão Salvar .

2. Usando iLovePDF para converter JPG para PDF
iLovePDF é uma plataforma online que oferece uma variedade de ferramentas para gerenciar PDFs. Com seu recurso de conversão de JPG para PDF, você pode converter rapidamente suas imagens e até mesmo personalizar as orientações e margens. Veja como começar a usá-lo.
1. Abra seu navegador e navegue até o seguinte site .
2. Clique no botão Selecionar imagens JPG para carregar o arquivo JPG específico que você deseja converter em PDF.
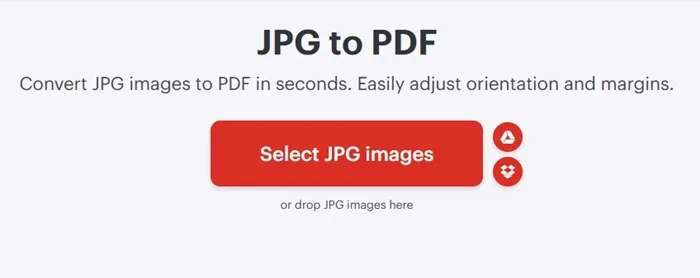
3. Após a conclusão do upload, use o menu suspenso Tamanho da página para escolher Ajustar .
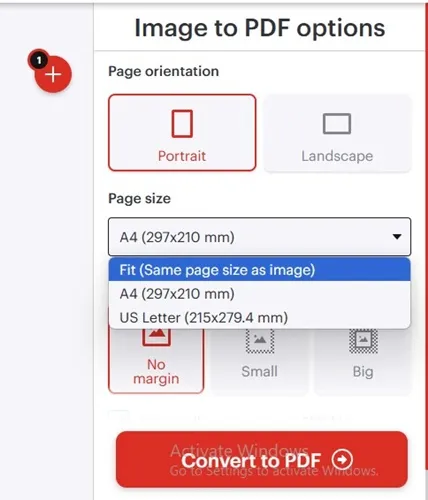
4. Você pode definir opções como Orientação da página e Margens. Quando estiver pronto, clique em Converter para PDF .
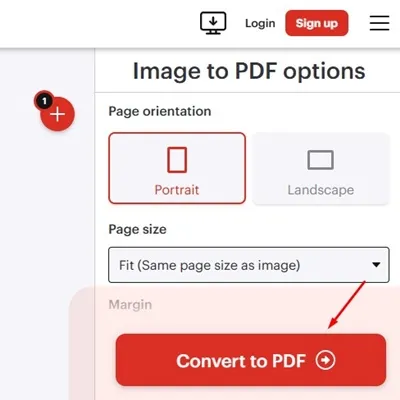
5. Sua imagem JPG será convertida para PDF quase imediatamente. Para baixar o arquivo PDF para seu computador, clique no botão Download PDF .
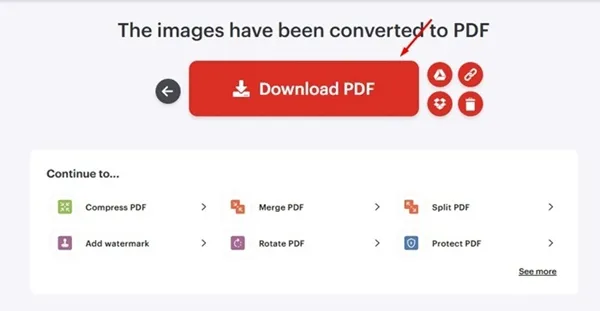
Este guia teve como objetivo mostrar a você como converter imagens JPG para PDF no Windows. Espero que tenha sido útil! Sinta-se à vontade para compartilhar com seus amigos e, se tiver dúvidas, não hesite em deixar um comentário abaixo.





Deixe um comentário