A ferramenta Monitor de Desempenho do Windows 11 oferece recursos mais avançados em comparação ao Gerenciador de Tarefas. Ela permite que os usuários observem a utilização de recursos do sistema em tempo real. Principalmente, os administradores de sistema utilizam essa ferramenta para avaliar o impacto de programas ativos no desempenho geral do sistema.
Enquanto o Gerenciador de Tarefas é voltado para usuários em geral, o Monitor de Desempenho atende àqueles com conhecimento técnico, fornecendo insights detalhados sobre a atividade do sistema e permitindo o registro de dados para análises futuras.
Usando o Performance Monitor, você pode criar um arquivo de log que captura os dados de desempenho do seu sistema. Esse log pode ser revisado posteriormente. Neste artigo, apresentamos um guia abrangente sobre como criar relatórios de desempenho do sistema no Windows 11. Vamos mergulhar!
Como iniciar o Monitor de Desempenho no Windows 11
Antes de gerar um relatório, você precisa saber como acessar a ferramenta Monitor de Desempenho no Windows 11. Existem vários métodos para iniciar a ferramenta Monitor de Desempenho , mas vamos nos concentrar na abordagem mais simples.
1. Pressione Windows key + Rno seu teclado para abrir a caixa de diálogo EXECUTAR.
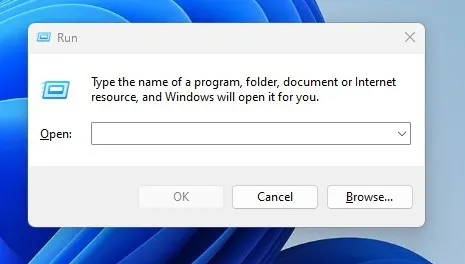
2. Na caixa de diálogo EXECUTAR, digite perfmone clique no botão Ok .

3. Esta ação abrirá o Monitor de Desempenho no seu dispositivo Windows 11.

Criando um relatório de desempenho do sistema no Windows 11
Depois de aprender como acessar a ferramenta Performance Monitor no Windows 11, você agora está pronto para gerar um relatório abrangente de desempenho do sistema. Siga estas etapas simples para criar um relatório usando a ferramenta Performance Monitor.
1. Comece digitando Performance Monitor na barra de pesquisa do Windows 11. Em seguida, selecione o aplicativo Performance Monitor nos resultados da pesquisa.
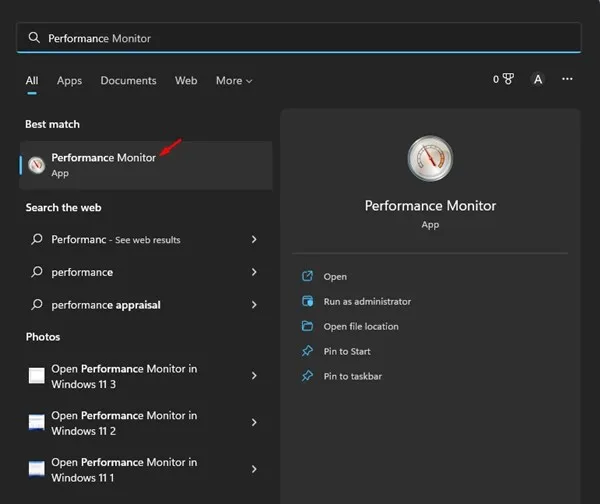
2. No Monitor de Desempenho, expanda os Conjuntos de Coletores de Dados .
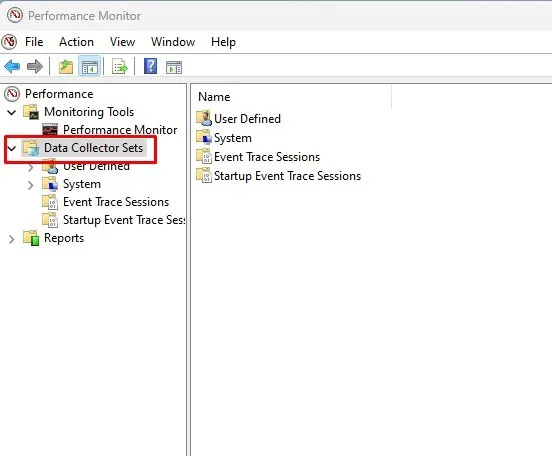
3. Em seguida, expanda a categoria Sistema e clique em Desempenho do Sistema .
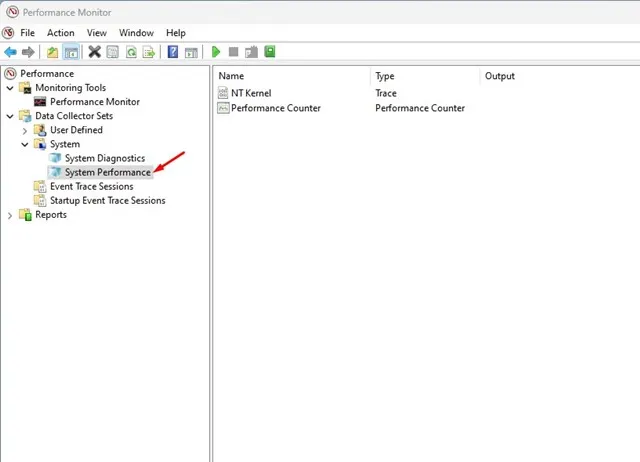
4. Clique com o botão direito do mouse em Desempenho do Sistema e selecione Iniciar .
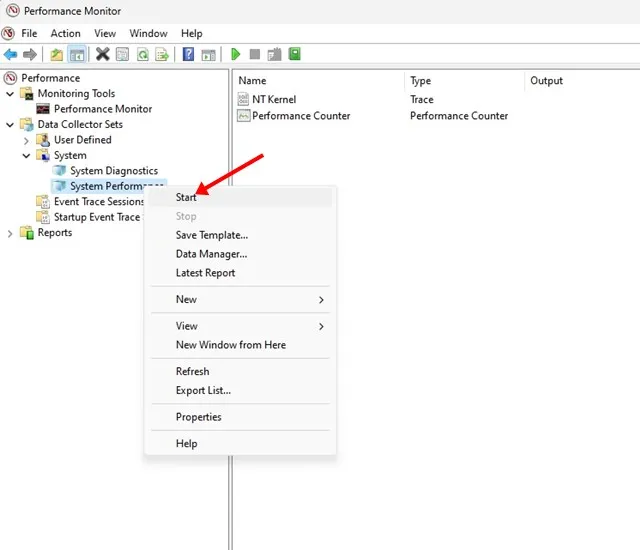
5. Aguarde alguns segundos ou minutos para que o Monitor de Desempenho conclua a geração do relatório.
6. Após concluir, navegue até Relatórios > Sistema > Desempenho do sistema .
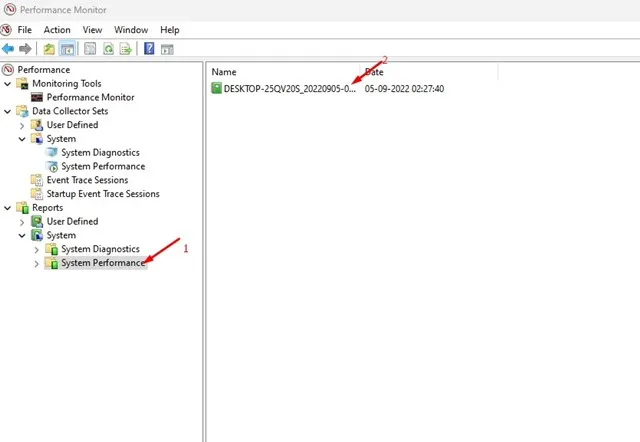
7. No lado direito, todos os relatórios gerados serão exibidos. Você pode verificar o carimbo de data/hora para determinar quando o relatório foi produzido.
8. Para visualizar o relatório, basta clicar duas vezes nele.
9. O relatório de desempenho do sistema contém informações de diagnóstico cruciais sobre sua CPU, memória, disco, rede e outros recursos do sistema.
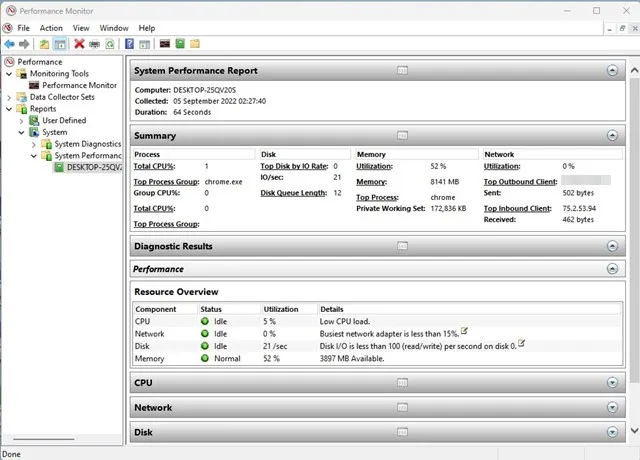
É assim que você pode utilizar efetivamente o Monitor de Desempenho no Windows 11 para gerar um relatório de desempenho do seu sistema.
Funções adicionais do Monitor de desempenho no Windows 11
Além de produzir um relatório do sistema, a ferramenta Performance Monitor serve a vários propósitos. Ela também pode ser empregada para verificar logs de travamento, entre outros usos.
No entanto, interpretar os relatórios do Performance Monitor pode exigir conhecimento especializado. Iniciantes podem achar desafiador utilizar e compreender a ferramenta de forma eficaz.




Deixe um comentário ▼