Um guia completo para cortar vídeos usando o VLC Media Player
Você sabia que o VLC Media Player não é apenas um poderoso reprodutor de mídia para reprodução? Ele também fornece funções básicas de edição de vídeo, permitindo que usuários de PC cortem e aparem clipes de vídeo sem esforço. Quer você esteja procurando extrair destaques de um filme ou gravar trechos do seu gameplay, o VLC é uma opção versátil que é frequentemente esquecida.
Introdução: Abra o VLC Media Player
O primeiro passo para editar seu vídeo é iniciar o VLC Media Player no seu computador. Se você ainda não o instalou, você pode baixá-lo facilmente do site oficial do VLC .
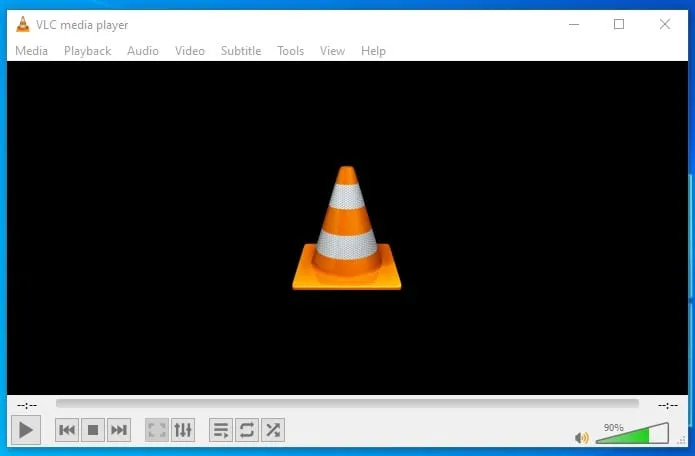
Selecione o vídeo que você deseja editar
Em seguida, clique em Mídia na barra de menu e escolha Abrir arquivo para localizar e abrir o arquivo de vídeo que deseja cortar.
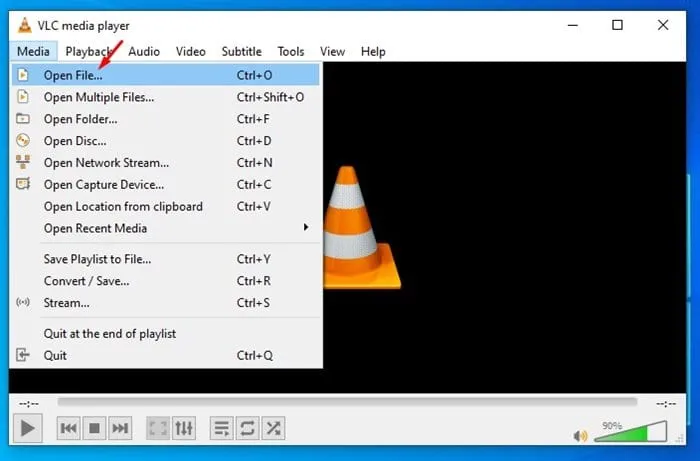
Habilitar controles avançados
Para cortar vídeos, você precisará do recurso Controles Avançados . Vá para a aba Exibir na barra de menu e clique em Controles Avançados . Um conjunto de botões adicionais aparecerá acima dos controles de reprodução, facilitando a gravação de segmentos do seu vídeo.
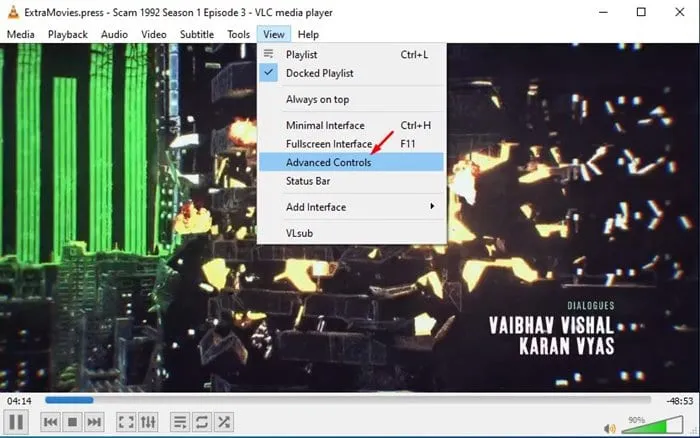
Comece seu corte de vídeo
Para cortar seu vídeo, você utilizará o recurso de Gravação integrado no VLC. Siga estes passos:
- Pausar o vídeo: navegue até o ponto onde você deseja iniciar o corte.
- Defina o ponto inicial: mova o controle deslizante para o quadro exato em que deseja começar a gravar.
- Gravar: Clique no botão Gravar (marcado com um ponto vermelho) para começar a capturar o segmento de vídeo desejado.
Finalize seu clipe
Depois de gravar a seção desejada, clique no botão Record novamente para parar a gravação. Seu clipe editado está pronto!
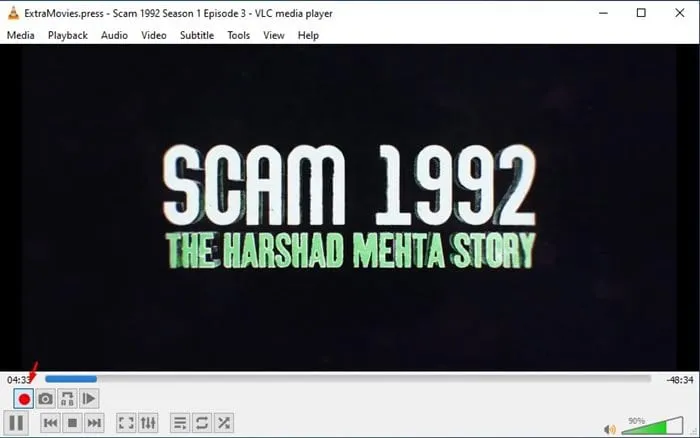
Onde encontrar seu videoclipe salvo
Seu segmento de vídeo recém-cortado será salvo automaticamente na pasta Vídeos do seu PC com Windows 10. Isso o torna perfeitamente integrado ao seu sistema de gerenciamento de arquivos.
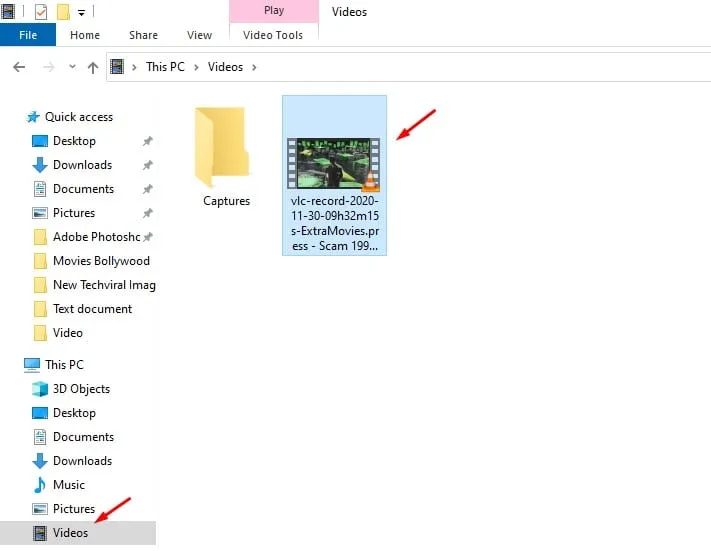
Explorando opções adicionais de corte de vídeo
Embora o VLC Media Player forneça uma solução fácil para cortar vídeos, é importante saber que há outras ferramentas dedicadas de edição de vídeo que podem melhorar sua experiência. Aqui estão algumas opções:
- Considere usar um software de edição de vídeo dedicado para uma gama mais ampla de funcionalidades e recursos.
- Editores de vídeo online também podem ser ótimas alternativas, permitindo o corte de vídeos sem precisar instalar nenhum software. Muitas dessas ferramentas também oferecem opções livres de marcas d’água.
Conclusão
Para encerrar, usar o VLC Media Player para suas necessidades básicas de edição de vídeo pode ser incrivelmente conveniente. Este guia forneceu etapas simples para cortar vídeos de forma eficaz. Se você achou este guia útil, compartilhe-o com seus amigos. Para obter mais assistência com o VLC Media Player ou edição de vídeo, sinta-se à vontade para entrar em contato nos comentários abaixo!
Perguntas frequentes
1. Posso cortar várias seções de um único vídeo usando o VLC?
Infelizmente, o VLC não permite que você corte várias seções de uma só vez. Você precisa gravar cada seção separadamente e salvá-las como clipes individuais.
2. O VLC Media Player é bom para edição profissional de vídeo?
O VLC Media Player é projetado principalmente para reprodução de mídia e edição básica. Para edição de vídeo de qualidade profissional, considere usar software dedicado como Adobe Premiere Pro ou DaVinci Resolve.
3. Como sei onde meus clipes gravados estão salvos no VLC?
Todos os clipes gravados usando o VLC são salvos automaticamente na pasta Videos no seu PC Windows 10 por padrão. Você pode alterar o local de salvamento nas preferências, se necessário.




Deixe um comentário