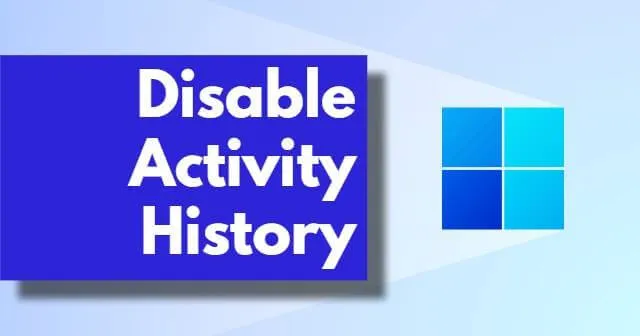
A Microsoft fez um anúncio significativo sobre o lançamento da versão estável do Windows 11, revelando sua data de lançamento pela primeira vez. Esta nova versão estável apresenta uma interface de usuário atualizada, que inclui melhorias como um Action Center redesenhado, Lock Screen, interface do File Explorer, menus de contexto, um aplicativo Settings completamente reformulado, uma Microsoft Store atualizada e muito mais.
Um dos recursos notáveis disponíveis é a capacidade de desabilitar seu histórico de atividades. Isso pode soar familiar, pois era um recurso presente no Windows 10, mas agora foi completamente reformulado no Windows 11.
No entanto, muitos usuários podem não estar cientes dessa opção. Ela serve para dar aos usuários acesso conveniente às suas atividades recentes e permite que você continue perfeitamente de onde parou.
Compreendendo o histórico de atividades
Nos últimos anos, a Microsoft fez inúmeras mudanças em seus sistemas operacionais, introduzindo consistentemente novos recursos para melhorar a experiência do usuário a cada atualização. Desta vez, eles fizeram algumas atualizações no recurso Activity History.
O recurso Histórico de Atividades foi criado para monitorar suas atividades no seu dispositivo Windows 11, armazenando-as localmente no seu sistema. Além disso, se você usar uma conta de trabalho ou escola e der permissão, essas informações poderão ser enviadas à Microsoft, que as usará para personalizar uma experiência mais personalizada para você.
Desabilitar essa opção é crucial se você preferir não compartilhar seus dados de atividade com a Microsoft. Então, como exatamente você desativa esse recurso? Não se preocupe; é bem simples. Basta seguir o guia abaixo para aprender como!
Como desabilitar o histórico de atividades no Windows 11
Na era digital de hoje, desabilitar o Histórico de Atividades no Windows 11 é uma atitude sábia para proteger seus dados e privacidade de ameaças potenciais. Não tenha medo, pois desativar esse recurso é bem simples. Basta seguir estas etapas:
- Primeiro, pressione as teclas Windows + I juntas para acessar as Configurações do Windows .
-
Em seguida, vá para a seção Privacidade e segurança e selecione Histórico de atividades .
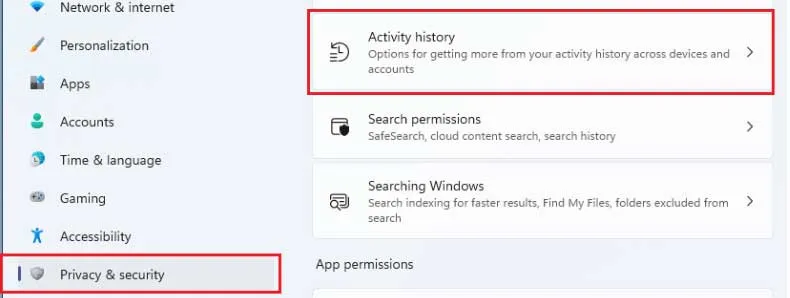
-
Por fim, certifique-se de desmarcar a caixa ao lado de Armazenar meu histórico de atividades neste dispositivo .
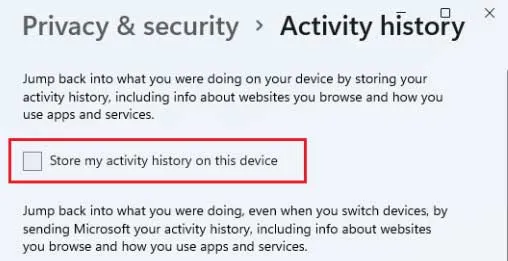
Além disso, se desejar, você também pode optar por desmarcar a opção de enviar meu histórico de atividades para a Microsoft , efetivamente cessando o compartilhamento de seus dados com eles. Depois de concluir essas etapas, o Histórico de Atividades não rastreará mais suas atividades no seu dispositivo Windows 11.
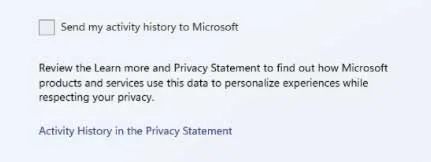
Se você também quiser remover todo o histórico de atividades anteriores coletado pela Microsoft, siga estas etapas:
- Pressione Win + I mais uma vez para abrir o aplicativo Configurações do Windows .
- Navegue novamente para Privacidade e segurança > Histórico de atividades .
-
Por fim, na seção Limpar histórico de atividades , clique no botão Limpar .
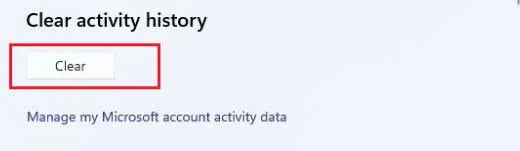
Isso é tudo! Com essas etapas, todo o seu histórico de atividades previamente registrado será permanentemente excluído tanto do seu sistema quanto dos bancos de dados da Microsoft, garantindo sua tranquilidade.
Nota do editor
Embora o recurso Histórico de Atividades possa melhorar a experiência do usuário, ele também pode representar riscos de privacidade e segurança. Portanto, desabilitá-lo pode ser uma decisão prudente. Se você não tiver certeza de como proceder, este guia descreve as etapas claramente.
Esperamos que este artigo tenha sido útil para você! Se você tiver alguma dúvida ou precisar de mais esclarecimentos sobre o recurso Histórico de Atividades, sinta-se à vontade para deixar suas dúvidas na seção de comentários.





Deixe um comentário