Podem surgir conflitos e problemas de desempenho ao usar software de virtualização de terceiros, como VMware Workstation e VirtualBox, com o Hyper-V habilitado no Windows 11. Ao desabilitar o Hyper-V, você pode aumentar a eficiência de suas ferramentas de virtualização preferidas e desfrutar de uma experiência geral mais tranquila.
Método 1: Desabilitar o Hyper-V por meio de recursos do Windows
Etapa 1: Pressione Win + Rpara abrir a caixa de diálogo Executar.
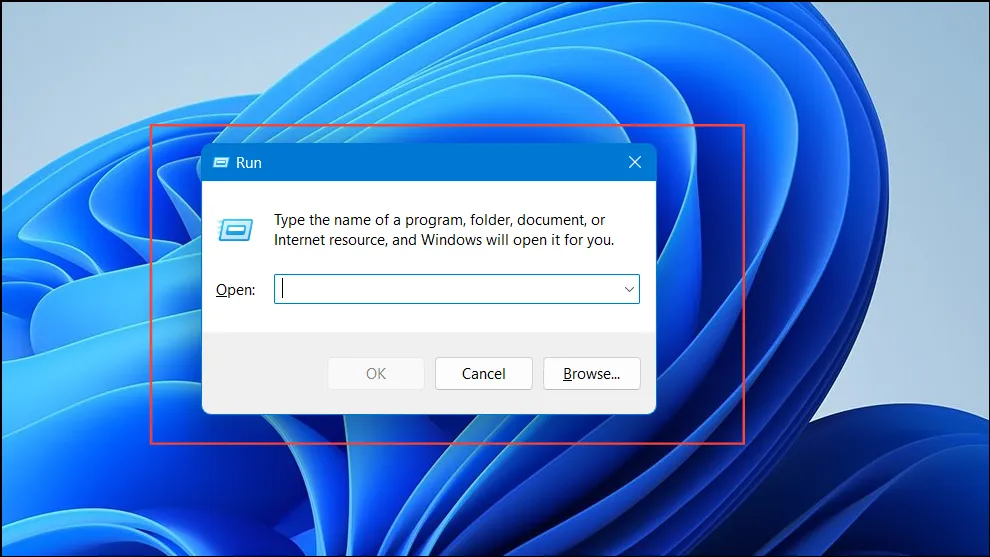
Etapa 2: digite appwiz.cple pressione Enterpara entrar na janela Programas e Recursos.
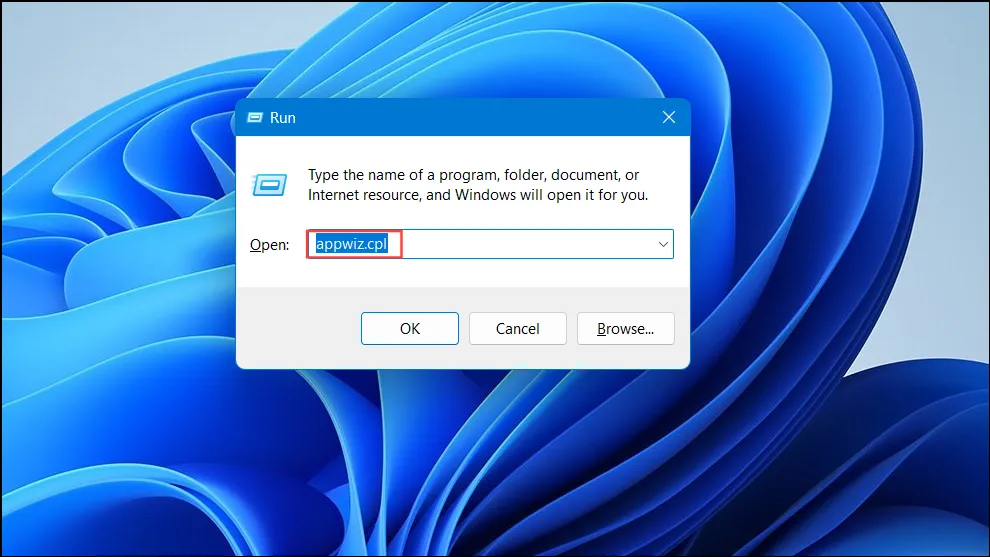
Etapa 3: No painel esquerdo, clique em Ativar ou desativar recursos do Windows .

Etapa 4: Na caixa de diálogo Recursos do Windows, localize e role até Hyper-V .
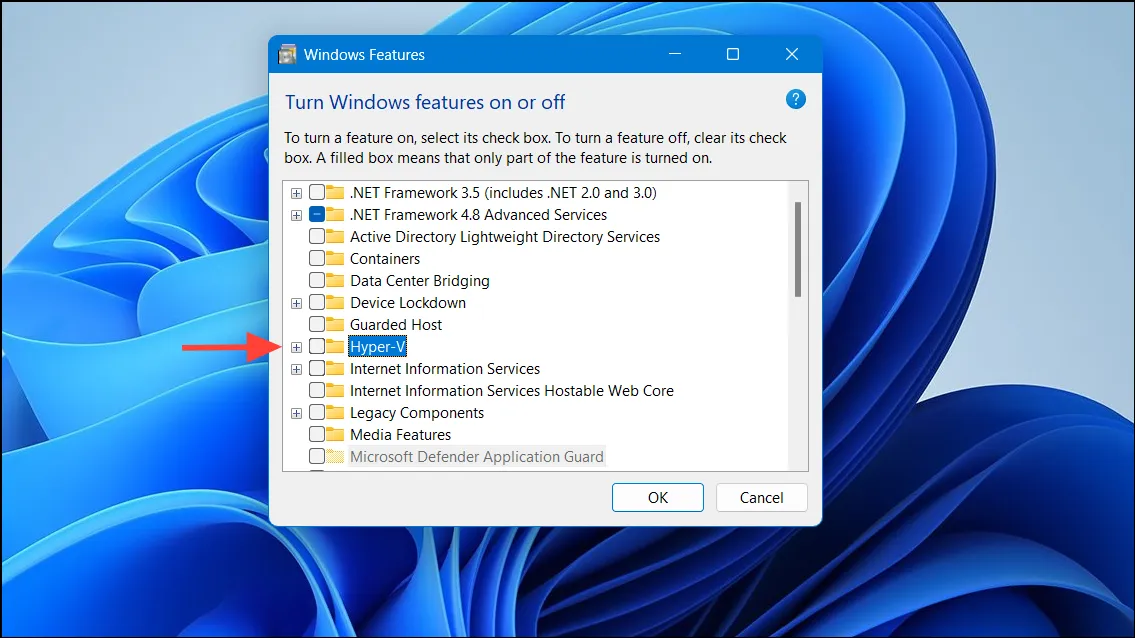
Etapa 5: desmarque a caixa ao lado do Hyper-V para desativá-lo.
Etapa 6: certifique-se também de que a Plataforma de Máquina Virtual e a Plataforma de Hipervisor do Windows estejam desmarcadas para desabilitação completa.
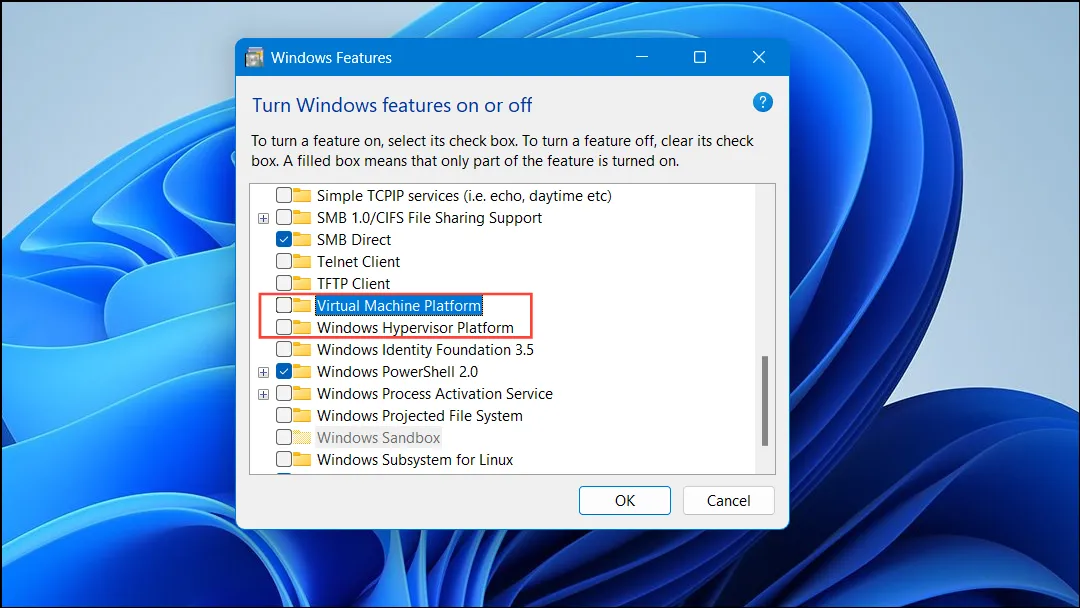
Etapa 7: clique em OK para aplicar as alterações.
Etapa 8: quando solicitado, reinicie o computador para concluir o processo.
Método 2: Desabilitar o Hyper-V usando o prompt de comando
Etapa 1: clique no botão Iniciar e digite cmd.
Etapa 2: clique com o botão direito do mouse em Prompt de Comando e selecione Executar como administrador .
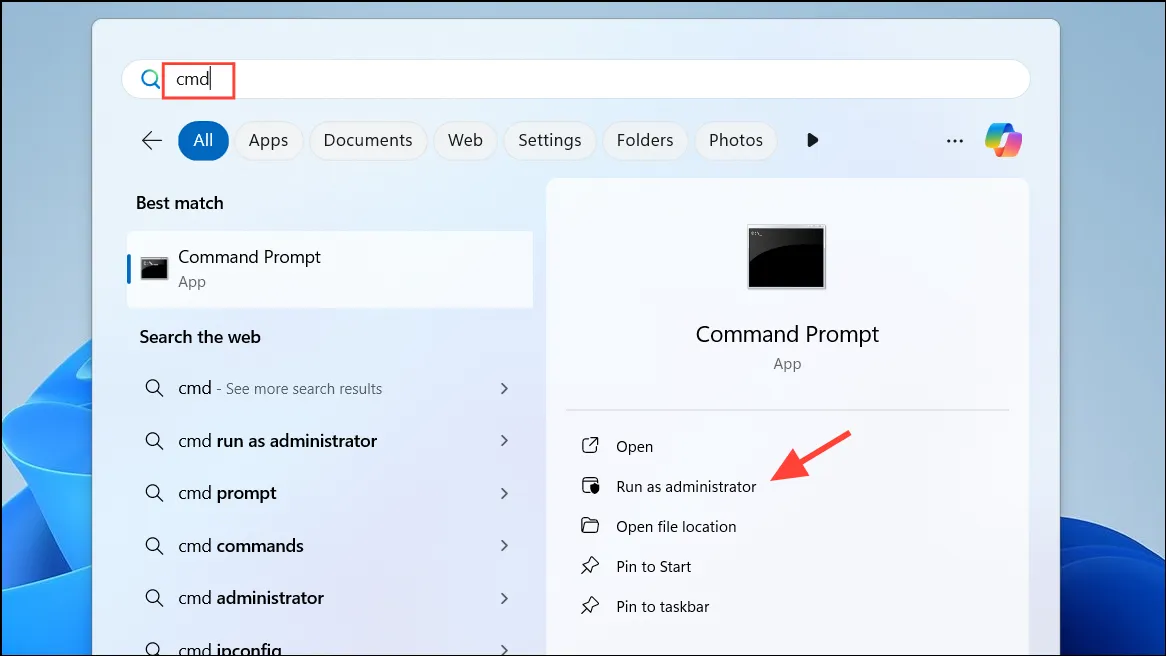
Etapa 3: Na janela do prompt de comando, digite o seguinte comando e pressione Enter:
DISM /Online /Disable-Feature:Microsoft-Hyper-V
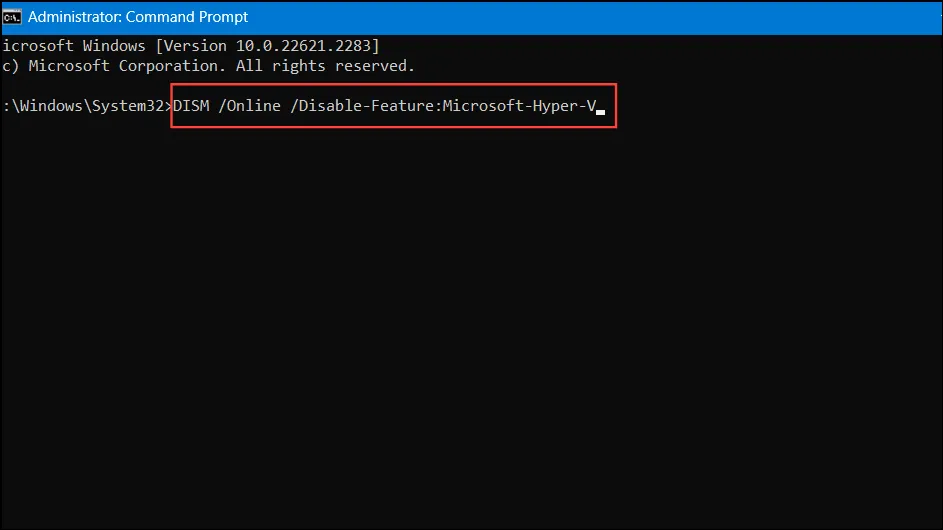
Etapa 4: aguarde algum tempo para que a operação seja concluída e reinicie o sistema.
Método 3: Desabilitar o Hyper-V usando o PowerShell
Etapa 1: clique com o botão direito do mouse no botão Iniciar e escolha Windows PowerShell (Admin) .
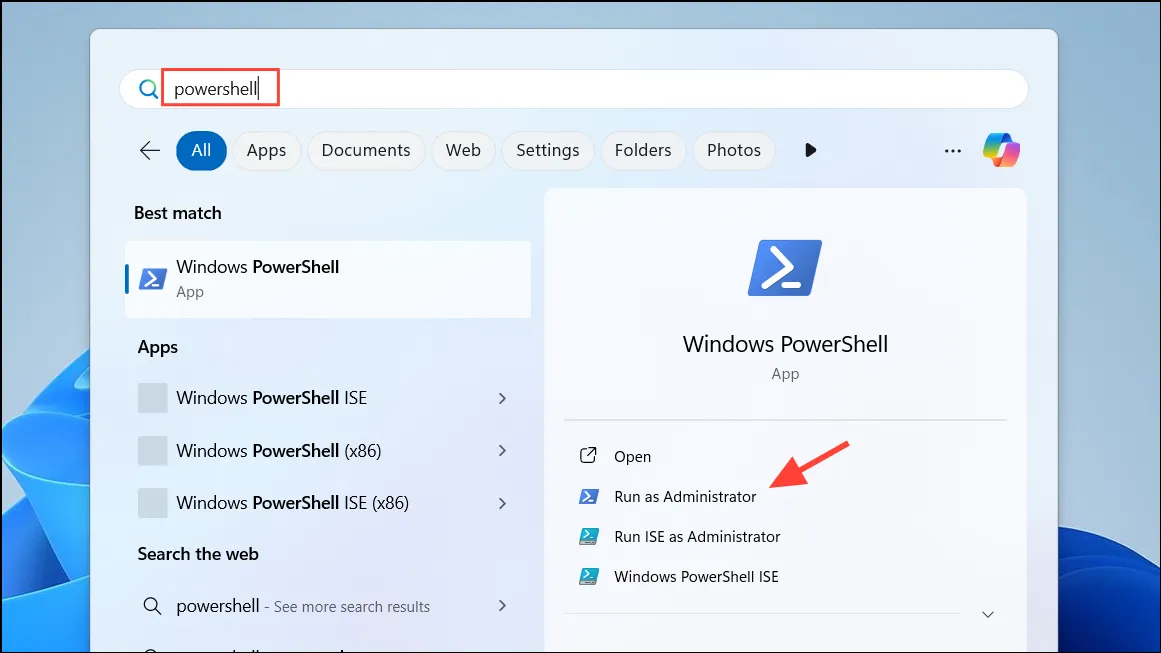
Etapa 2: Na janela do PowerShell, execute o seguinte comando:
Disable-WindowsOptionalFeature -Online -FeatureName Microsoft-Hyper-V-All
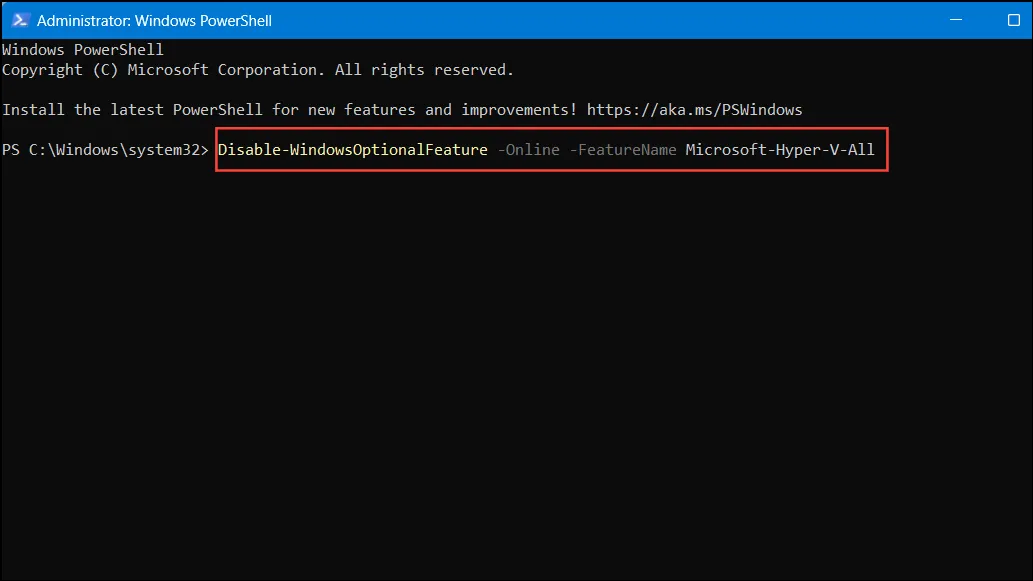
Etapa 3: Se solicitado, digite Ye pressione Enterpara confirmar a reinicialização do computador.
Método 4: Desabilitar o Hyper-V via Boot Configuration Data (BCD) Editar
Etapa 1: Abra o Prompt de Comando como administrador.
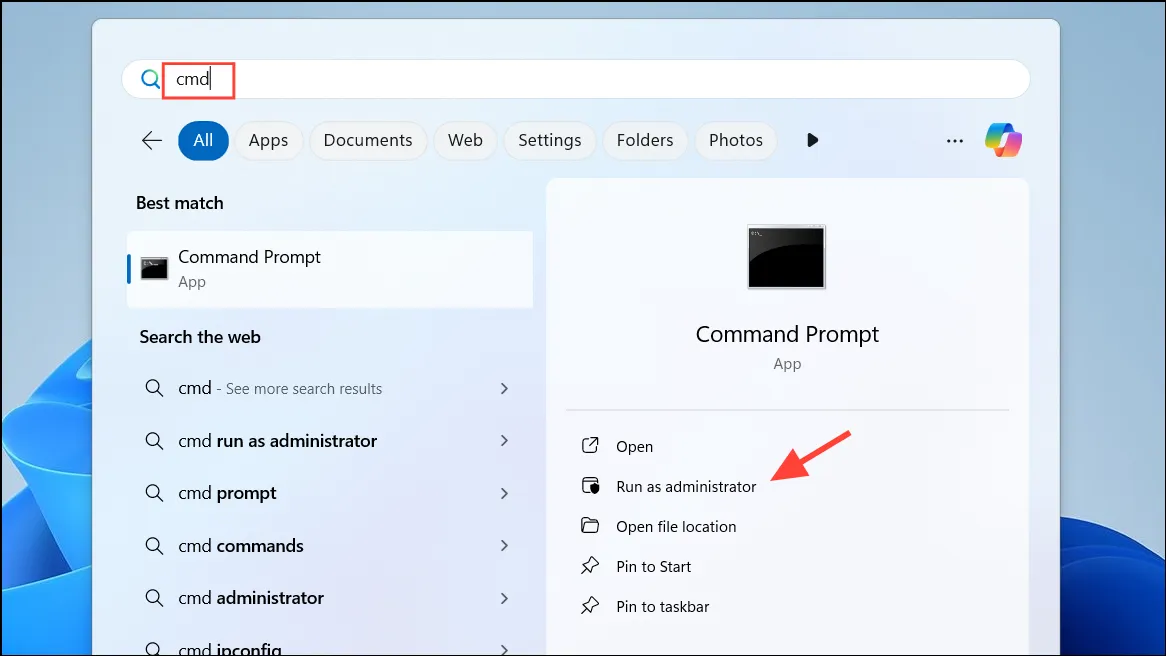
Etapa 2: execute o seguinte comando para impedir que o Hyper-V seja iniciado durante a inicialização:
bcdedit /set hypervisorlaunchtype off
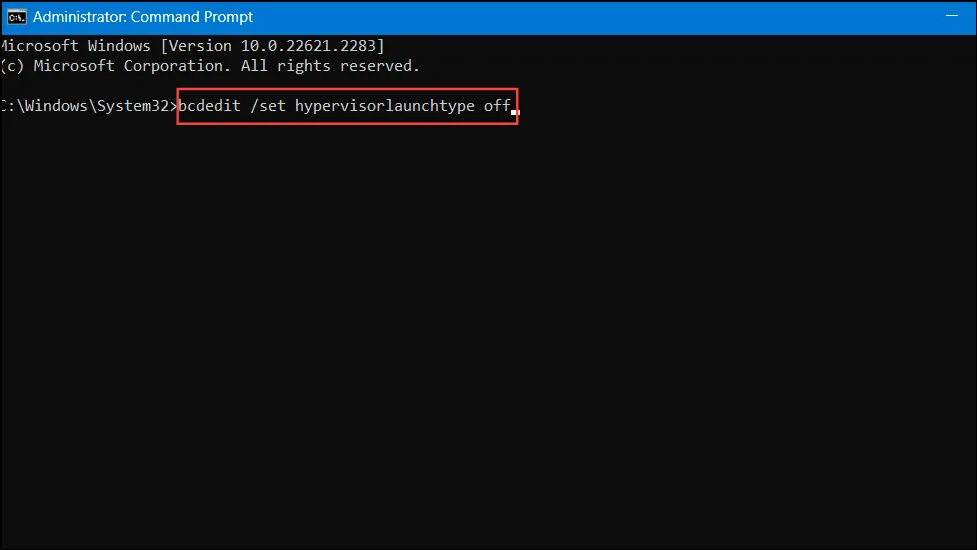
Etapa 3: reinicie o sistema para aplicar essas alterações.
Observação: se desejar reativar o Hyper-V mais tarde, você pode usar o seguinte comando:
bcdedit /set hypervisorlaunchtype auto
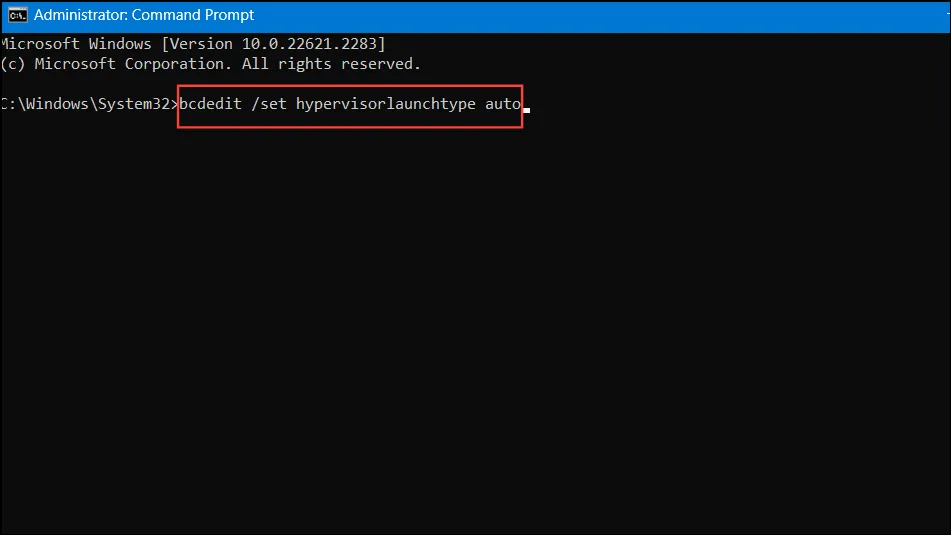
Método 5: Desabilitar serviços do Hyper-V na configuração do sistema
Etapa 1: pressione Win + R, digite msconfige pressione Enter.
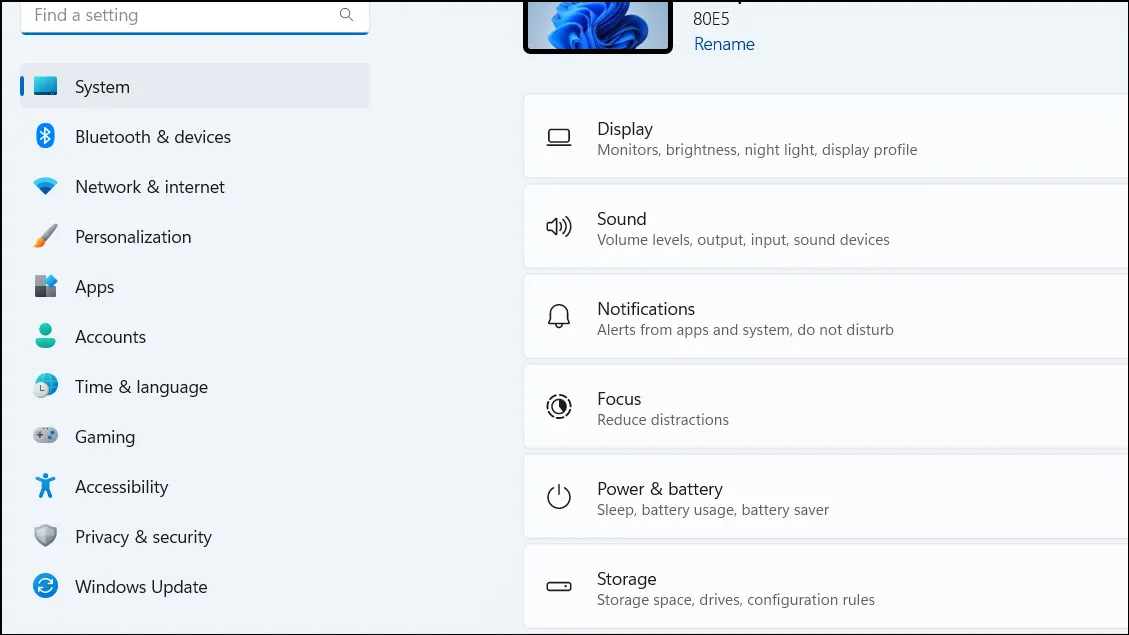
Etapa 2: navegue até a guia Serviços na janela Configuração do sistema.
Etapa 3: desmarque os seguintes serviços para desativá-los:
- Hyper-V Host Compute Service – Este serviço facilita as tarefas de virtualização no Windows.
- Gerenciamento de Máquina Virtual Hyper-V – Este serviço gerencia o ciclo de vida das máquinas virtuais.
Etapa 4: clique em Aplicar e depois em OK para salvar suas alterações.
Etapa 5: reinicie o computador quando solicitado a finalizar os ajustes.
Método 6: Desabilitar integridade de memória e segurança baseada em virtualização
Etapa 1: Abra o aplicativo ConfiguraçõesWin + I usando .
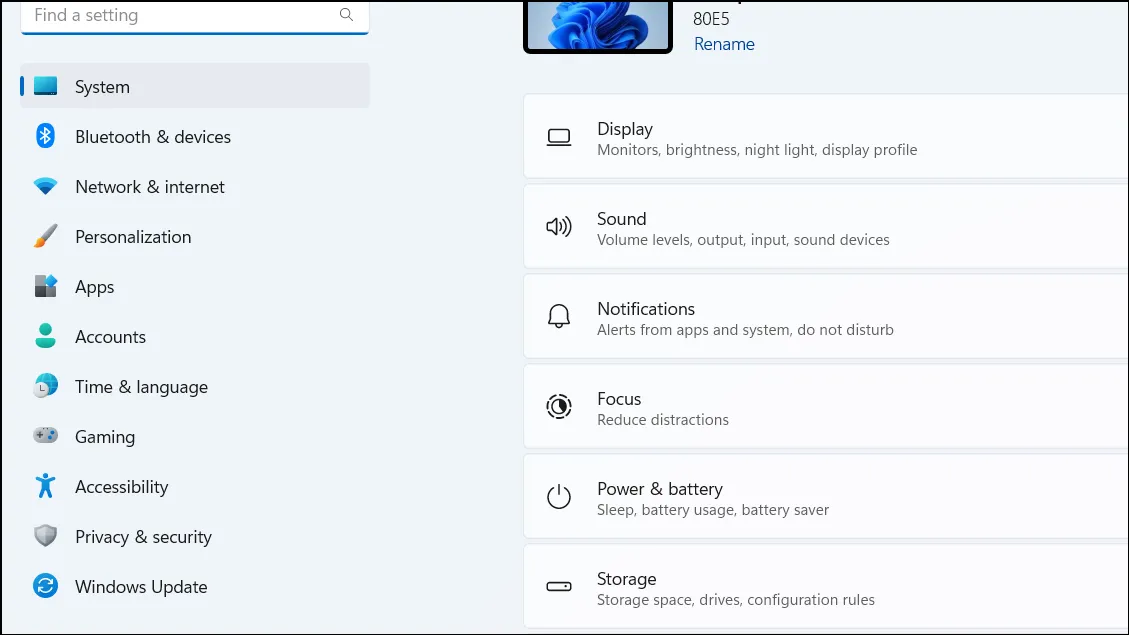
Etapa 2: navegue até Privacidade e segurança no painel esquerdo.
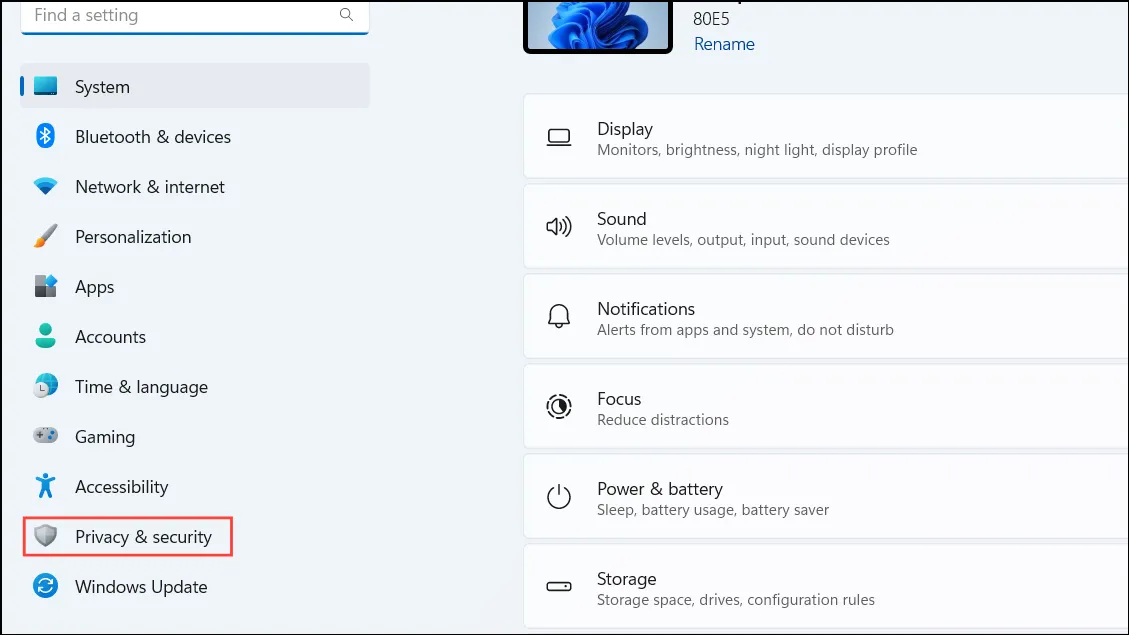
Etapa 3: clique em Segurança do Windows e depois prossiga para Segurança do dispositivo .
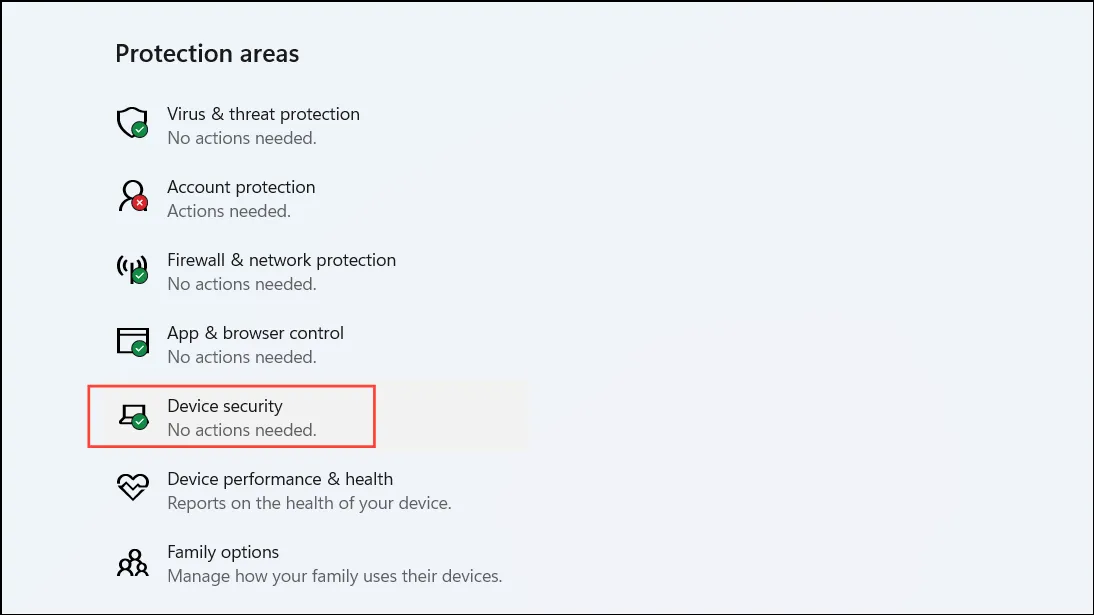
Etapa 4: Na seção Isolamento do núcleo , clique em Detalhes do isolamento do núcleo .
Etapa 5: alterne Integridade da memória para Desligado .
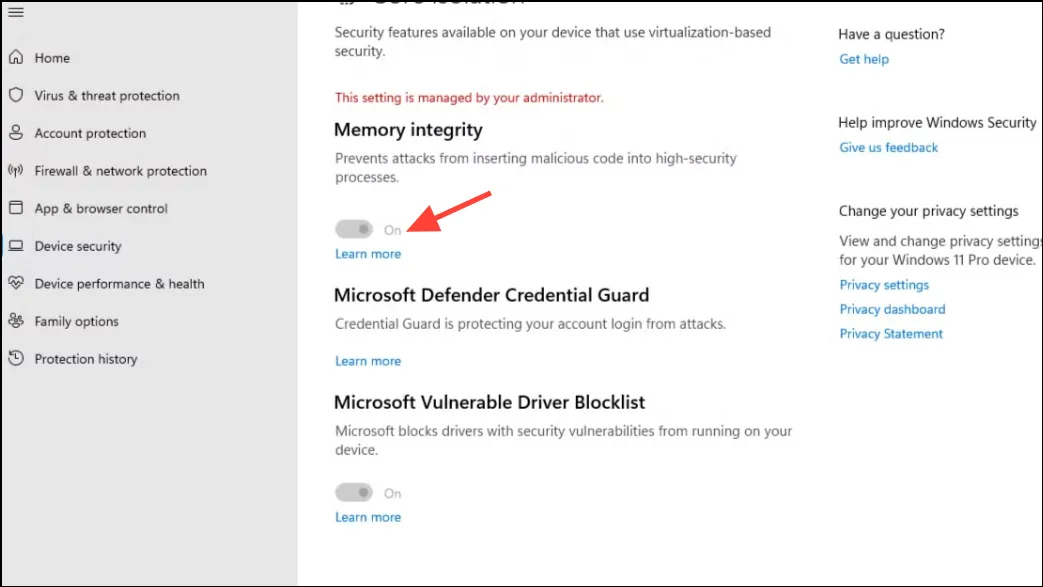
Etapa 6: reinicie o computador para aplicar as atualizações.
Método 7: Desabilitar o Device Guard e o Credential Guard via Editor do Registro
É essencial fazer backup do seu registro antes de prosseguir com essas etapas.
Etapa 1: pressione Win + R, digite regedite clique em Enterpara iniciar o Editor do Registro.
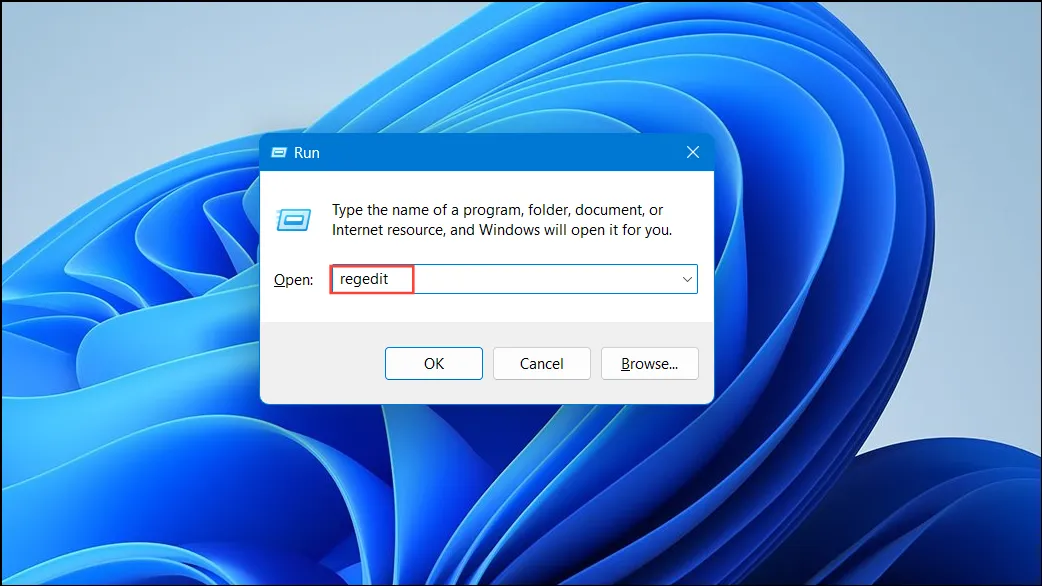
Etapa 2: navegue até o seguinte caminho:
HKEY_LOCAL_MACHINE\SYSTEM\CurrentControlSet\Control\DeviceGuard
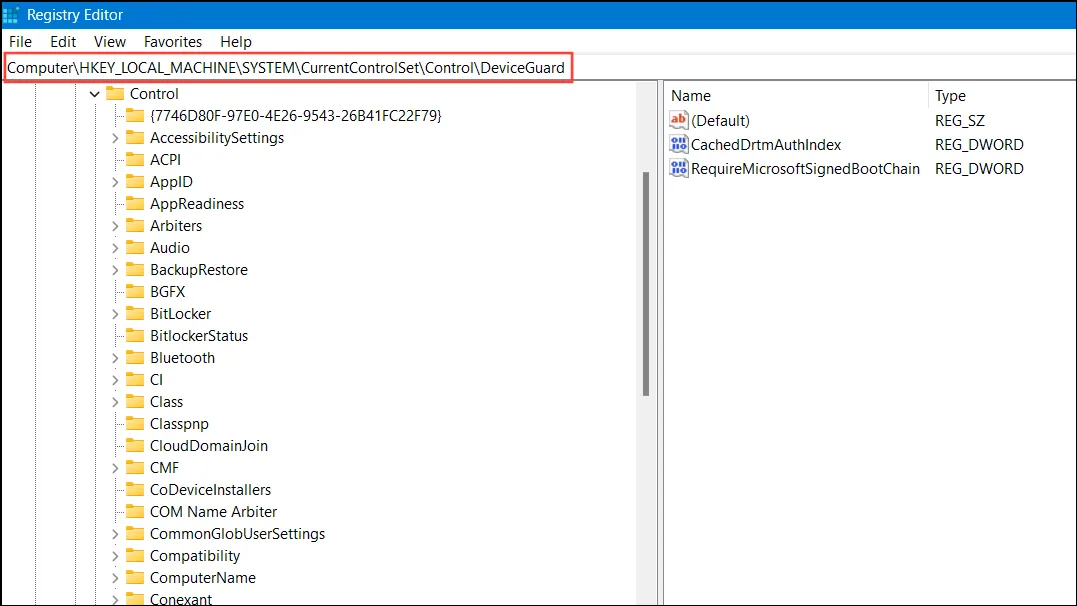
Etapa 3: No painel direito, clique duas vezes em EnableVirtualizationBasedSecurity .
Etapa 4: defina Value datacomo 0e confirme com OK .
Etapa 5: Navegue até:
HKEY_LOCAL_MACHINE\SYSTEM\CurrentControlSet\Control\Lsa

Etapa 6: encontre LsaCfgFlags e defina-o Value datacomo 0.
Etapa 7: feche o Editor do Registro e reinicie o sistema.
Desabilitar o Hyper-V no Windows 11 é crucial para aliviar conflitos com outras ferramentas de virtualização, garantindo que você possa executar seus aplicativos sem problemas.
Insights adicionais
1. Quais são os riscos de desabilitar o Hyper-V?
Desabilitar o Hyper-V pode impedir que você use recursos do Windows que dependem de virtualização, como o Windows Sandbox e Containers. Certifique-se de pesar os prós e os contras com base em suas necessidades de uso.
2. Desabilitar o Hyper-V melhorará o desempenho do VMware ou do VirtualBox?
Sim! Desabilitar o Hyper-V frequentemente resolve problemas de compatibilidade, levando a um desempenho significativamente melhor para software de virtualização como VMware Workstation e VirtualBox.
3. Posso reativar o Hyper-V depois de desativá-lo?
Absolutamente! Você pode facilmente reativar o Hyper-V usando os mesmos métodos descritos acima, revertendo os passos conforme necessário para restaurar a funcionalidade.




Deixe um comentário