O Hyper-V é uma ferramenta de virtualização robusta integrada ao Windows 11, permitindo que os usuários executem vários sistemas operacionais em um único dispositivo perfeitamente. Embora seja um recurso poderoso favorito entre desenvolvedores e profissionais de TI, usuários típicos podem considerá-lo desnecessário, especialmente se não estiverem utilizando seus recursos. Além disso, muitos usuários notaram que o Hyper-V está sendo executado em segundo plano, mesmo quando não está sendo usado. Isso pode levar ao aumento do uso de RAM e ao consumo de bateria.
Por essas razões, desabilitar o Hyper-V pode ser uma escolha prudente para usuários comuns, especialmente ao optar por soluções de virtualização alternativas como o VirtualBox, pois o Hyper-V pode levar a conflitos com esse software. Abaixo está um guia abrangente sobre como desabilitar efetivamente o Hyper-V no Windows 11.
1. Desabilite o Hyper-V dos recursos do Windows
Este método é um dos mais simples para desabilitar o Hyper-V. Veja como fazer:
-
Abra a Pesquisa do Windows e digite Painel de Controle . Clique no aplicativo Painel de Controle nos principais resultados.
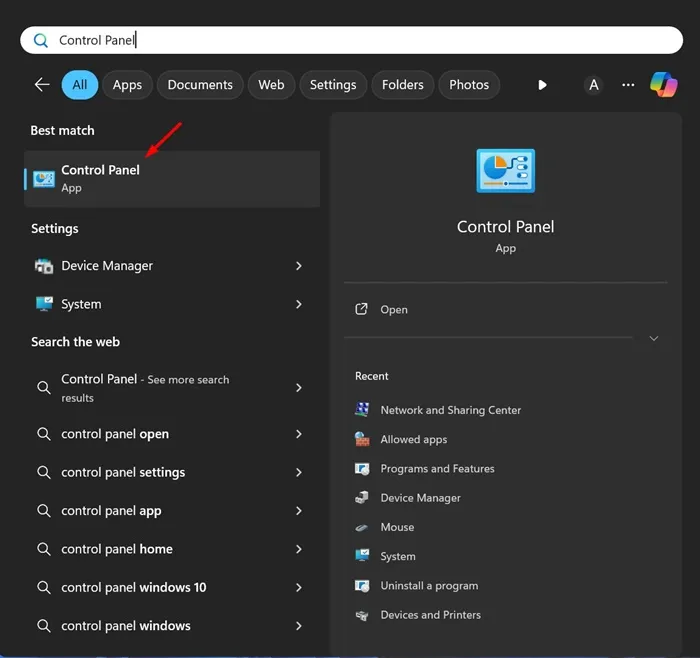
-
Selecione Programas e Recursos quando o Painel de Controle abrir.
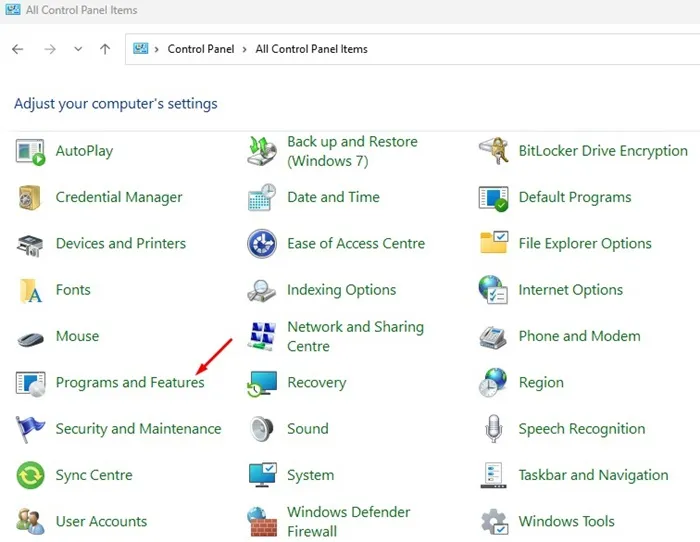
-
No painel esquerdo, escolha Ativar ou desativar recursos do Windows .
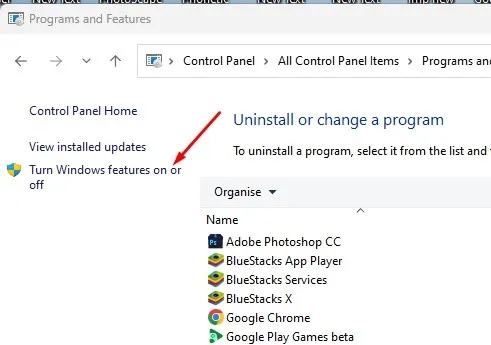
-
Na janela Recursos do Windows, desmarque Hyper-V .
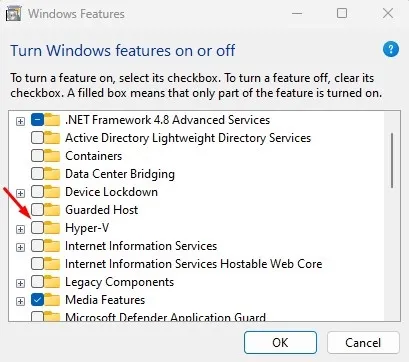
-
Desmarque também a Plataforma do Hipervisor do Windows e clique em OK para aplicar as alterações.
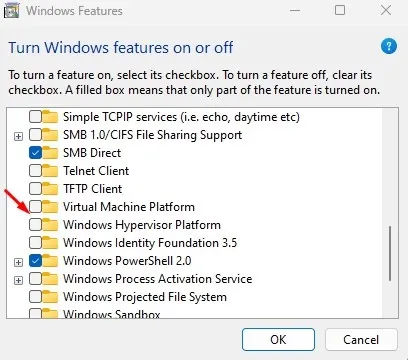
Por fim, reinicie o computador para desabilitar completamente o Hyper-V.
2. Desabilite o Hyper-V usando o comando DISM
Usar o comando DISM é outro método direto para desligar o Hyper-V. Certifique-se de que seu PC esteja conectado à internet antes de prosseguir:
-
Abra a caixa de Pesquisa do Windows, digite CMD , clique com o botão direito e escolha Executar como administrador .
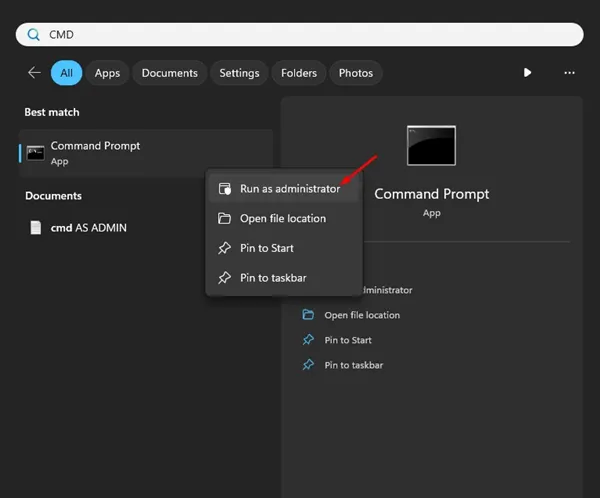
-
Na janela do Prompt de Comando, digite o seguinte comando e pressione Enter:
dism /online /disable-feature /featurename:Microsoft-hyper-v-all
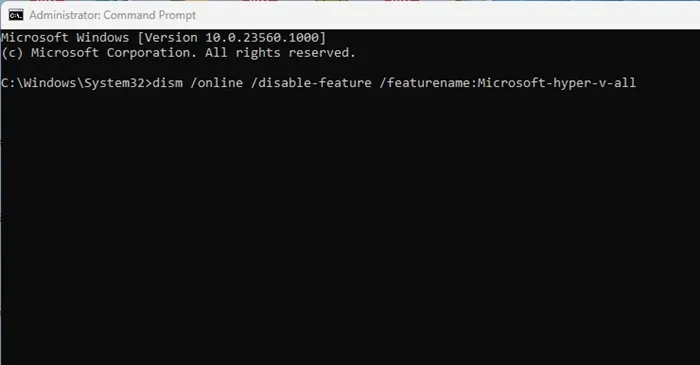
-
Depois que o comando for executado, feche o Prompt de Comando e reinicie o seu PC.
3. Desabilite o Hyper-V usando o PowerShell
O PowerShell fornece outra maneira eficiente de desabilitar o Hyper-V:
-
Digite PowerShell na Pesquisa do Windows, clique com o botão direito do mouse no aplicativo e selecione Executar como administrador .

-
No terminal do PowerShell, digite o seguinte comando:
Disable-WindowsOptionalFeature -Online -FeatureName Microsoft-Hyper-V-All
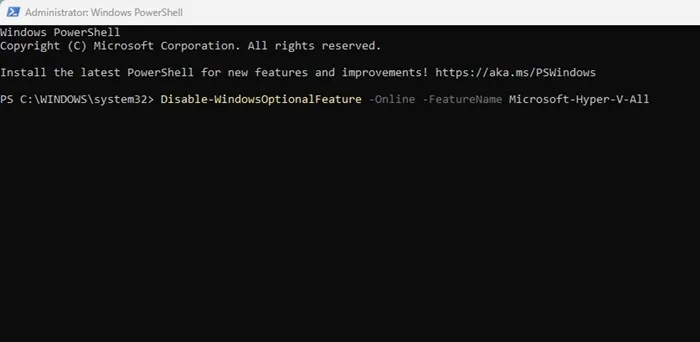
-
Responda Y ao prompt de confirmação e saia do PowerShell.
4. Desabilite o Hyper-V usando o comando BCDEdit
Como alternativa, você pode usar o utilitário de linha de comando BCDEdit para gerenciar o Hyper-V:
-
Digite CMD na Pesquisa do Windows e selecione Executar como administrador .
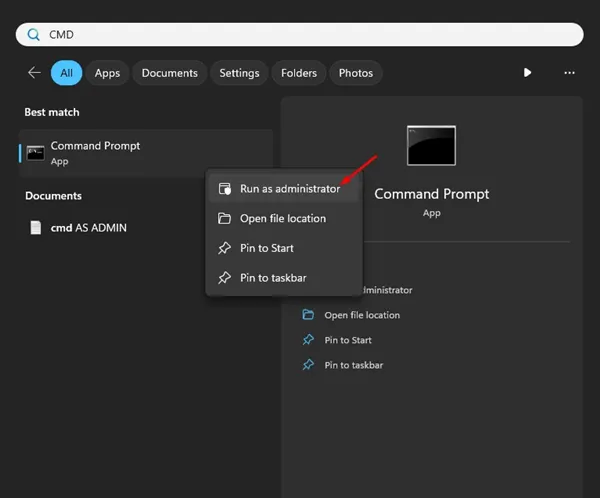
-
Insira este comando e execute-o:
bcdedit /set hypervisorlaunchtype off
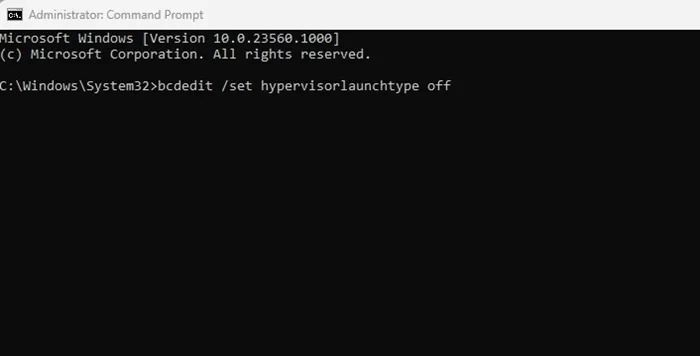
-
Feche o Prompt de Comando e lembre-se de reiniciar o PC para aplicar as alterações.
5. Desabilite o Hyper-V no Windows 11 via BIOS
Por fim, para garantir que o Hyper-V não use nenhum recurso, você pode querer desabilitar a virtualização de hardware no seu BIOS. Isso é particularmente útil se você não planeja usar nenhum software de virtualização:
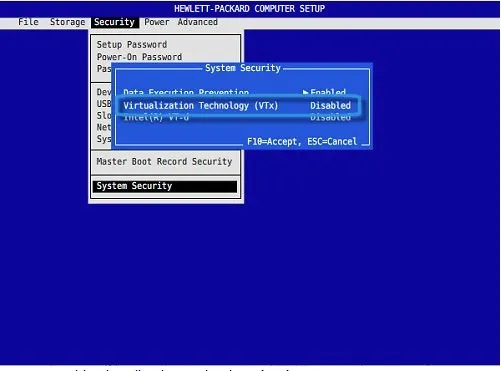
- Reinicie o seu PC e acesse as configurações do BIOS usando a tecla designada (geralmente F2, Del ou Esc).
- No BIOS, navegue até o menu Configuração .
- Localize a opção Tecnologia de Virtualização e defina-a como Desativada .
- Salve as alterações pressionando F10 e saia do BIOS.
Observe que as etapas para entrar no BIOS e desabilitar a virtualização podem diferir com base no fabricante da sua placa-mãe ou do sistema. Consulte o manual ou o site do fabricante para obter detalhes.
Esses métodos descritos fornecem soluções eficazes para desabilitar o Hyper-V no Windows 11, auxiliando na otimização do sistema e na compatibilidade com outros softwares de virtualização.
Perguntas frequentes
1. O que é Hyper-V e por que eu gostaria de desativá-lo?
Hyper-V é uma tecnologia de virtualização da Microsoft que permite que usuários executem múltiplos sistemas operacionais em um único dispositivo. Desabilitá-lo pode liberar recursos do sistema e evitar problemas de compatibilidade com outros programas de virtualização.
2. Perderei algum dado ao desabilitar o Hyper-V?
Não, desabilitar o Hyper-V não afetará seus dados. Ele simplesmente interrompe a execução do serviço Hyper-V, o que é benéfico se você não o estiver usando.
3. Posso reativar o Hyper-V mais tarde, se necessário?
Sim, você pode reativar facilmente o Hyper-V a qualquer momento por meio dos Recursos do Windows ou usando o comando apropriado no PowerShell ou no Prompt de Comando.




Deixe um comentário