Links rápidos
- Como desabilitar os recursos multitarefa do iPad
- Compreendendo as configurações multitarefa do iPad (e o que elas fazem)
Resumo
- Desative facilmente as opções de multitarefa no iPadOS 17 e superior em Ajustes em Multitarefa e Gestos.
- Recursos como Split View e Stage Manager podem ser desativados para um fluxo de trabalho mais focado e adaptado às suas necessidades.
- Personalize a multitarefa baseada em gestos, incluindo Picture-in-Picture e deslizamentos com vários dedos, para melhorar a experiência do usuário.
Frustrado com telas divididas inesperadas ou janelas flutuantes no seu iPad? Você está com sorte! Desabilitar os recursos multitarefa do iPad pode ajudar você a aproveitar uma experiência perfeita de aplicativo único.
Como desabilitar os recursos multitarefa do iPad
Seu iPad moderno está repleto de poderosos recursos multitarefa, mas a boa notícia é que você pode desligá-los facilmente. Vá para Ajustes > Multitarefa e Gestos . No topo desta seção, você encontrará as configurações de Multitarefa. Por padrão, tanto Split View quanto Slide Over estão habilitados, mas você pode simplesmente desligá-los para desabilitar esses recursos.
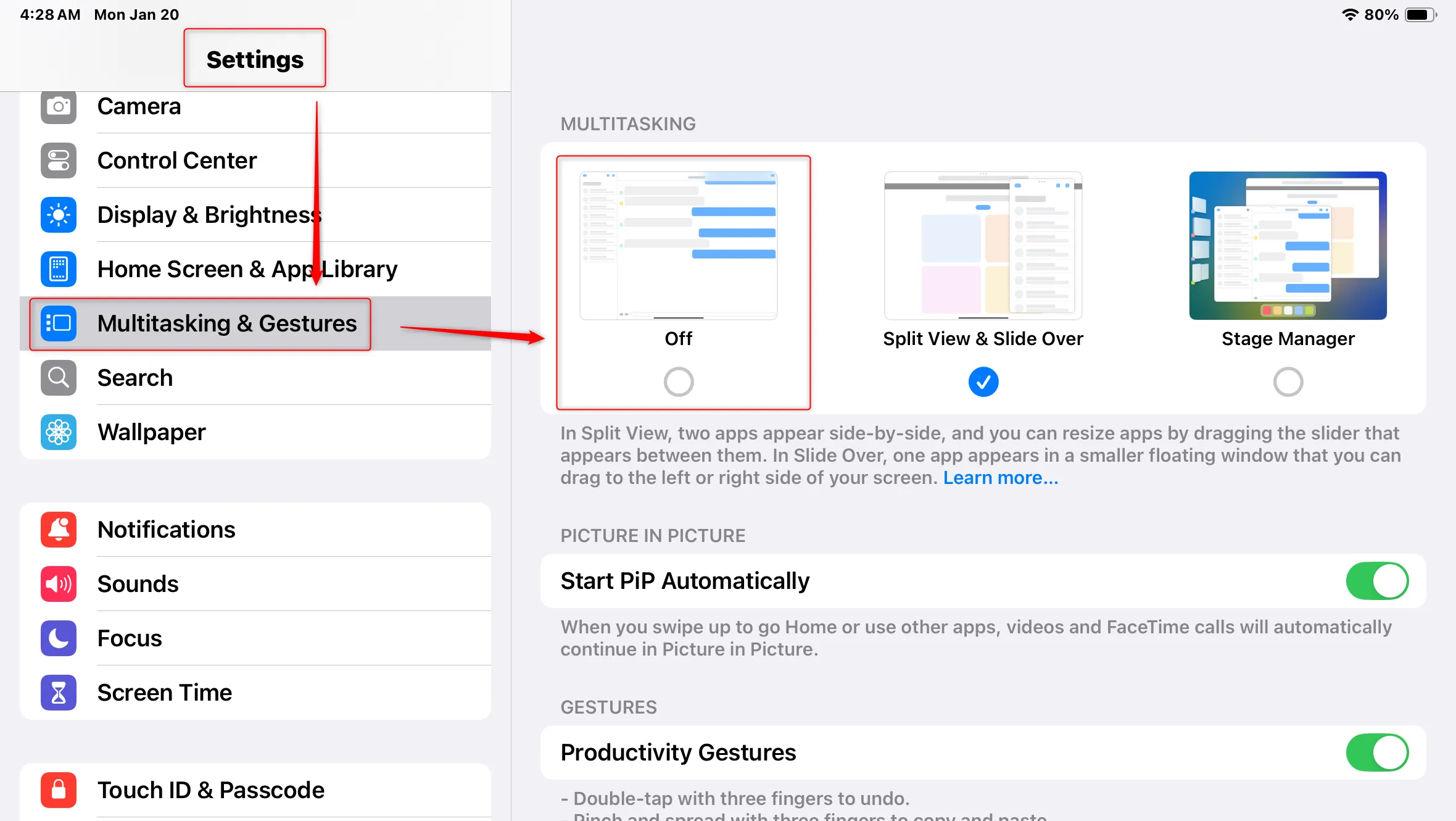
Além disso, o iPadOS 17 introduz uma variedade de ferramentas de produtividade baseadas em gestos, a maioria das quais vem ativada por padrão. Você tem a flexibilidade de revisar essas opções no mesmo menu de Configurações e personalizá-las para se adequarem ao seu fluxo de trabalho.
Compreendendo as configurações multitarefa do iPad (e o que elas fazem)
Se o comportamento multitarefa padrão do seu iPad parece intrusivo ou incômodo, é compreensível que você queira simplificar as coisas. Embora você possa desabilitar completamente esses recursos, várias opções podem realmente aumentar a produtividade quando usadas corretamente. Aqui está uma análise do que cada recurso faz, ajudando você a tomar decisões informadas sobre desabilitá-los.
Comportamento da janela do aplicativo: exibição dividida e gerenciador de estágios
A primeira decisão importante envolve como você prefere que os aplicativos se comportem quando são abertos. Você tem duas opções principais — Split View & Slide Over e Stage Manager . Split View & Slide Over permite que você mantenha os aplicativos abertos lado a lado, o que pode ajudar significativamente em tarefas como fazer anotações enquanto navega na web. Esse estilo multitarefa pode permitir que alguns usuários substituam um laptop por um iPad, tornando-o um recurso essencial para trabalho e estudo.
Para fechar janelas flutuantes no Split View, toque no menu de três pontos localizado no canto superior da janela do aplicativo. Essas configurações podem ser benéficas, mas também são fáceis de serem acionadas acidentalmente durante o deslizar, potencialmente interrompendo sua experiência.
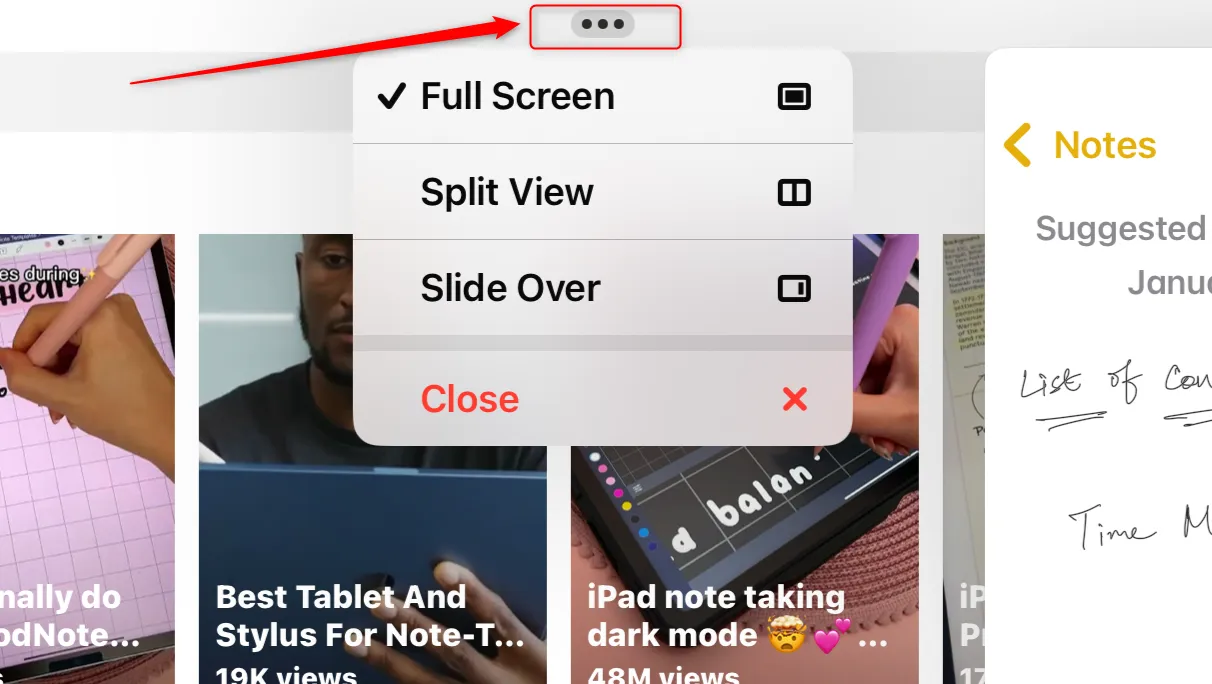
Se você perceber que seus aplicativos abrem repetidamente em janelas em vez de tela cheia, pode ser que o Stage Manager esteja habilitado. Esse recurso visa fornecer uma experiência mais parecida com a de um desktop no iPad — ideal quando conectado a um monitor externo e periféricos. No entanto, também pode levar à frustração, pois você deve ajustar ao máximo os tamanhos e arranjos das janelas, o que pode ser incômodo em uma interface de toque.
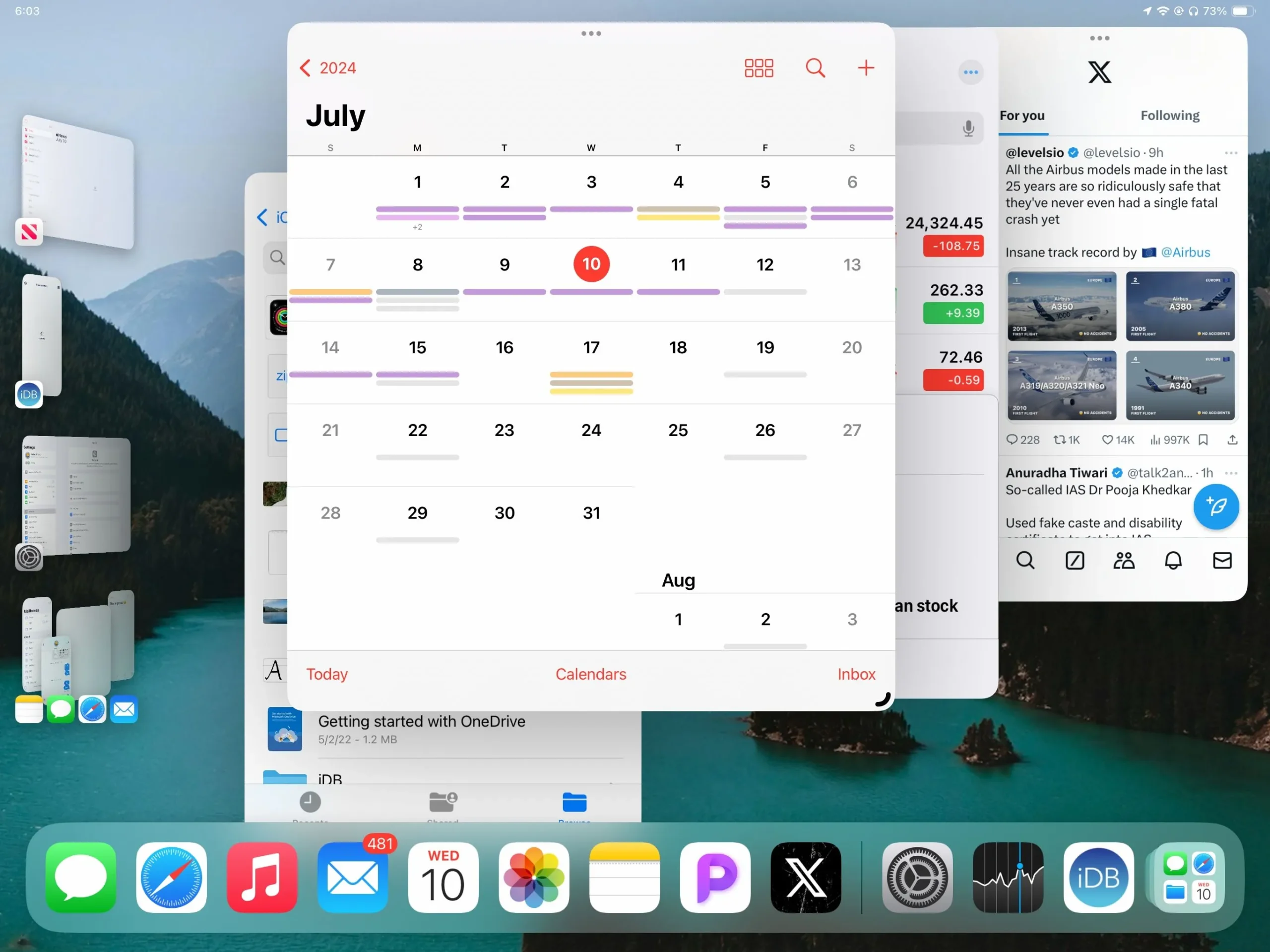
Picture-in-Picture: nunca perca seus vídeos
Picture-in-Picture (PiP) permite que os vídeos continuem sendo reproduzidos em uma pequena janela enquanto você alterna aplicativos ou retorna à tela inicial. Essa função multitarefa é fantástica para aqueles interessados em combinar entretenimento com produtividade, mas também pode causar frustração quando você inadvertidamente mantém um vídeo sendo reproduzido enquanto tenta se concentrar em outras tarefas.
Embora o PiP tenha se tornado um recurso padrão, tenha em mente que alguns aplicativos não o suportam, e plataformas como o YouTube podem exigir configurações especiais para habilitar essa funcionalidade para determinados vídeos.
Gestos: Recursos poderosos que podem atrapalhar
O iPadOS inclui vários conjuntos de gestos que promovem a produtividade, mas podem levar a ativações acidentais:
- Gestos de produtividade: utilize gestos de três dedos para copiar, colar, desfazer e refazer de forma eficiente. Embora altamente eficazes, esses gestos podem desfazer ações inadvertidamente se acionados acidentalmente.
- Gestos com quatro e cinco dedos: opções fáceis de troca de aplicativos e navegação podem ser úteis, mas podem causar interrupções, especialmente para usuários com problemas de destreza.
- Agitar para desfazer: embora útil, esse recurso pode representar desafios para alguns usuários, exigindo a necessidade de adaptar a forma como os gestos são utilizados durante a mobilidade.
- Deslizar nos cantos: gestos personalizados nos cantos podem proporcionar acesso rápido a funções essenciais, mas podem interferir no uso normal se forem acionados inadvertidamente com frequência.
Os recursos multitarefa do iPad oferecem recursos exclusivos, mas podem sobrecarregar muitos usuários. A opção de desabilitá-los oferece uma conveniência significativa, adaptando sua experiência com o iPad para corresponder às suas necessidades e hábitos pessoais.
Perguntas frequentes
1. Como desativo o Split View no meu iPad?
Para desabilitar o Split View, navegue até Configurações > Multitarefa e Gestos e desative a opção Split View e Slide Over. Isso impedirá que os aplicativos abram lado a lado.
2. Posso personalizar gestos multitarefa no iPadOS 17?
Sim, você pode personalizar gestos multitarefas em Configurações > Multitarefa e Gestos . Isso permite que você habilite ou desabilite gestos específicos com base em suas preferências.
3. E se eu acidentalmente ativar o Picture-in-Picture?
Se você acidentalmente ativar o Picture-in-Picture, poderá desativar esse recurso acessando Ajustes > FaceTime e desativando a opção “Picture in Picture”. Isso impedirá que os vídeos sejam minimizados para uma janela pequena quando você alternar entre aplicativos.




Deixe um comentário