Links rápidos
- Antes de começar
- Como baixar versões mais antigas do macOS
- Preparar e criar uma unidade USB inicializável
- Instale o macOS do zero no seu Mac
- Perfeito para computadores Apple mais antigos
Resumo
- Baixe versões mais antigas do macOS pela Mac App Store ou por meio de links diretos no site da Apple.
- Crie uma unidade USB inicializável utilizando o aplicativo instalador combinado com alguns comandos simples do Terminal.
- Inicialize a partir da unidade USB, apague a partição do sistema e siga as instruções para instalar a versão mais antiga do macOS.
Se você possui um Mac antigo e deseja reinstalar ou fazer downgrade do seu sistema operacional, este guia mostrará como fazer isso de forma eficaz!
Antes de começar
Entender a compatibilidade é crucial. Nem toda versão do macOS suporta todas as configurações de hardware. Lançamentos mais recentes do macOS frequentemente deixam de oferecer suporte a hardware mais antigo, assim como lançamentos mais antigos normalmente não suportam modelos mais novos.
Por exemplo, se você possui um MacBook Pro M4 (lançado em 2024), não poderá instalar nenhuma versão do macOS anterior à 15 Sequoia, pois sistemas mais antigos não têm suporte para hardware que não estava disponível quando foram lançados.
Para descobrir qual versão foi enviada com seu Mac, navegue até o Suporte da Apple e verifique seu modelo. Como alternativa, clique no logotipo da Apple no canto superior esquerdo e selecione “Sobre este Mac”. Faça uma referência cruzada do ano de fabricação com a versão do macOS correspondente.
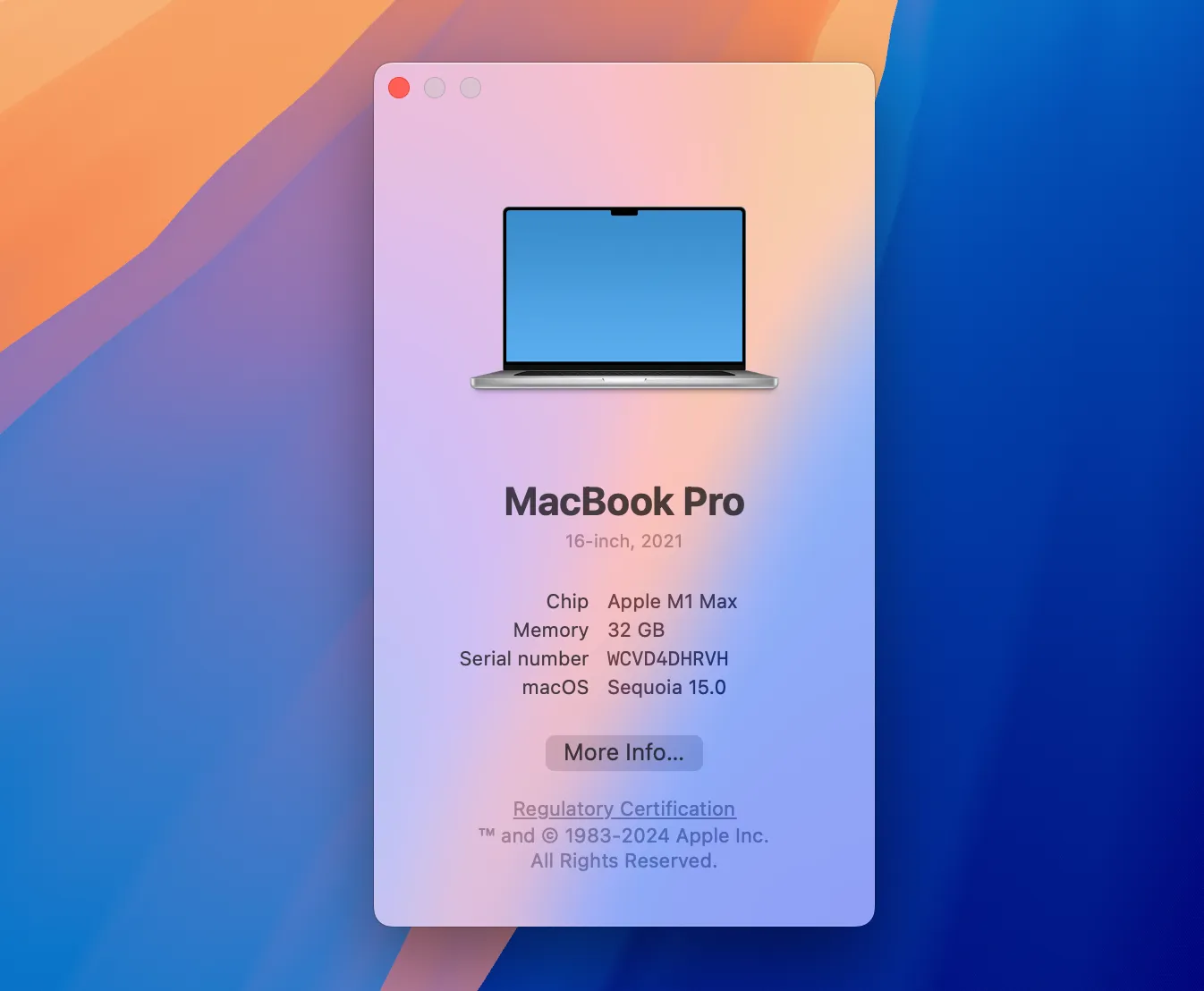
Se você for aventureiro, ferramentas como Patched Sur ou OpenCore Legacy Patcher podem permitir que você instale versões mais recentes em Macs sem suporte. No entanto, o desempenho pode ser abaixo da média, necessitando de uma reversão para uma versão estável anterior.
É encorajador que uma reversão para quase qualquer versão suportada seja possível. Antes de mergulhar em versões mais recentes do macOS, espere os backups do Time Machine até ter certeza sobre a instalação. Restaurar de backups feitos em versões mais recentes pode ser problemático.
Utilizar ferramentas de backup de terceiros como Carbon Copy Cloner ou ChronoSync permite melhor flexibilidade. Alternativamente, backups manuais para uma unidade externa podem ser executados como último recurso.
Como baixar versões mais antigas do macOS
Você pode acessar a maioria das versões mais antigas do macOS pela Mac App Store ou por downloads diretos do site da Apple. Links diretos são essenciais, pois versões mais antigas não são indexadas para pesquisa dentro do aplicativo.
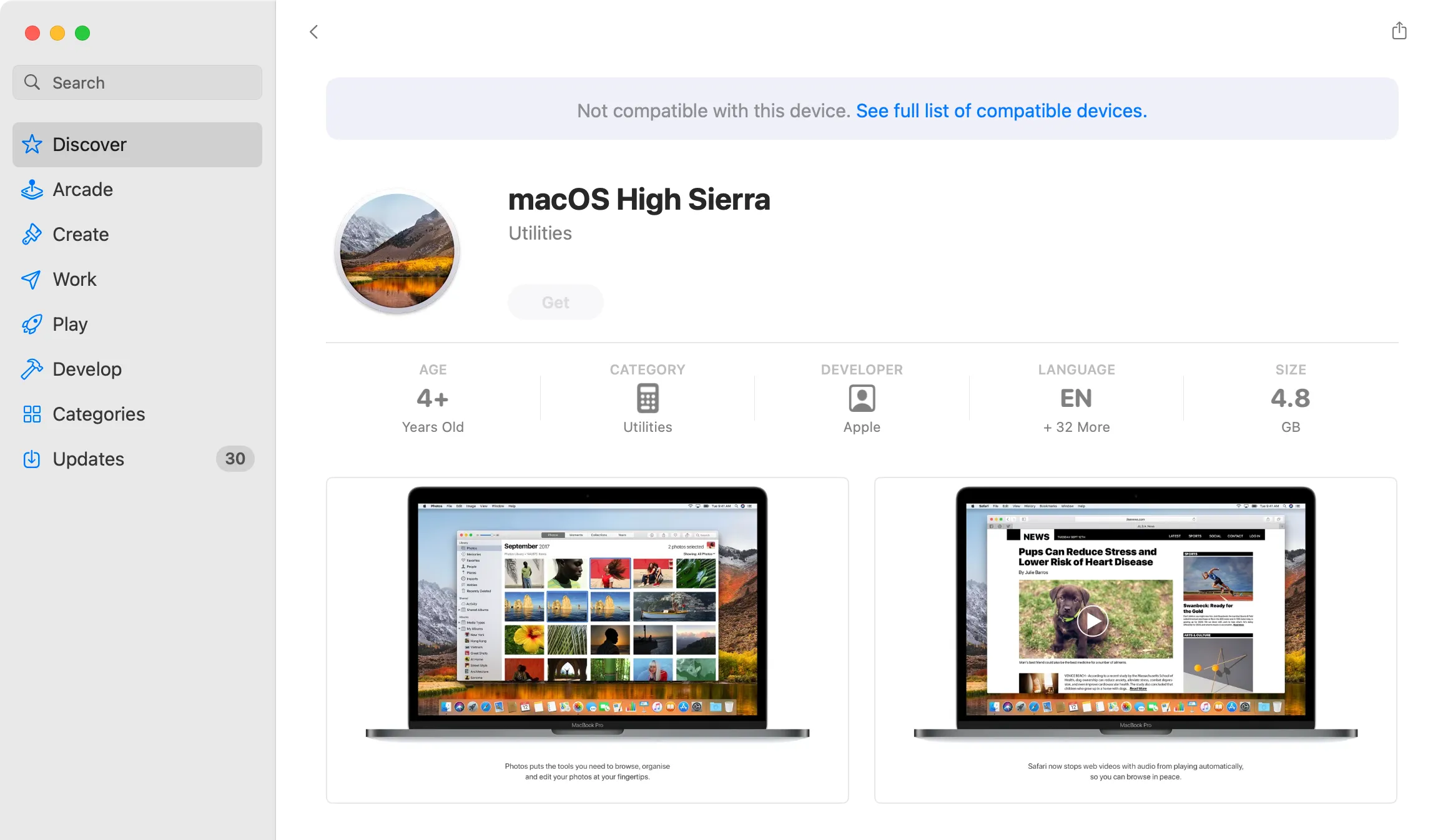
Em caso de problemas com os links, certifique-se de estar usando o Safari e tente fechar e reabrir a Mac App Store.
Aqui estão links para várias versões do macOS disponíveis na App Store:
- macOS Sequoia (2024)
- MacOS Sonoma (2023)
- macOS Ventura (2022)
- macOS Monterey (2021)
- MacOS Big Sur (2020)
- MacOS Catalina (2019)
- macOS Mojave (2018)
- macOS High Sierra (2017)
Após a conclusão do download, NÃO abra o instalador imediatamente. Certifique-se de que ele permaneça na sua pasta Applications.
Versões mais antigas também podem ser baixadas diretamente da Apple, exceto o OS X Mavericks, que é difícil de encontrar:
- macOS Serra (2016)
- Mac OS X El Capitan (2015)
- Mac OS X Yosemite (2014)
- Mac OS X Mountain Lion (2012)
- Mac OS X Leão (2011)
Após o download, monte o arquivo DMG e execute o instalador PKG, que colocará um aplicativo de instalação na sua pasta Aplicativos.
Embora a Apple não venda mais cópias físicas de versões mais antigas do OS X, algumas ainda podem estar disponíveis em plataformas como o eBay . Tenha cuidado e evite drives USB inicializáveis “3 em 1”.
Cuidado com fontes não oficiais que oferecem versões do OS X, pois as chances de encontrar malware aumentam, além das potenciais implicações legais relacionadas a questões de direitos autorais.
Preparar e criar uma unidade USB inicializável
Criar uma unidade USB inicializável é essencial para instalar versões mais antigas do macOS. Você pode utilizar essa unidade várias vezes, criar uma nova quando necessário ou descartá-la quando a instalação estiver concluída. Ela oferece flexibilidade significativa para instalações futuras.
A Apple recomenda que o drive USB seja formatado como Mac OS Extended com pelo menos 14 GB de espaço. Em termos práticos, usamos com sucesso drives de 8 GB para instalações até o Catalina e versões anteriores.
Para formatar sua unidade USB, conecte-a ao seu Mac. Abra o Utilitário de Disco (acessível via Spotlight ou encontrado em Aplicativos > Utilitários). Localize sua unidade na barra lateral, selecione-a e clique em “Apagar”. Escolha um nome adequado, de preferência algo simples como “macos_installer”, e no menu suspenso de formato, selecione “Mac OS Extended (Journaled)” e clique em “Apagar”.
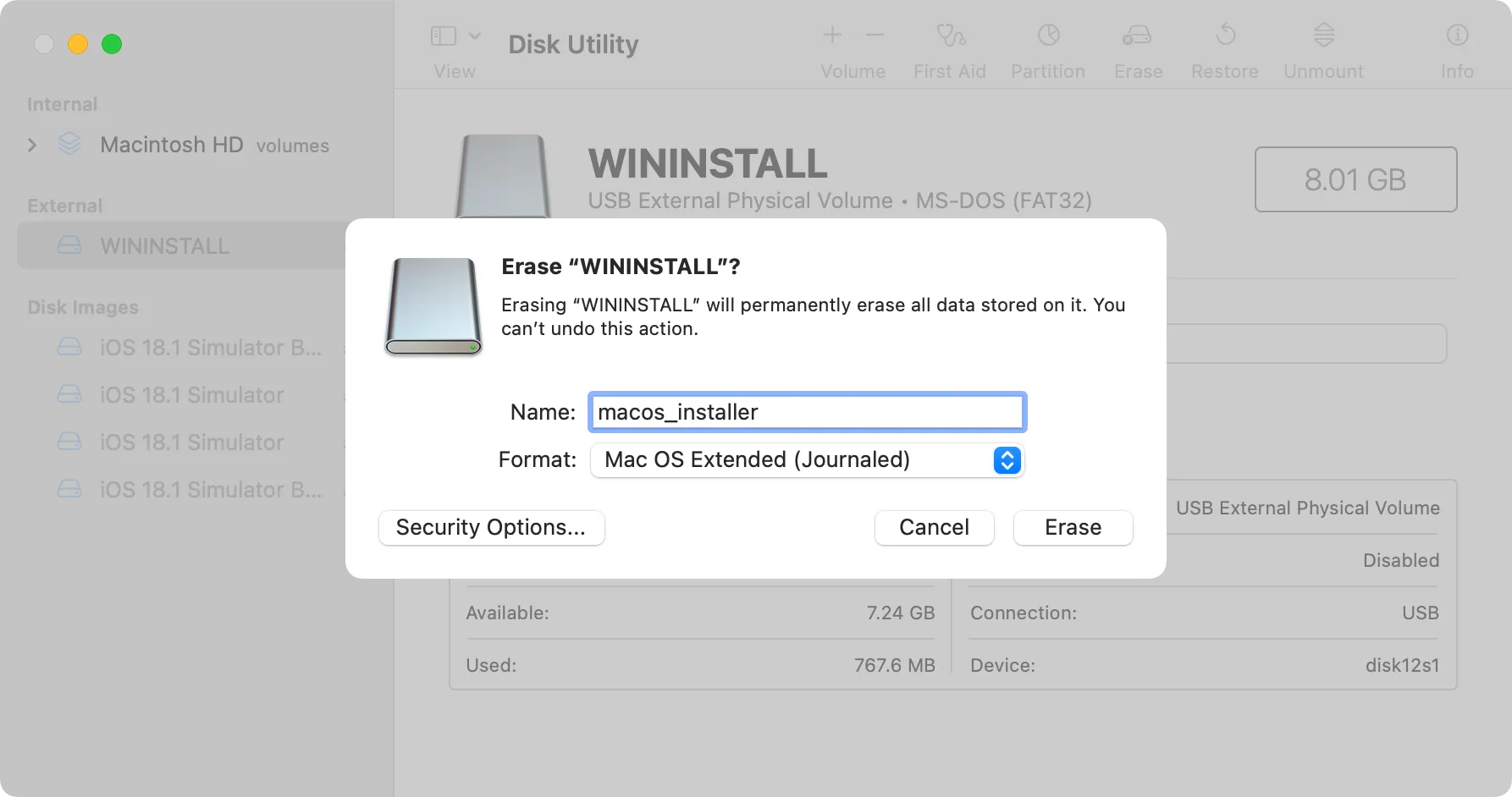
Em seguida, você usará o Terminal para preparar sua unidade USB. Acesse o Terminal pelo Spotlight ou por Applications > Utilities. Você executará um comando para criar a mídia de instalação, que varia com base na versão do macOS que você está instalando.
Este exemplo pressupõe que você está criando uma unidade de instalação USB do macOS Sequoia, com sua unidade USB rotulada como “macos_installer”, junto com o instalador localizado na sua pasta Aplicativos:
sudo /Applications/Install\ macOS\ Sequoia.app/Contents/Resources/createinstallmedia --volume /Volumes/macos_installer
Você pode modificar aspectos deste comando de acordo com seu contexto específico, especialmente o nome do instalador, garantindo que os espaços sejam indicados com uma barra invertida. Por exemplo, para High Sierra, ele apareceria como segue:
sudo /Applications/Install\ macOS\ High\ Sierra.app/Contents/Resources/createinstallmedia --volume /Volumes/MacOS\ Installer
Para confirmar os nomes dos volumes conectados (incluindo sua unidade USB), você pode usar o seguinte comando:
ls /Volumes/
Após pressionar Enter, insira sua senha de administrador para validar o comando e pressione “Y” para confirmar que o conteúdo da unidade USB será substituído.
Instale o macOS do zero no seu Mac
Com seus arquivos de instalação convenientemente copiados, é hora de prosseguir com uma instalação limpa do macOS. Para garantir uma experiência perfeita, apagaremos sua partição existente antes de iniciar o processo de instalação.
Comece inserindo a unidade USB e desligando seu Mac. Dependendo do modelo do seu Mac, aqui está o que fazer em seguida:
- Apple Silicon (chip M1 e mais recente): Pressione e segure o botão liga/desliga até que as opções de inicialização apareçam, selecione o volume USB que você criou e escolha Continuar.
- Mac com tecnologia Intel: Ligue enquanto segura a tecla Option (Alt) até que uma lista de volumes inicializáveis apareça. Selecione seu pendrive USB recém-criado e pressione a seta para cima.
Depois de carregar o macOS (a seleção do idioma pode ser necessária primeiro), navegue até Utilitários > Utilitário de Disco. Localize sua unidade principal (geralmente rotulada como “Macintosh HD”) na barra lateral e clique em “Apagar”.
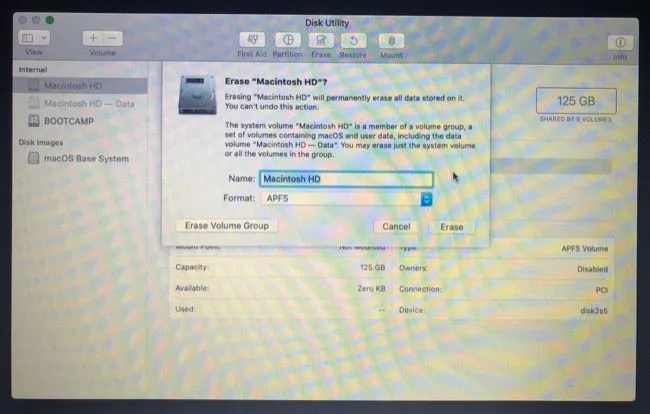
Tome muito cuidado: o próximo passo limpará completamente o volume do sistema do seu Mac. Confirme se você fez backup de todos os dados essenciais antes dessa ação.
Para instalações do macOS Sierra ou posterior, opte por “APFS”. Para El Capitan ou anterior, selecione “Mac OS Extended (Journaled)”. Quando preparado, escolha “Erase” e confirme.

Por fim, feche o Utilitário de Disco e selecione “Reinstalar macOS” (ou “Instalar macOS” para versões mais antigas) no menu Utilitários do macOS. Siga as instruções restantes para concluir sua instalação.
Perfeito para computadores Apple mais antigos
Além disso, modelos mais novos de Mac equipados com um chip M1 ou posterior podem ser redefinidos de fábrica sem impactar a versão do macOS instalada atualmente. Isso redefine o dispositivo para um novo estado, tornando-o ideal para aqueles que planejam vender ou doar seu Mac.
Perguntas frequentes
1. Ainda posso usar os backups do Time Machine depois de fazer o downgrade do macOS?
Restaurar de backups do Time Machine feitos em versões mais recentes do macOS pode frequentemente levar a problemas. Considere usar soluções de backup de terceiros ou fazer backup manual de seus arquivos importantes antes de fazer downgrade.
2. E se meu Mac não for compatível com a versão do macOS para a qual desejo fazer o downgrade?
Se for incompatível, seu único recurso pode ser usar ferramentas como o OpenCore para criar uma instalação corrigida, mas tenha em mente que o desempenho pode variar significativamente.
3. Como sei qual versão do macOS é compatível com meu Mac?
Para encontrar o intervalo do sistema operacional original do seu Mac, visite o Suporte da Apple e pesquise seu modelo para encontrar seu ano de lançamento. Faça uma referência cruzada com as versões do macOS disponíveis no momento.




Deixe um comentário ▼