Manter os drivers do Windows atualizados é crucial para a operação suave do hardware do seu computador. Embora as atualizações automáticas sejam habilitadas por padrão, elas podem às vezes falhar em reconhecer certos dispositivos, deixando-os sem as atualizações necessárias. Para evitar problemas de desempenho, você pode atualizar manualmente seus drivers usando uma variedade de métodos, incluindo utilitários internos do Windows ou aplicativos de terceiros.
Neste guia, mostraremos maneiras eficazes de atualizar drivers do Windows , discutiremos o uso do Gerenciador de Dispositivos do Windows e destacaremos algumas das melhores ferramentas de atualização de drivers disponíveis.
Atualizar drivers por meio de atualizações do Windows
Um método direto para manter seus drivers atualizados é instalar todas as atualizações pendentes do Windows. Quando você atualiza seu sistema, o Windows instala automaticamente todos os drivers necessários para seus dispositivos.
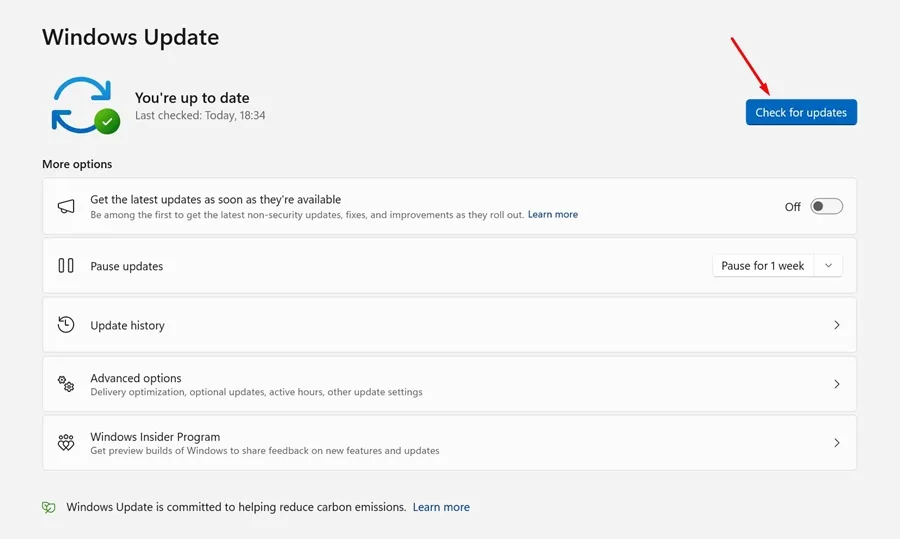
Comece navegando até Configurações > Sistema > Atualizações do Windows e clique em Verificar atualizações . O Windows procurará e instalará automaticamente todas as atualizações de driver necessárias.
Atualizando Drivers com o Gerenciador de Dispositivos
O Gerenciador de Dispositivos é uma das ferramentas mais confiáveis para gerenciar seus drivers diretamente no Windows. Ele suporta atualização de drivers para vários componentes de hardware, incluindo impressoras, adaptadores Wi-Fi e dispositivos de áudio/vídeo. Siga estas etapas para atualizar seus drivers usando o Gerenciador de Dispositivos:
- Abra o menu Iniciar e digite Gerenciador de Dispositivos , depois selecione-o nos resultados.
- Na janela Gerenciador de Dispositivos, navegue pela lista de dispositivos para encontrar qualquer um com um ponto de exclamação amarelo, indicando um problema. Clique com o botão direito do mouse no dispositivo e selecione Atualizar Driver .
- Se você não tiver o arquivo do driver, selecione a primeira opção para Pesquisar automaticamente por software de driver atualizado .
- Se você tiver um arquivo de driver salvo no seu computador, escolha a opção Procurar software de driver no meu computador .
Ao selecionar a opção de busca automática, o Windows encontrará e instalará rapidamente a versão mais recente do driver para seu hardware. Esse processo é direto e altamente eficaz para manter a saúde dos drivers do seu sistema.
Usando o Driver Booster para atualizações
Driver Booster é um aplicativo popular projetado para simplificar o processo de atualização de drivers. Ele verifica seu sistema em busca de drivers desatualizados e fornece uma maneira fácil de atualizá-los, ajudando a manter o desempenho estável.
- Comece baixando e instalando o Driver Booster no seu PC.
- Inicie o aplicativo e clique no botão Verificar para verificar se há drivers desatualizados.
- Aguarde alguns instantes enquanto o Driver Booster verifica seu sistema em busca de drivers instalados.
- Quando a verificação estiver concluída, ele listará todos os drivers que precisam ser atualizados e permitirá que você os atualize com um único clique.
Ferramentas alternativas de atualização de driver
Além do Driver Booster, existem inúmeras alternativas que podem ajudar você a gerenciar seus motoristas de forma eficaz:
1. Solução DriverPack
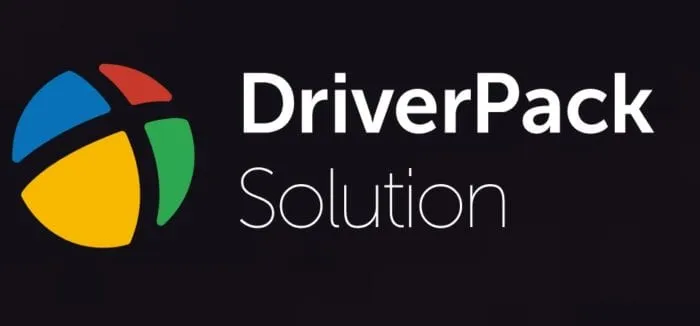
O DriverPack Solution oferece uma interface amigável e suporta download em massa de drivers, permitindo que você instale várias atualizações simultaneamente.
2. Driver Reviver

O Driver Reviver identifica rapidamente drivers desatualizados e permite atualização fácil por meio de uma interface intuitiva.
3. Motorista Fácil
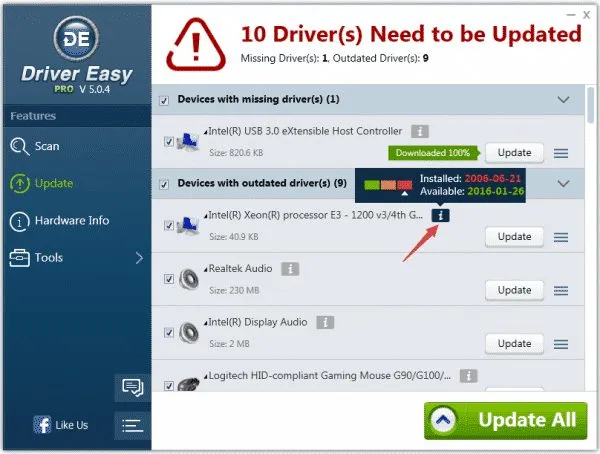
O Driver Easy não apenas atualiza os drivers, mas também oferece um recurso de backup e restauração para maior tranquilidade.
4. Motoristas finos
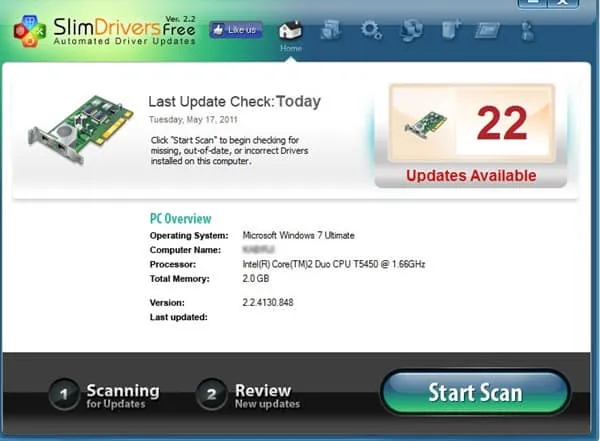
A Slim Drivers utiliza um sistema baseado em nuvem para manter suas atualizações de drivers leves e eficientes.
5. Talento do motorista
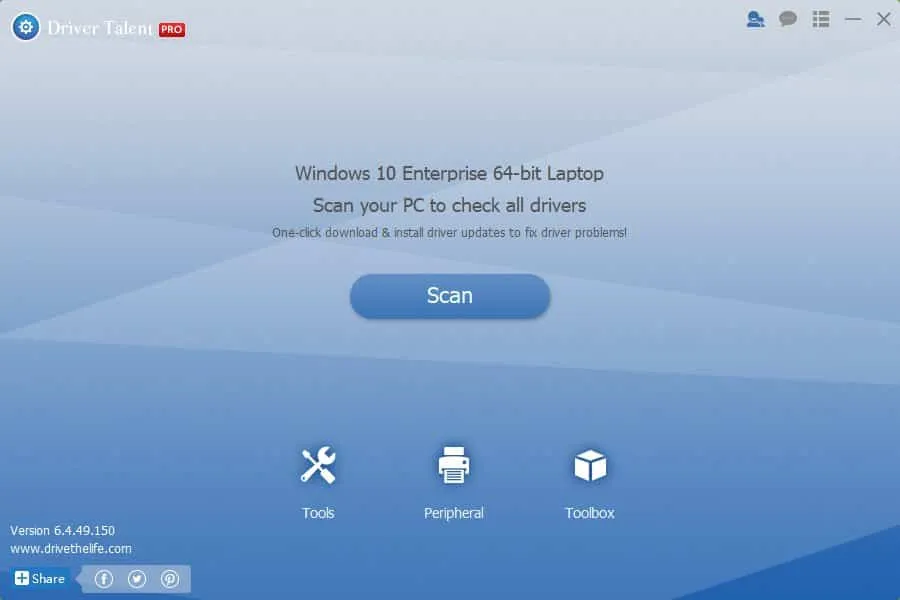
O Driver Talent garante que todos os seus drivers desatualizados sejam atualizados com eficiência, abrangendo uma ampla variedade de tipos de dispositivos.
6. Identificador do motorista
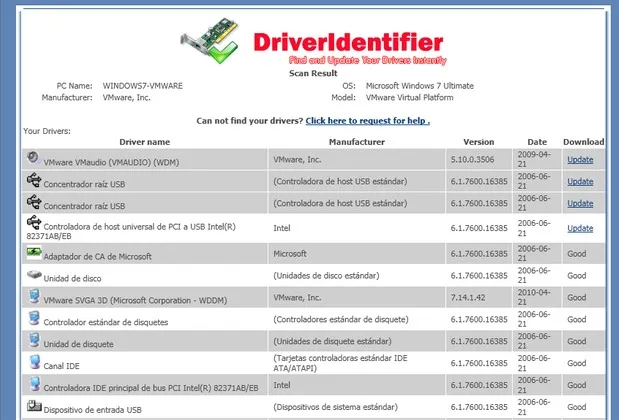
O Driver Identifier cria relatórios HTML de drivers desatualizados, facilitando o acesso às atualizações, mesmo em sistemas offline.
Essas ferramentas e métodos oferecem coletivamente as melhores maneiras de gerenciar atualizações de driver no seu sistema Windows. Esperamos que este guia ajude você a manter seus drivers atualizados e seu computador com o melhor desempenho! Se você tiver alguma dúvida ou precisar de mais assistência, não hesite em entrar em contato nos comentários abaixo.
Insights adicionais
1. Com que frequência devo atualizar meus drivers do Windows?
É uma boa prática verificar regularmente se há atualizações de driver a cada poucos meses ou imediatamente antes de solucionar problemas de hardware ou após instalar um novo software.
2. Drivers desatualizados podem causar problemas de desempenho do sistema?
Sim, drivers desatualizados podem causar quedas de desempenho, travamentos ou mau funcionamento de hardware, impactando negativamente sua experiência geral de computação.
3. Ferramentas de atualização de drivers de terceiros são seguras de usar?
Muitas ferramentas de terceiros são confiáveis, mas é essencial escolher ferramentas respeitáveis e garantir que sejam de fontes confiáveis para evitar malware ou software indesejado.




Deixe um comentário