Como instalar o Wireshark no Ubuntu: um guia passo a passo
O Wireshark é uma ferramenta essencial de código aberto para análise de protocolo de rede, preferida por administradores de rede, desenvolvedores e entusiastas de tecnologia. Sua capacidade de monitorar e solucionar problemas de tráfego de rede em tempo real o torna inestimável para diagnosticar problemas de rede. Neste guia abrangente, exploraremos a instalação do Wireshark no Ubuntu, incluindo opções de configuração para usuários não root e como iniciar o aplicativo de forma eficaz.
Pré-requisitos para instalação
Antes de iniciar o processo de instalação, certifique-se de que seu ambiente atenda aos seguintes requisitos:
- Uma conta de usuário com
sudoprivilégios. - Uma conexão ativa com a internet.
- Seu sistema Ubuntu deve ser atualizado para as versões mais recentes dos pacotes.
Etapa 1: atualize seus pacotes de sistema
Manter a lista de pacotes do seu sistema atualizada é crucial para acessar as versões mais recentes do software. Abra um terminal e execute os seguintes comandos:
sudo apt update && sudo apt upgrade
Etapa 2: instalar o Wireshark
O Wireshark pode ser instalado usando um dos dois métodos principais:
Método 1: Instalar a partir dos repositórios do Ubuntu
Este método oferece a maneira mais simples de instalar o Wireshark diretamente dos repositórios padrão do Ubuntu:
- Execute o seguinte comando para instalar o Wireshark:
- Você encontrará um prompt de configuração perguntando se usuários não superusuários devem ser capazes de capturar pacotes. Use as teclas Tab e Enter para selecionar Yes .
- Para permitir a captura de pacotes sem acesso root, adicione seu usuário ao
wiresharkgrupo: - Por fim, atualize suas associações de grupo efetuando logout e login novamente ou executando:
sudo apt install wireshark
sudo usermod -aG wireshark $(whoami)
newgrp wireshark
Método 2: Instale a versão mais recente do Wireshark PPA
Se você preferir a versão mais recente do Wireshark, siga estas etapas para instalá-lo a partir do Wireshark Personal Package Archive oficial:
- Adicione o Wireshark PPA:
- Atualize sua lista de pacotes novamente:
- Prossiga com a instalação do Wireshark:
- Quando solicitado sobre permissões de captura de pacotes para não superusuários, selecione Sim .
- Como antes, adicione seu usuário ao
wiresharkgrupo: - Por fim, atualize as associações do grupo:
sudo add-apt-repository ppa:wireshark-dev/stable
sudo apt update
sudo apt install wireshark
sudo usermod -aG wireshark $(whoami)
newgrp wireshark
Etapa 3: Verifique sua instalação do Wireshark
Para confirmar que a instalação foi bem-sucedida, verifique a versão do Wireshark:
wireshark --version
A saída deve ser semelhante à seguinte:
Wireshark 3.6.2 (Git commit 1234567)
Etapa 4: Iniciando o Wireshark
Você pode iniciar o Wireshark usando vários métodos:
- Abra um terminal e digite:
- Como alternativa, use o ambiente de área de trabalho:
- Pressione a
Supertecla (tecla Windows) e digite Wireshark . - Em seguida, clique no ícone do Wireshark para iniciá-lo.
wireshark
Etapa 5: Capturando pacotes
Depois que o Wireshark estiver em execução, você pode começar a capturar dados de rede:
- Selecione a interface de rede apropriada na lista.
- Clique no ícone de barbatana de tubarão azul na parte superior para iniciar a captura de pacotes.
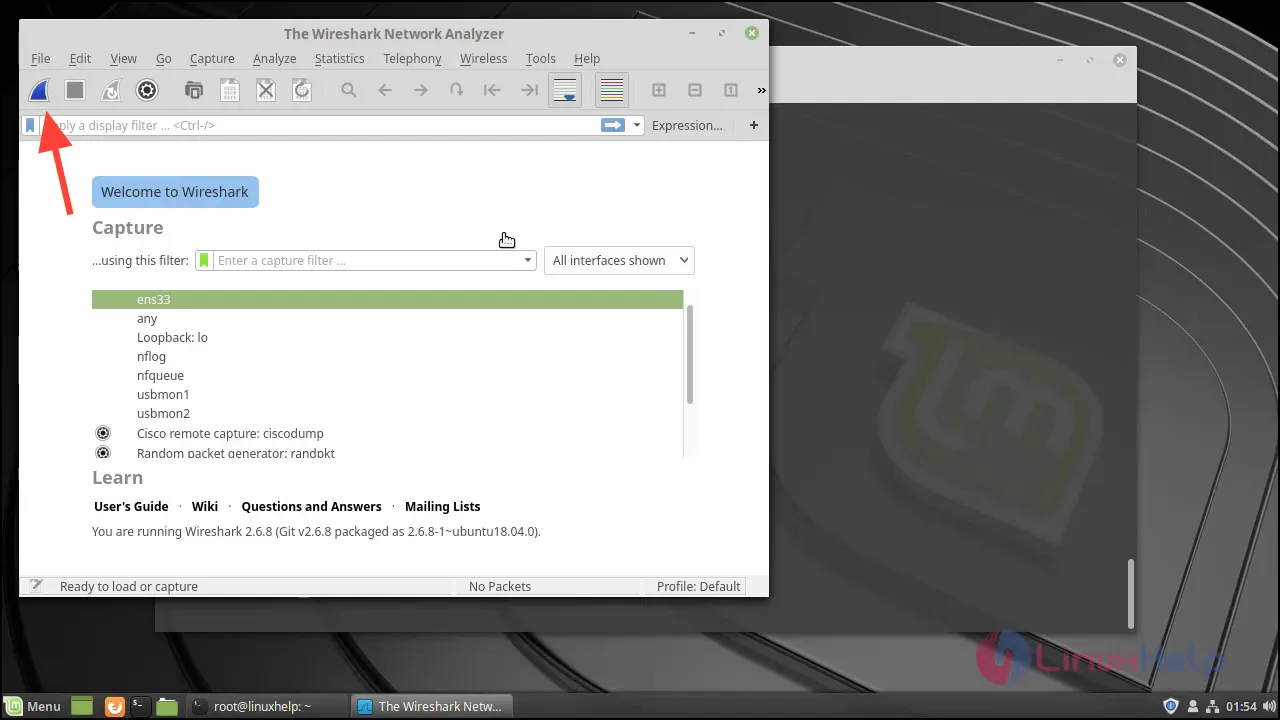
- Para parar a captura, pressione o botão quadrado vermelho para parar.
Dicas comuns para solução de problemas
Se você encontrar um erro de permissão dizendo “Não foi possível executar /usr/bin/dumpcap no processo filho: Permissão negada”, veja como resolvê-lo:
- Reconfigure o Wireshark para permitir que usuários não root capturem pacotes:
- Confirme com Sim quando solicitado.
- Adicione seu usuário ao
wiresharkgrupo caso ainda não tenha feito isso: - Por fim, atualize suas associações de grupo:
sudo dpkg-reconfigure wireshark-common
sudo usermod -aG wireshark $(whoami)
newgrp wireshark
Etapa 6: Desinstalando o Wireshark
Se você decidir remover o Wireshark do seu sistema, poderá fazê-lo com o seguinte comando:
sudo apt remove --purge wireshark
Este comando desinstalará completamente o Wireshark e seus arquivos de configuração.
Seguindo esses passos simples, você instalou com sucesso o Wireshark no seu sistema Ubuntu, permitindo que você analise o tráfego de rede e resolva problemas relacionados de forma eficaz.




Deixe um comentário ▼