Você está cansado de deixar seu PC Windows ligado por longas horas, apenas para ver suas contas de energia dispararem? É hora de assumir o controle do seu uso de energia e proteger seu hardware! Uma operação contínua pode não apenas inflar suas despesas, mas também tornar seu computador vulnerável a picos de energia. Além disso, o funcionamento constante de ventiladores pode desgastar sua máquina mais rápido do que você imagina. Felizmente, com o Agendador de Tarefas do Windows, você pode automatizar o desligamento do seu PC, otimizando o gerenciamento de energia e garantindo que seu dispositivo permaneça em excelentes condições!
Configurando um temporizador de desligamento recorrente
Siga estas etapas para configurar um desligamento programado para seu PC Windows usando o Windows Task Scheduler . Esta configuração permitirá que você desligue seu computador automaticamente em horários designados.
- Comece clicando no menu Iniciar. Digite
task schedulerna barra de pesquisa e pressione Enter para iniciá-lo.
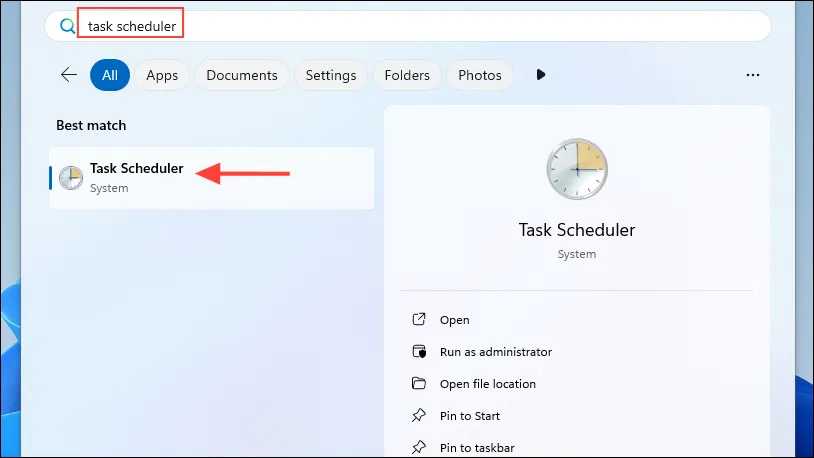
- Na interface do Agendador de Tarefas, localize e clique na opção “Criar Tarefa Básica” no painel direito.
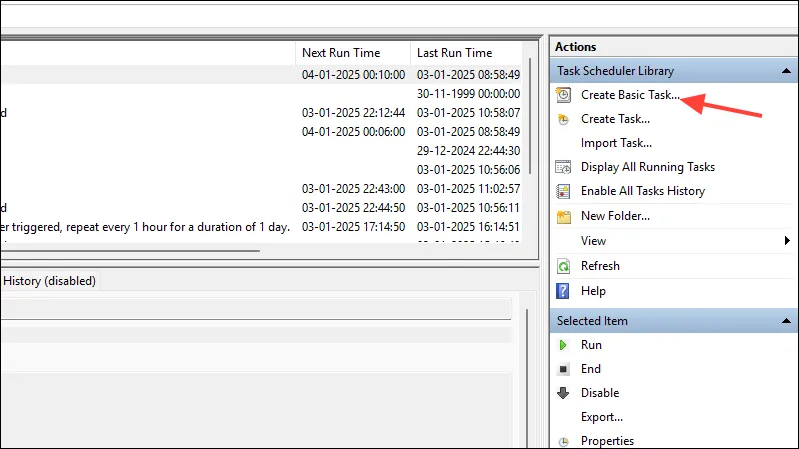
- Quando solicitado, insira um nome de tarefa, como ‘Desligamento Automático do PC’, e forneça uma descrição para esclarecer sua função. Quando estiver pronto, clique em ‘Avançar’.
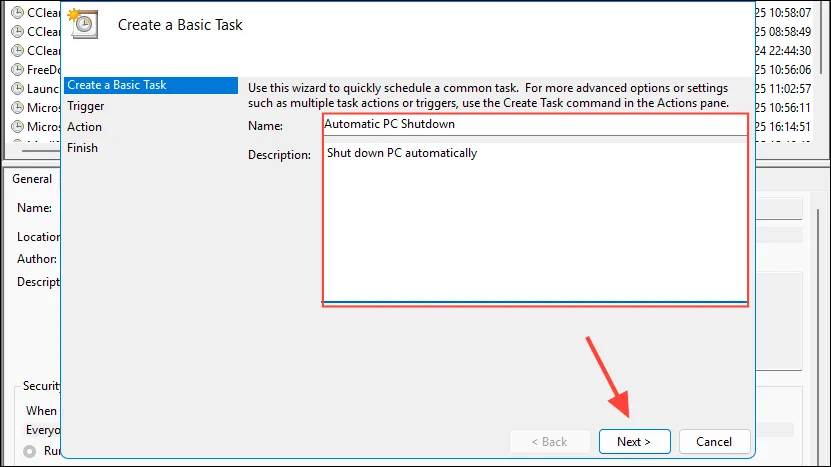
- Selecione sua frequência preferida para o desligamento (diário, semanal ou mensal) e clique em “Avançar” para continuar.

- Defina a hora e a data de início para seu desligamento programado. Certifique-se de escolher entre AM e PM se estiver usando um formato de relógio de 12 horas, então selecione ‘Next’.
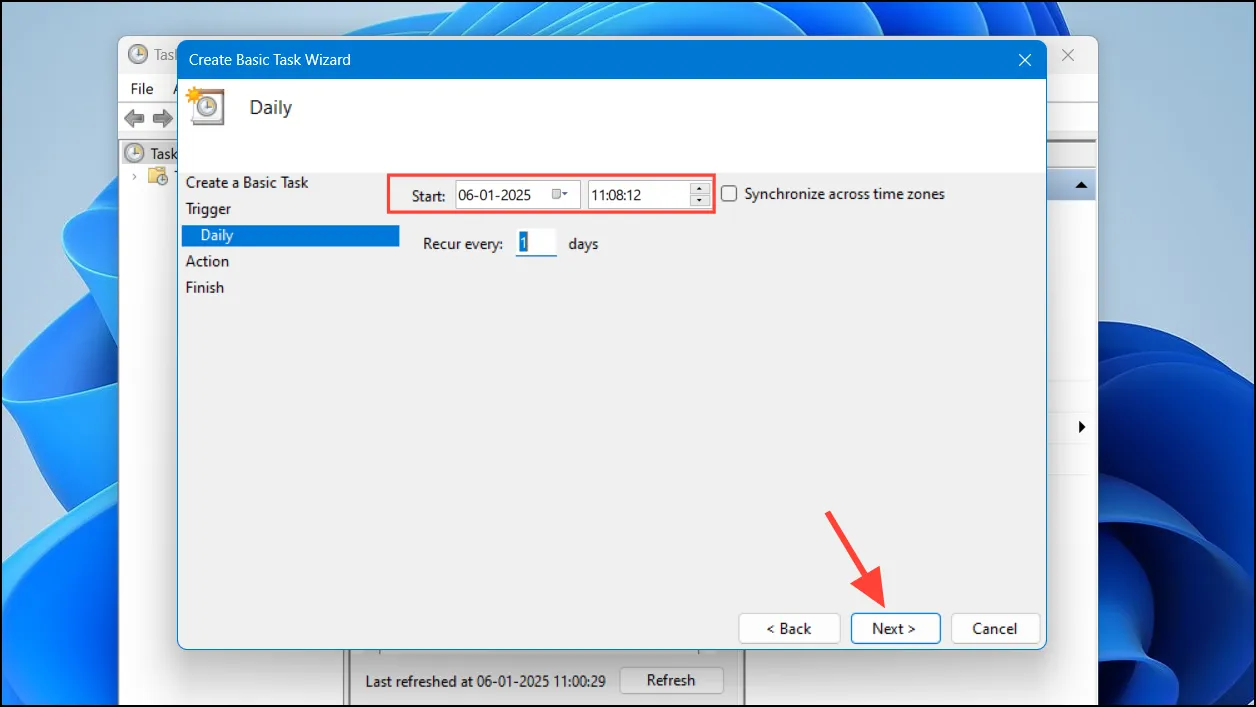
- Agora você escolherá ‘Iniciar um programa’ na página subsequente e clicará em ‘Avançar’.
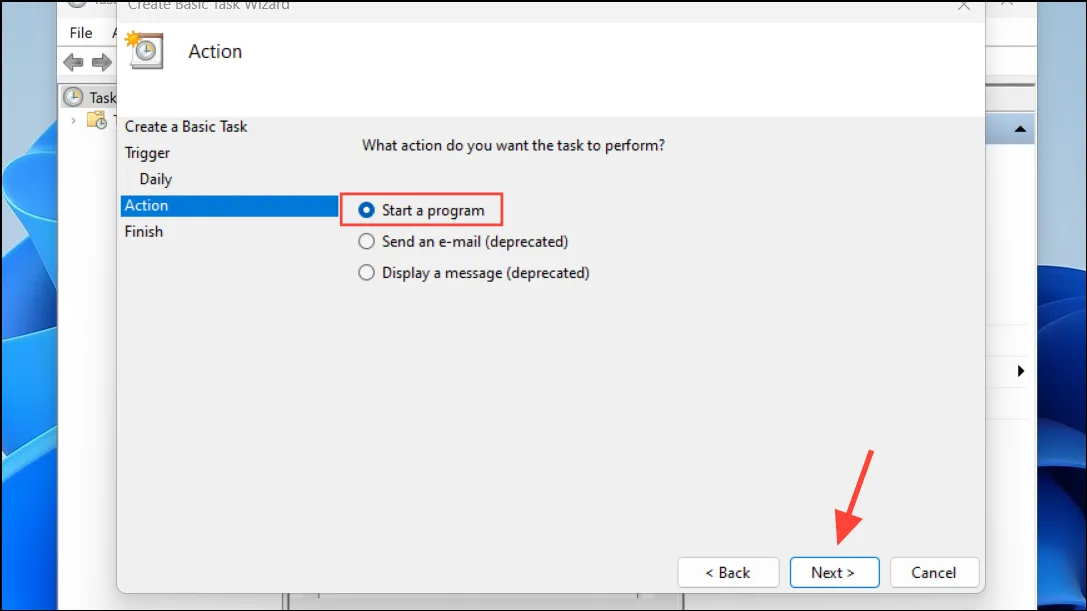
- Clique no botão “Procurar” para localizar o programa ou script necessário para executar o desligamento.
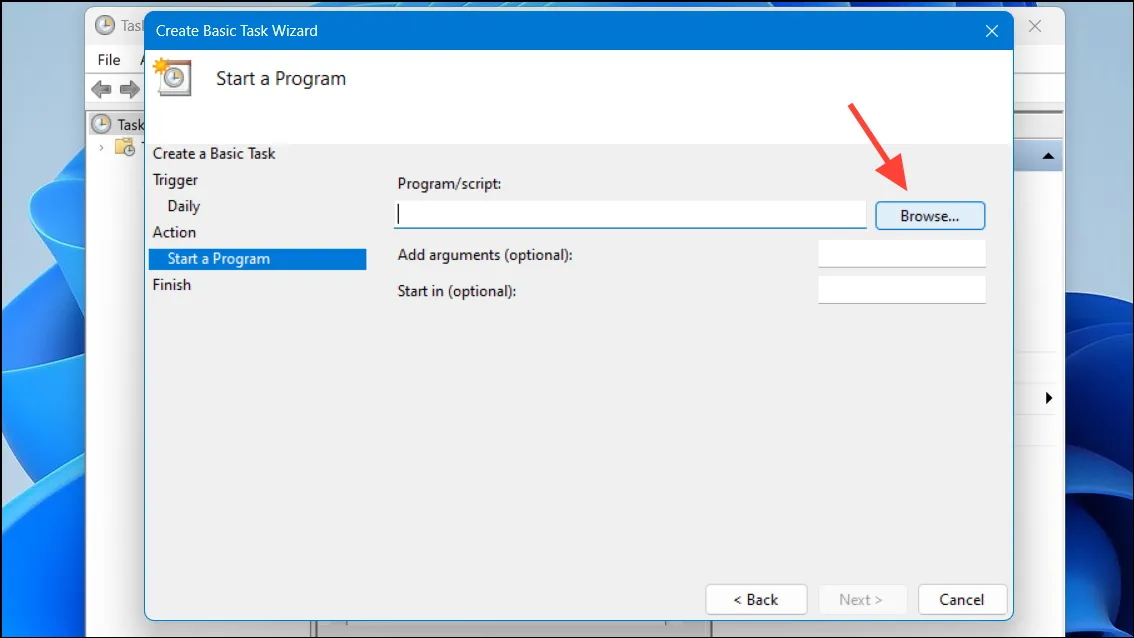
- Selecione
shutdown.exeno diretório aberto e clique em “Abrir”.
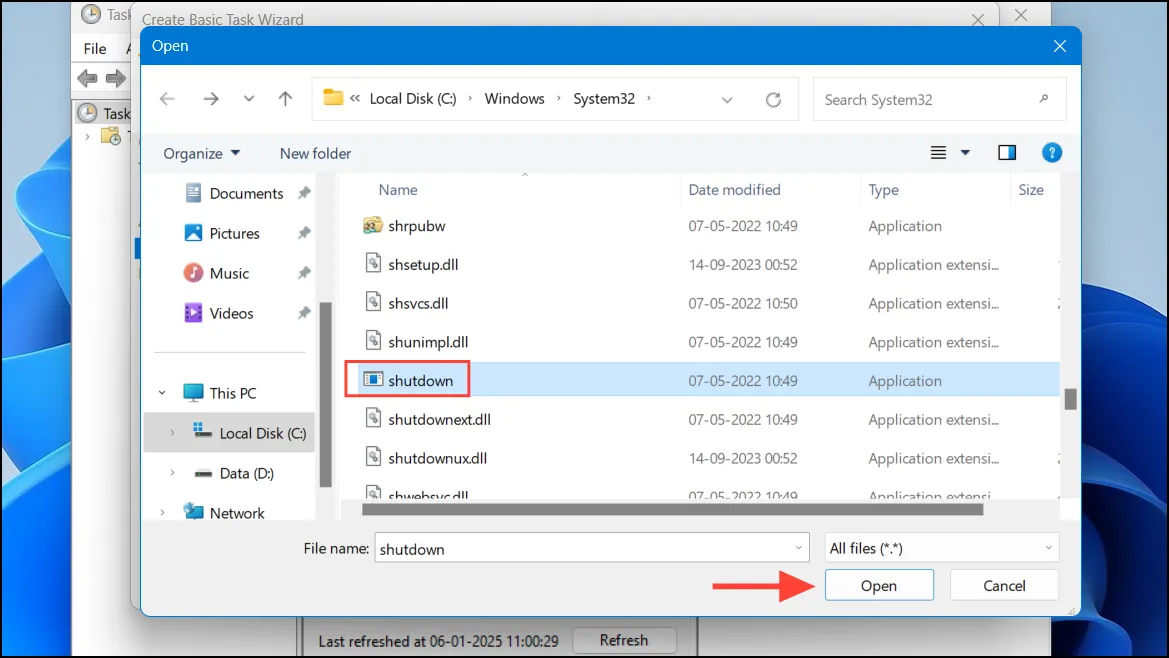
- No campo ‘Adicionar argumentos’, digite
-spara especificar o desligamento e clique em ‘Avançar’.
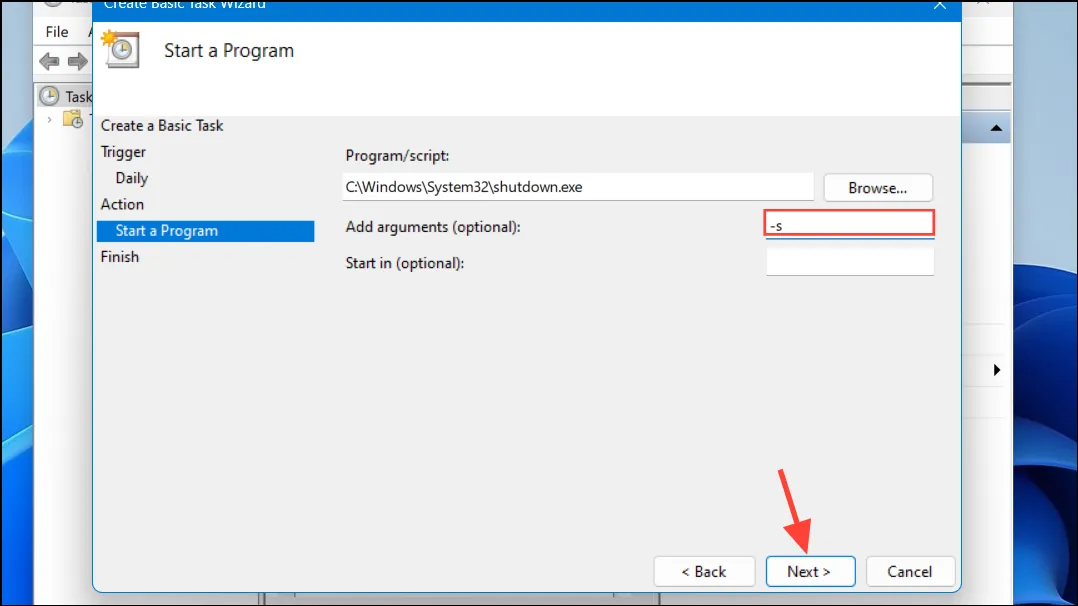
- Revise a configuração da sua tarefa. Se estiver satisfeito, clique no botão ‘Finish’ para finalizar a automação.
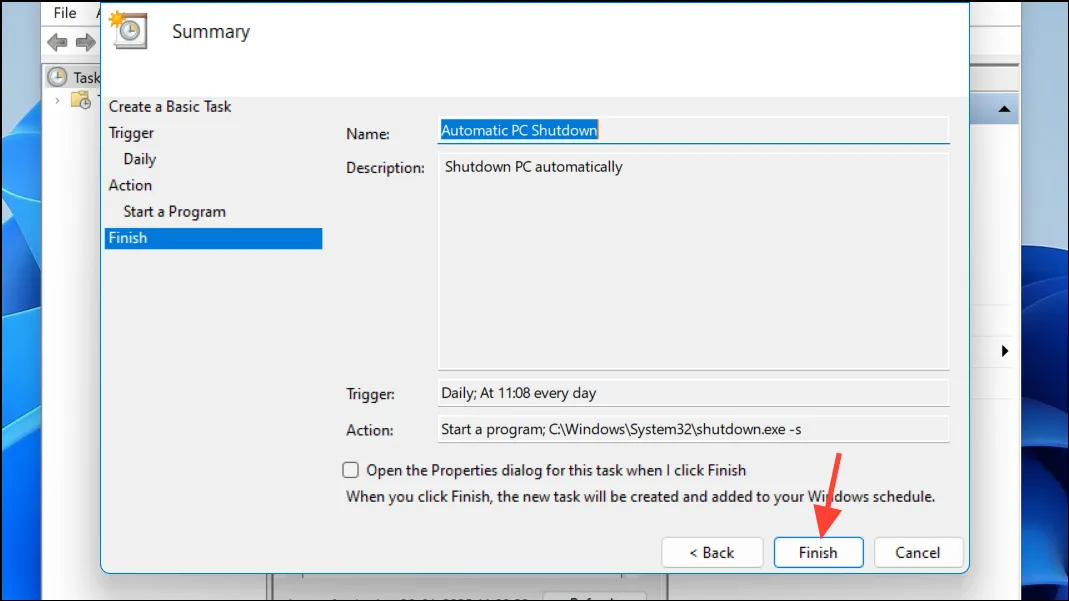
Verificando sua tarefa de desligamento automático
Para garantir que o desligamento agendado funcione conforme o esperado, siga estas etapas para verificar a tarefa.
- Abra novamente o Agendador de Tarefas e navegue até “Biblioteca do Agendador de Tarefas”, encontrada na barra lateral esquerda.
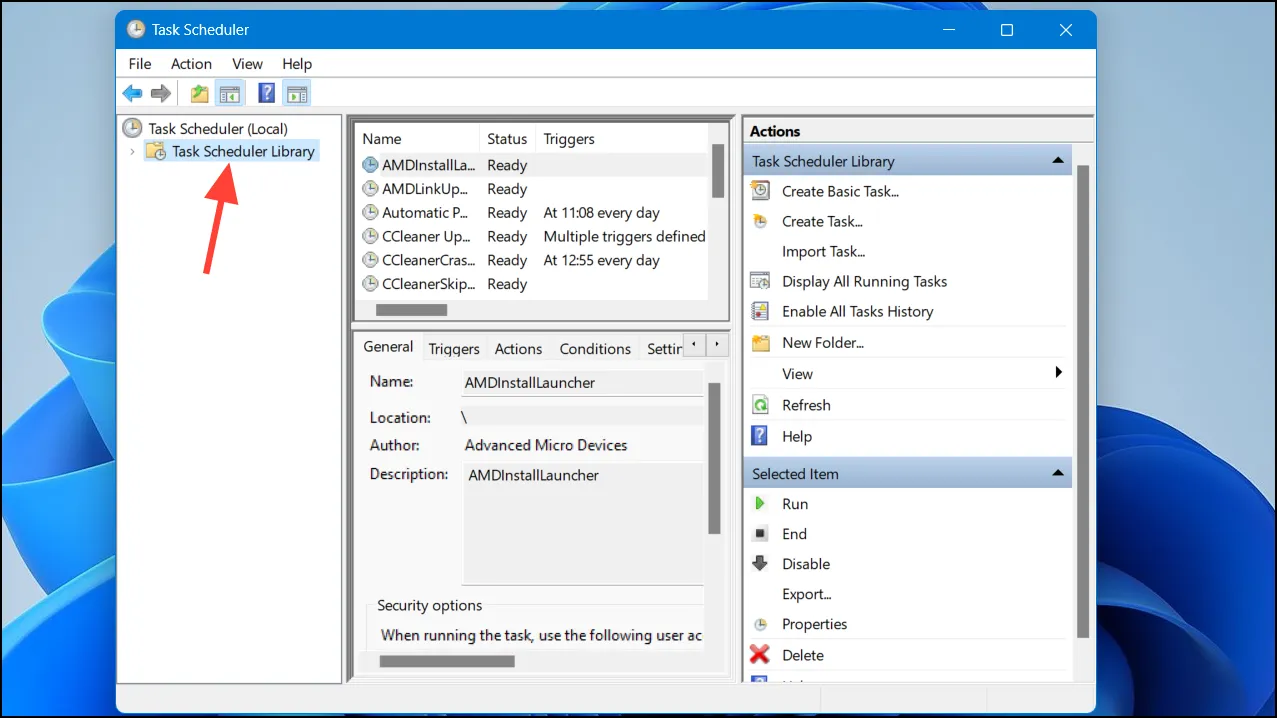
- Localize sua tarefa escaneando a lista. Uma vez encontrada, clique nela, depois clique no botão ‘Executar’ para executar a tarefa.
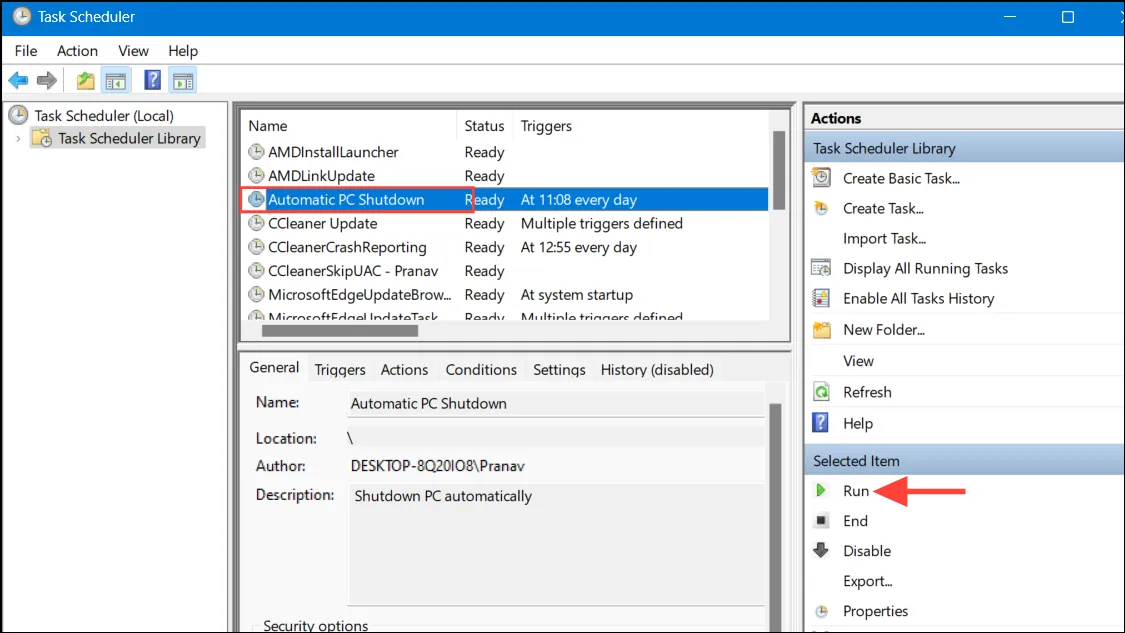
- Após alguns segundos, você receberá uma notificação confirmando que seu PC será desligado. Lembre-se de salvar seu trabalho antes dessa ação.
Considerações importantes
- Além do Agendador de Tarefas, você pode utilizar o Windows PowerShell ou o Prompt de Comando para um desligamento único, o que é eficaz para necessidades imediatas.
- As Opções de Energia do Windows também oferecem a capacidade de configurar desligamentos automáticos após um período de inatividade.
- O desligamento agendado ocorrerá mesmo que os aplicativos estejam em execução, portanto, certifique-se de que todo o trabalho importante esteja salvo e fechado para evitar perda de dados.
- Se você precisar descontinuar os desligamentos automáticos, é simples excluir a tarefa agendada do Agendador de Tarefas quando quiser.
Perguntas frequentes
1. O que acontece se eu tiver trabalhos não salvos abertos quando o desligamento ocorrer?
Se você tiver trabalho não salvo, ele será perdido, pois o desligamento forçará o fechamento de todos os aplicativos sem solicitar salvamentos. Sempre certifique-se de salvar seus arquivos antes do horário agendado.
2. Posso alterar a programação depois de defini-la?
Sim! Você pode modificar facilmente sua tarefa agendada abrindo o Agendador de Tarefas, localizando sua tarefa e editando os diferentes parâmetros, como frequência, tempo e mais.
3. Existem métodos alternativos para desligar meu PC além do Agendador de Tarefas?
Claro! Você pode usar as Opções de Energia do Windows integradas ou criar um script de desligamento por meio do Prompt de Comando ou PowerShell para necessidades de desligamento mais imediatas.




Deixe um comentário