Links rápidos
Resumo
- AirPlay é uma tecnologia avançada de streaming sem fio desenvolvida pela Apple para compartilhar áudio e vídeo em uma rede local.
- Para espelhar a tela do seu Mac, é essencial um dispositivo compatível com AirPlay, como uma Apple TV ou uma smart TV compatível.
- Inicie o compartilhamento de tela acessando o Centro de Controle no seu Mac e selecionando “Espelhamento de Tela” para conectar ao seu dispositivo preferido.
Com o AirPlay, estenda ou espelhe facilmente a tela do seu Mac para dispositivos como Apple TV ou smart TVs selecionadas. Abaixo está um guia abrangente sobre como utilizar esse recurso de forma eficaz.
O que é AirPlay?
AirPlay representa o protocolo de streaming proprietário da Apple, permitindo que dispositivos como Macs, iPhones e iPads transmitam áudio e vídeo sem fio por uma rede local para receptores compatíveis com AirPlay. Esse recurso elimina a necessidade de cabos, funcionando de forma semelhante ao Chromecast em plataformas que não sejam da Apple.
Um benefício notável do AirPlay é a capacidade de projetar a tela do seu Mac em um monitor maior, uma função que exploraremos detalhadamente neste guia.
Você precisará de um dispositivo de recepção compatível com AirPlay
Antes de mergulhar nas etapas, certifique-se de ter acesso a pelo menos um dispositivo receptor compatível com AirPlay conectado à mesma rede que seu Mac. Exemplos desses dispositivos incluem uma Apple TV, várias smart TVs de marcas respeitáveis ou outros sistemas que utilizam software receptor AirPlay.
Como compartilhar a tela do seu Mac via AirPlay
O compartilhamento de tela do seu Mac é um processo simples, desde que ambos os dispositivos estejam conectados à mesma rede Wi-Fi. Inicie o processo clicando no ícone do Control Center localizado no canto superior direito da interface do macOS.
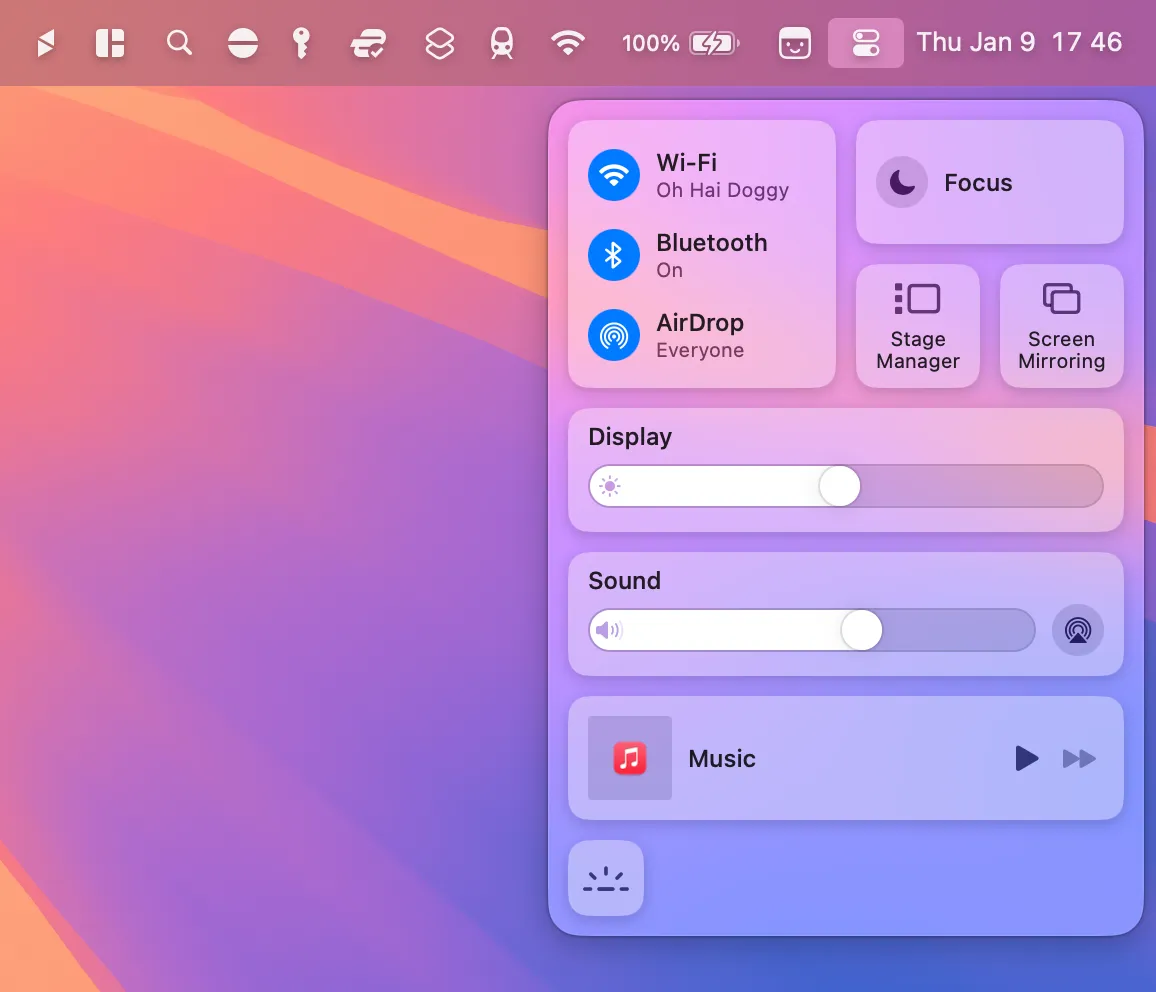
Assim que o menu abrir, selecione a opção “Espelhamento de tela”.
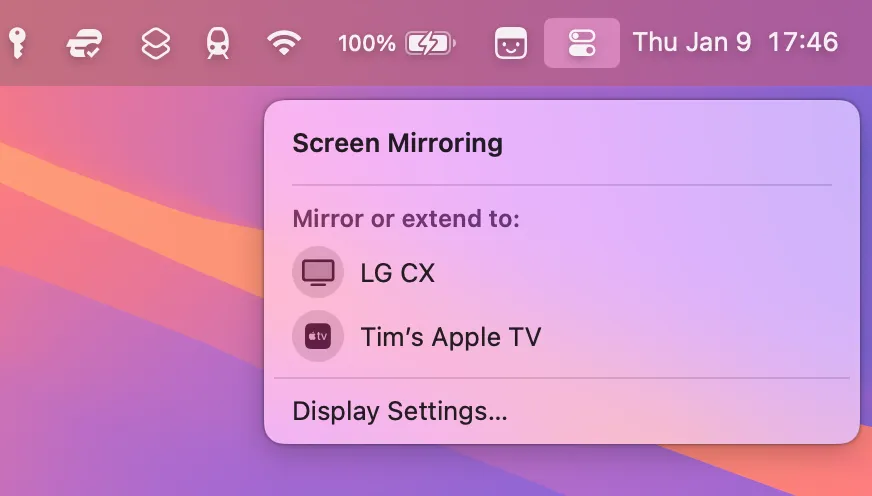
Selecione o dispositivo que você deseja usar para espelhamento. Se for a primeira vez que você se conecta, pode ser necessário inserir um código de pareamento para autenticação.
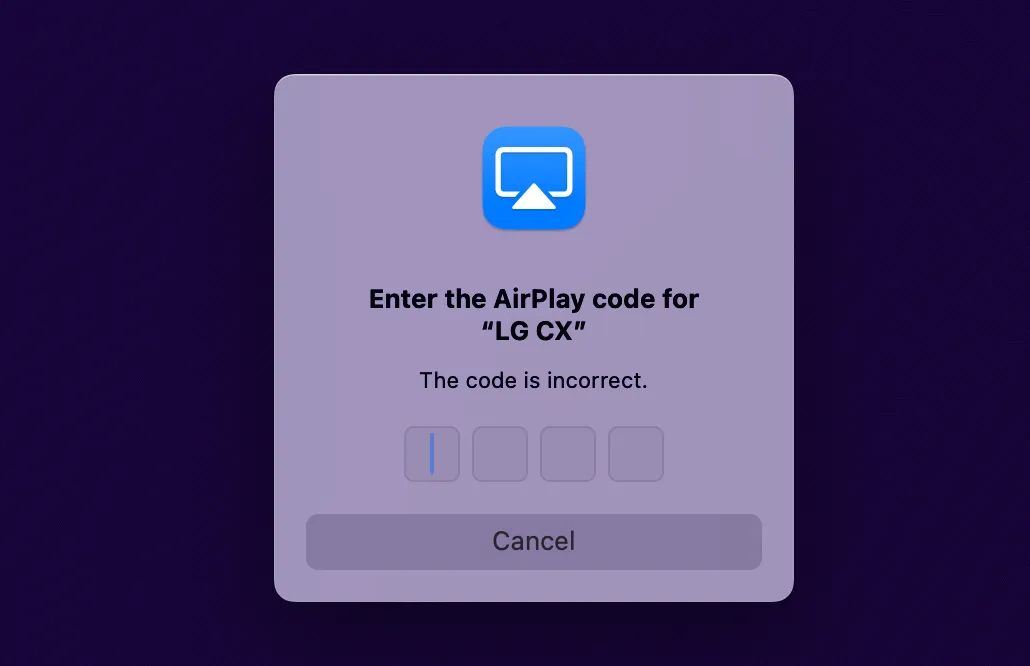
Otimize o macOS para sua tela AirPlay
Se você estiver tendo uma qualidade visual abaixo da média no seu receptor AirPlay, ajustes podem ser feitos. Clique na opção “Screen Mirroring” novamente no macOS Control Center e selecione “Display Settings” no menu.
Agora, ajuste o menu suspenso “Otimizar para” para corresponder ao seu receptor AirPlay. Esta ação altera a resolução do Mac para otimizar a saída de vídeo no dispositivo AirPlay. Embora a qualidade do vídeo no seu Mac possa sofrer, a saída no dispositivo conectado deve apresentar melhorias.
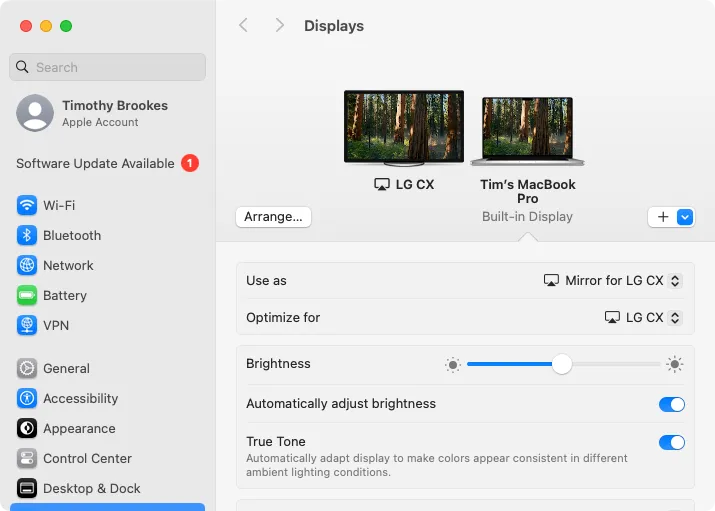
Caso você ache a renderização do objeto insuficiente mesmo após os ajustes, considere conectar seu Mac por meio de um cabo HDMI, particularmente eficaz para quem utiliza MacBooks ou Mac Minis.
Amplie sua área de trabalho em vez de espelhá-la
Uma vez engajado no modo de espelhamento, uma opção se torna disponível para usar seu receptor AirPlay como uma extensão de sua área de trabalho. Para utilizar esse recurso, volte ao menu Screen Mirroring e selecione “Use as Extended Display”.
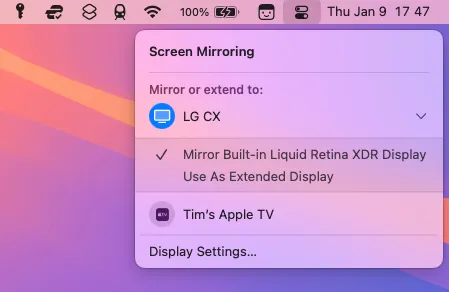
Fazer isso redefinirá a tela do seu Mac para sua resolução nativa enquanto otimiza para a tela externa do AirPlay simultaneamente. Para ajustar a disposição das suas telas, clique em “Configurações de exibição” no menu Screen Mirroring seguido por “Organizar”. Isso permite que você posicione visualmente suas telas para facilitar o uso.
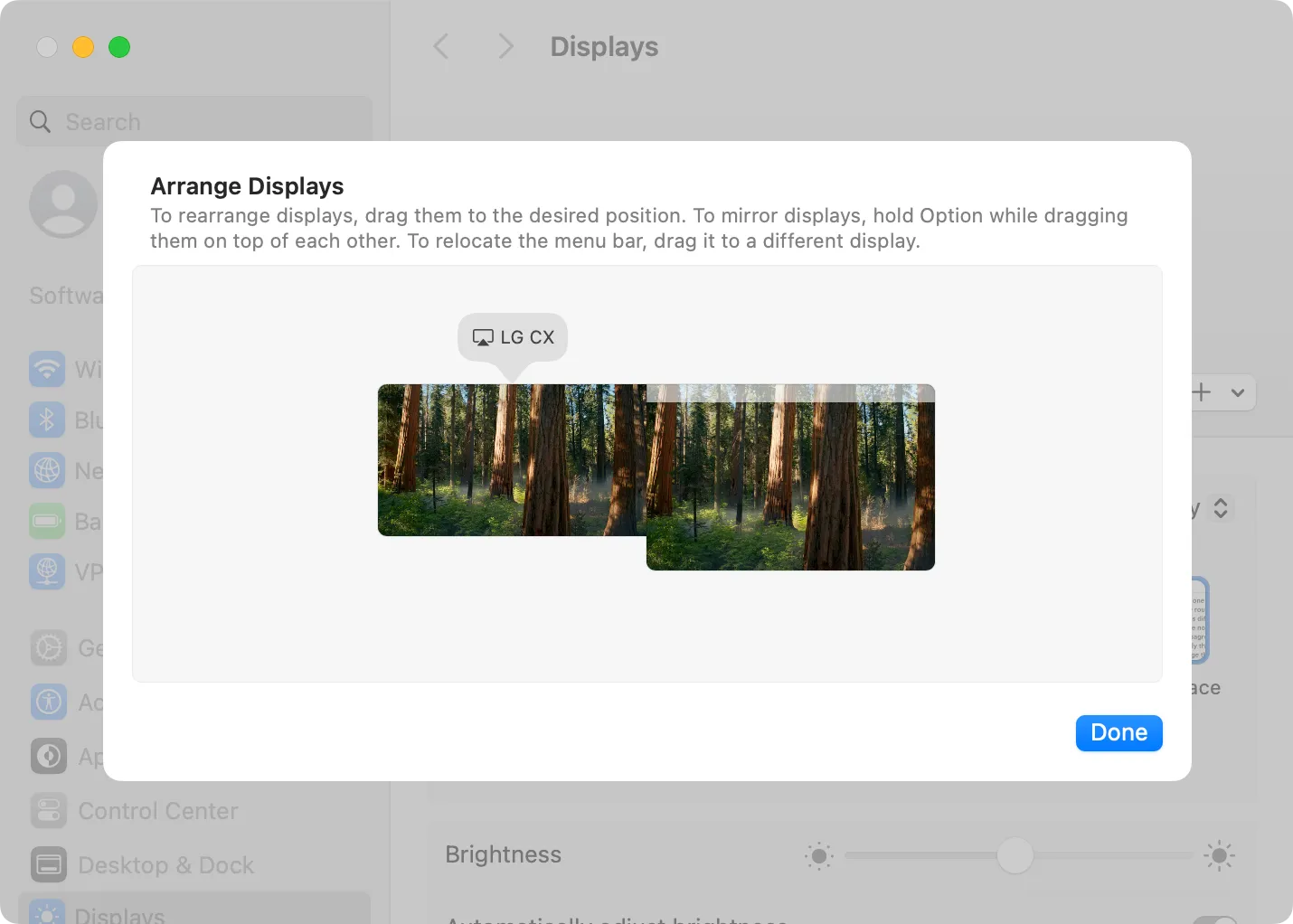
Agora você pode mover janelas perfeitamente entre os monitores. Por exemplo, se você posicionou seu monitor AirPlay à esquerda da tela principal do seu Mac, você pode arrastar uma janela para a esquerda para fazer a transição para esse monitor.
Pare de compartilhar a tela do seu Mac via AirPlay
Para encerrar a função de compartilhamento de tela via AirPlay, navegue de volta para o Control Center, selecione “Screen Mirroring” e clique no monitor destacado para desconectar. Seu Mac retornará às configurações de exibição anteriores imediatamente.
Notavelmente, o macOS oculta notificações durante o compartilhamento de tela. Isso evita interrupções durante a apresentação, mas pode resultar na perda de alertas ou notificações importantes. Você pode habilitar notificações durante o uso do AirPlay acessando Configurações do Sistema > Notificações e alternando o recurso “Permitir notificações ao espelhar ou compartilhar a tela” para a posição ligado.
Insights adicionais
1. Posso usar o AirPlay para transmitir do meu Mac para qualquer smart TV?
Nem todas as smart TVs são compatíveis com AirPlay. Certifique-se de que sua TV suporte explicitamente AirPlay para streaming de conteúdo. Muitos modelos recentes de marcas como Samsung e LG suportam esse recurso.
2. O que devo fazer se houver atraso ao usar o AirPlay?
O atraso no streaming de tela pode frequentemente ser atribuído a problemas de rede. Certifique-se de que ambos os dispositivos estejam em uma rede Wi-Fi de alta velocidade e considere movê-los para mais perto do roteador para melhor conectividade.
3. É possível usar o AirPlay sem conexão com a internet?
Sim, o AirPlay pode funcionar em uma rede local sem acesso à internet, desde que ambos os dispositivos estejam conectados à mesma rede Wi-Fi. Tenha em mente que alguns recursos podem exigir uma conexão de internet mais ampla para funcionalidade.




Deixe um comentário