Capturar screenshots no seu iPhone é moleza, mas e a tarefa mais complexa de tirar screenshots de rolagem? Antes da introdução do iOS 17 , os usuários frequentemente dependiam de aplicativos de terceiros para obter essa funcionalidade. Felizmente, a Apple tornou isso mais fácil do que nunca, permitindo que você capture nativamente uma página da web inteira, documentos, PDFs e muito mais sem precisar de software adicional.
Com os avanços no iOS 17 , criar capturas de tela de página inteira se tornou a solução perfeita para aqueles que buscam replicar capturas de tela de rolagem. Essas capturas de página inteira funcionam como capturas de tela de rolagem e permitem que você as salve como imagens padrão no seu aplicativo Fotos . Se você quiser aprender como fazer capturas de tela de rolagem de forma eficiente no seu iPhone, continue lendo este guia abrangente!
Como fazer capturas de tela de rolagem no iPhone
Graças ao iOS 17 e versões posteriores, tirar screenshots de rolagem diretamente do seu iPhone nunca foi tão simples. Aqui está um guia passo a passo para ajudar você no processo!
- Abra o conteúdo desejado:
Comece acessando a página da web, documento ou e-mail que deseja capturar. Em seguida, pressione o botão lateral e o botão Aumentar volume ao mesmo tempo para fazer uma captura de tela. - Visualizar a captura de tela:
Após capturar, uma visualização em miniatura aparecerá no canto inferior esquerdo da tela. Toque nesta visualização para prosseguir. - Selecionar Página Inteira:
Na visualização de edição de captura de tela, alterne para a aba Página Inteira localizada no canto superior direito. Esta opção permite que você acesse o recurso de captura de rolagem. - Role pela captura:
Agora você verá uma prévia da captura de tela de rolagem. Use o controle deslizante no lado direito para navegar pela página inteira. - Finalizar e salvar:
quando estiver satisfeito com sua captura de tela, toque no botão Concluído no canto superior esquerdo para salvar as modificações. - Escolha Salvar Local:
Um prompt aparecerá permitindo que você selecione Salvar em Fotos . Isso confirma onde sua captura de tela será armazenada. - Acesse sua captura de tela:
Parabéns! Sua captura de tela de rolagem agora está salva como uma imagem no seu aplicativo Fotos.
Como visualizar capturas de tela rolando no seu iPhone?
Suas capturas de tela de rolagem serão armazenadas de forma organizada em uma seção dedicada dentro do seu aplicativo Fotos. Veja como você pode visualizá-las:
- Abra o aplicativo Fotos:
inicie o aplicativo Fotos na tela inicial. - Navegue até Álbuns:
Uma vez dentro, alterne para a aba Álbuns localizada na parte inferior do aplicativo. - Encontre suas capturas de tela:
Procure o álbum Panoramas . Se não encontrar nenhuma imagem aqui, verifique no álbum Screenshots . - Abrir e visualizar:
toque no bloco da captura de tela para visualizá-la em tela cheia.
Usando aplicativos de terceiros para capturas de tela de rolagem aprimoradas
Se você precisar de mais versatilidade ou recursos além das opções nativas, considere usar aplicativos de terceiros. Esses aplicativos podem fornecer funcionalidade adicional para capturar capturas de tela de rolagem. Abaixo estão três recomendações principais:
1. Imagem
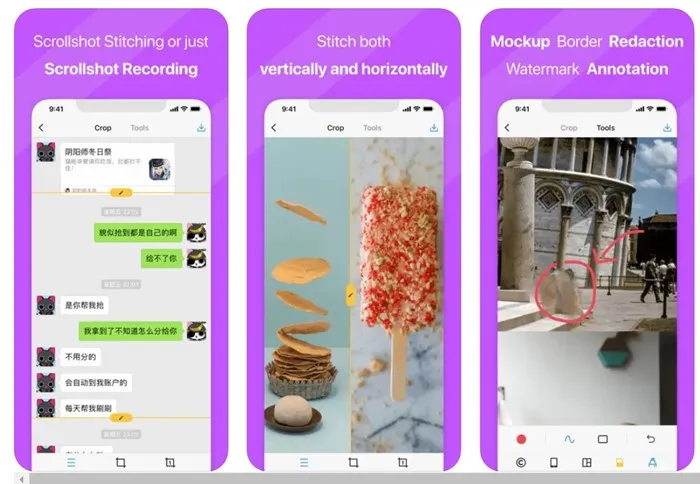
O Picsew mescla suas capturas de tela existentes para criar uma imagem de rolagem contínua. Com um recurso de captura de tela de rolagem integrado, ele oferece recursos de gravação de tela que permitem que você grave sua tela e a converta em uma captura de tela de rolagem. Observe que uma versão premium é necessária para recursos avançados, como costura automática.
2. Alfaiates
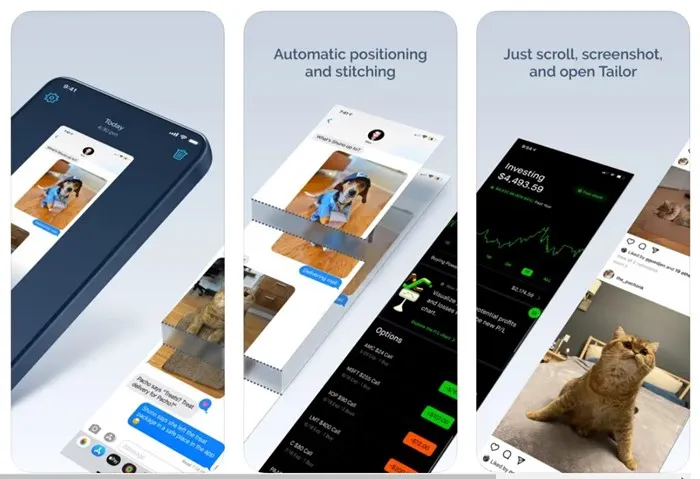
O Tailor simplifica o processo de costurar capturas de tela em uma única imagem abrangente. É menos complicado do que algumas alternativas e pode ser usado efetivamente para vários cenários, incluindo capturar conversas longas ou postagens de blog.
3. Ponto Zeta
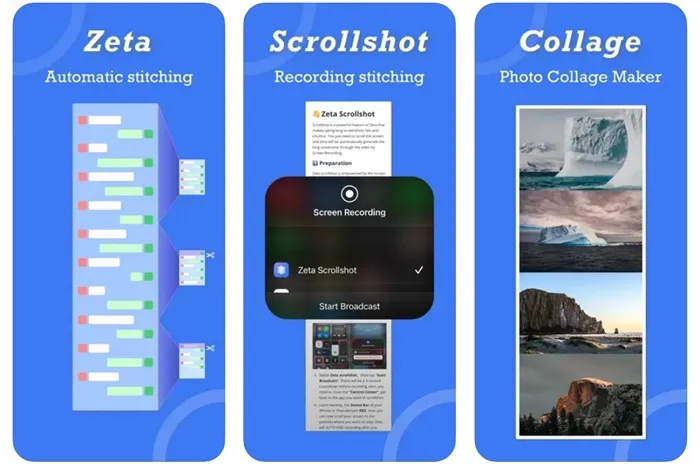
O Zeta Stitch simplifica o processo de captura de tela manual permitindo que você faça capturas de tela sequenciais e as costure automaticamente dentro do aplicativo. Ele visa manter a mais alta qualidade ao costurar várias imagens e suporta arranjos verticais e horizontais.
Este guia descreve etapas viáveis para capturar capturas de tela de rolagem por meio de opções nativas e aplicativos de terceiros disponíveis para seu iPhone. Se você tiver mais perguntas ou precisar de assistência, sinta-se à vontade para entrar em contato. E se você achou este guia útil, compartilhe-o com seus amigos!
Perguntas frequentes
1. Posso fazer capturas de tela rolando em todos os iPhones com iOS 17?
Sim, desde que seu iPhone tenha iOS 17 ou posterior, você pode fazer capturas de tela com rolagem nativamente, sem precisar de aplicativos adicionais.
2. Que tipo de conteúdo posso capturar com capturas de tela de rolagem?
Você pode capturar screenshots de rolagem de páginas da web, e-mails, documentos, PDFs e notas. Essencialmente, qualquer coisa que seja exibida em páginas diferentes pode ser capturada usando esse recurso.
3. Há alguma diferença entre usar um aplicativo de terceiros e o recurso nativo de captura de tela?
Sim, aplicativos de terceiros podem oferecer recursos mais avançados, como costura manual, ferramentas de edição ou opções de qualidade aprimoradas em comparação à funcionalidade nativa mais simples. Isso pode ser particularmente útil para usuários que precisam de controle detalhado sobre suas capturas de tela.




Deixe um comentário