Transferir assinaturas do YouTube entre contas pode economizar um tempo valioso e agregar seus canais favoritos em uma conta pode simplificar sua experiência de visualização. Não importa se você está migrando para uma nova conta do Google ou procurando consolidar várias contas, este guia revela como aproveitar o poder de uma ferramenta de terceiros conhecida como Subscriptions Importer for YouTube. Com nossas instruções passo a passo, o processo será perfeito e eficiente!
Etapa 1: compile uma lista de suas assinaturas atuais
Sua jornada começa com a aquisição de uma lista clara dos canais do YouTube nos quais você está inscrito em sua conta existente. Para essa tarefa, você precisará utilizar o Google Takeout para exportar seus dados.
- Abra seu navegador preferido e navegue até a página do Google Takeout.
- Faça login usando a conta do Google que hospeda suas assinaturas do YouTube.
- Por padrão, todos os tipos de dados serão selecionados; clique em “Desmarcar tudo” na seção “Criar uma nova exportação” para focar apenas nos dados pertinentes.
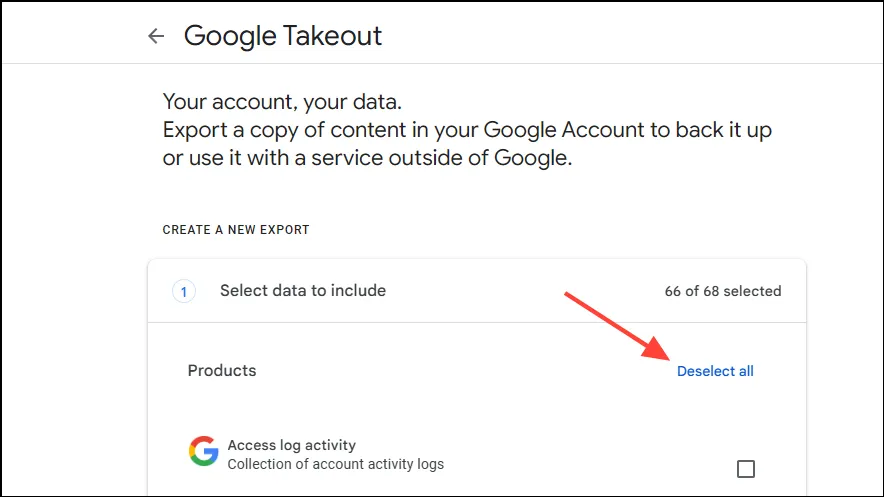
- Role para baixo e marque a caixa ao lado de “YouTube e YouTube Music” e clique em “Todos os dados do YouTube incluídos”.
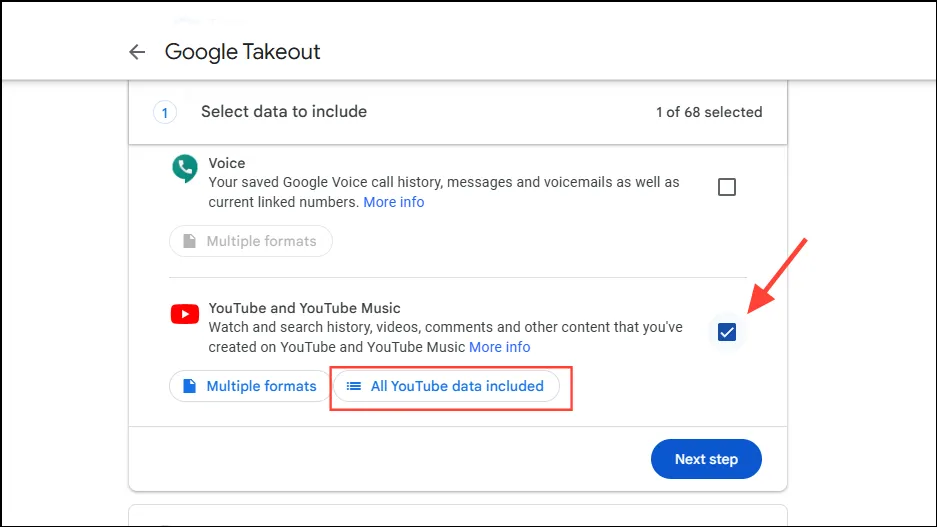
- Na lista que aparece, desmarque tudo, exceto “Assinaturas”, e prossiga clicando em OK.

- Clique no botão “Próximo passo” para continuar com o processo de exportação.
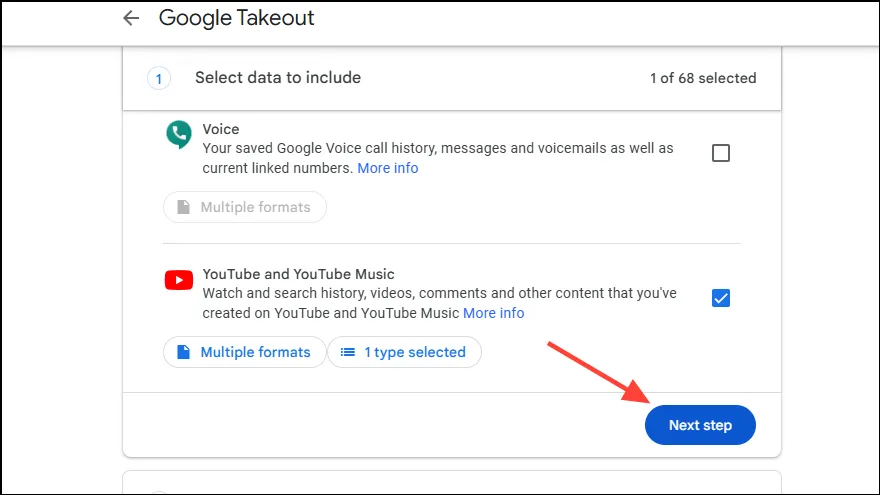
- No menu suspenso ‘Transferir para’, selecione ‘Enviar link de download por e-mail’ e escolha o tipo de arquivo como.zip.
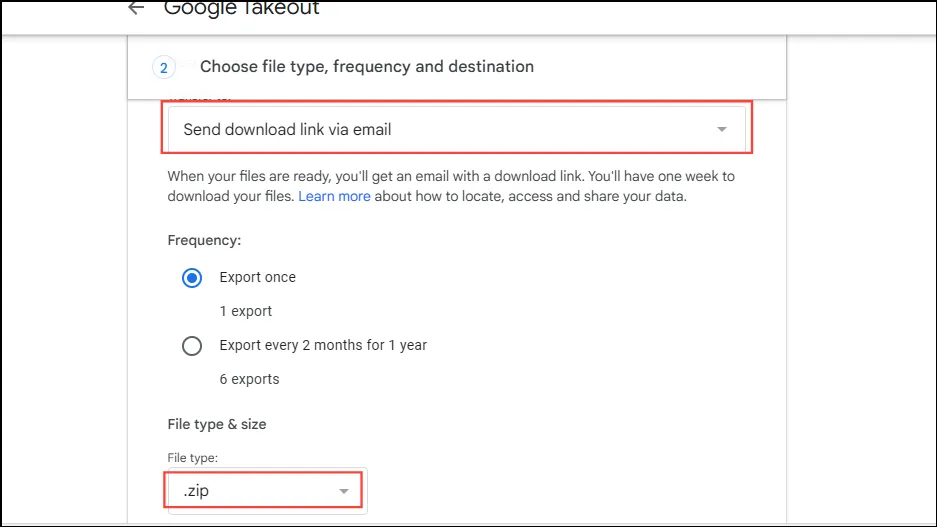
- Por fim, clique no botão “Criar exportação” para iniciar o processo.
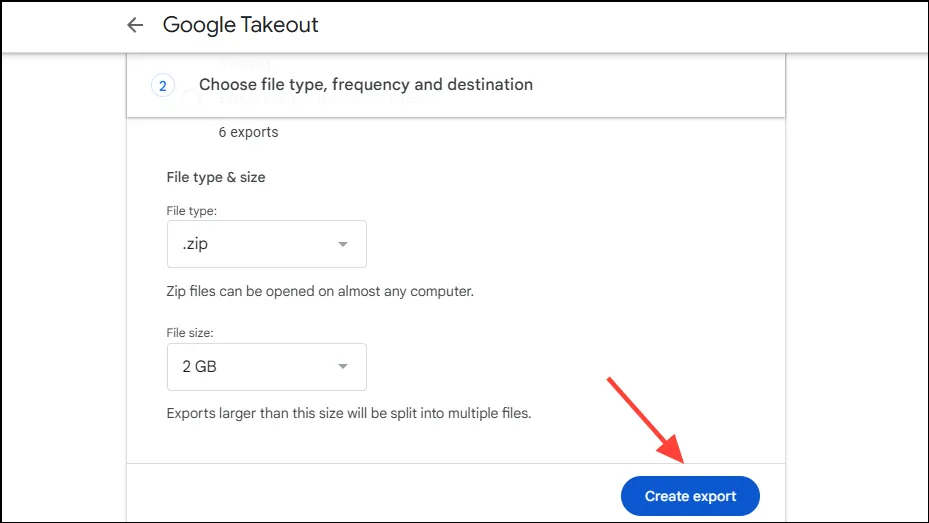
- Você receberá um e-mail com um link para download dos seus dados. Acesse o link e baixe os arquivos para o seu computador (talvez seja necessário verificar sua identidade antes de baixar).
Etapa 2: Prepare sua lista de importação
Depois de baixar seus dados, é hora de refinar as informações para prepará-las para importação.
- Navegue até o local onde você baixou o arquivo zip do Google Takeout. Extraia o conteúdo do arquivo.
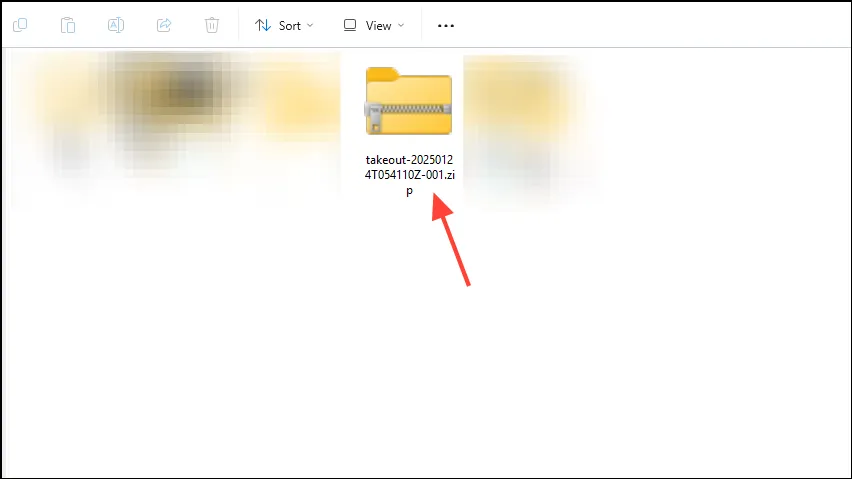
- Abra o arquivo ‘subscriptions.csv’ usando um aplicativo compatível como o Microsoft Excel.
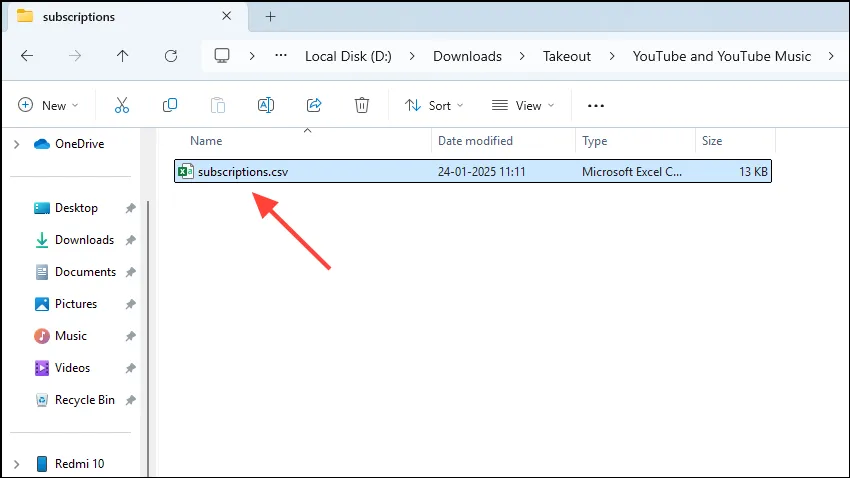
- O arquivo exibe três colunas: Channel ID, Channel URL e Channel Title. Você se concentrará nas entradas na coluna Channel URL.
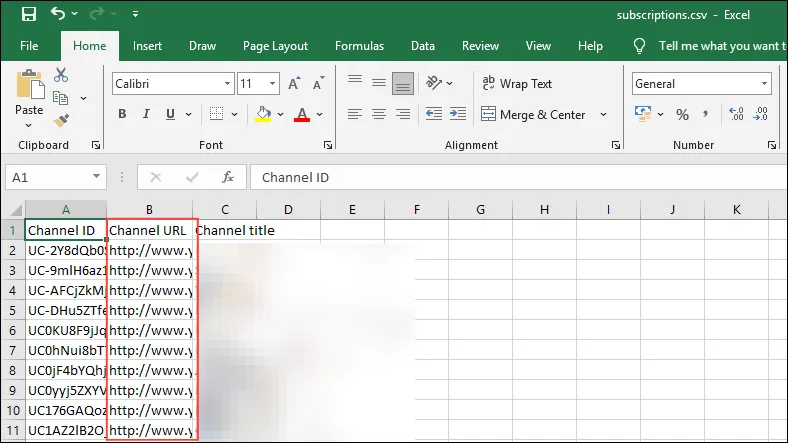
- Para simplificar a cópia, remova as colunas ID do canal e Título do canal, deixando apenas os URLs do canal para fácil acesso.

Etapa 3: Usando o Importador de Assinaturas para Transferir
Agora você está pronto para importar todos os seus canais favoritos para sua nova conta!
- Visite a Chrome Web Store para instalar a extensão Subscriptions Importer. Não esqueça de fixá-la na sua barra de ferramentas do Chrome para fácil acesso.
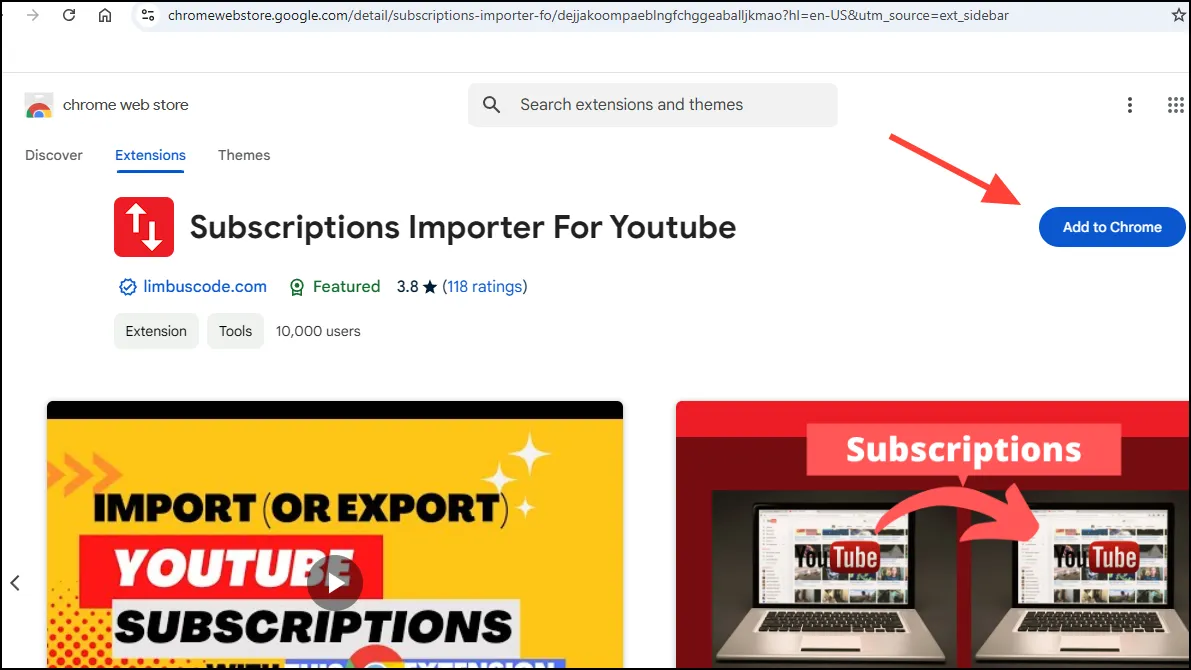
- Abra o arquivo `subscriptions.csv` e copie as URLs que você quer importar. Lembre-se, com a versão gratuita, você está limitado a 50 canais por lote.
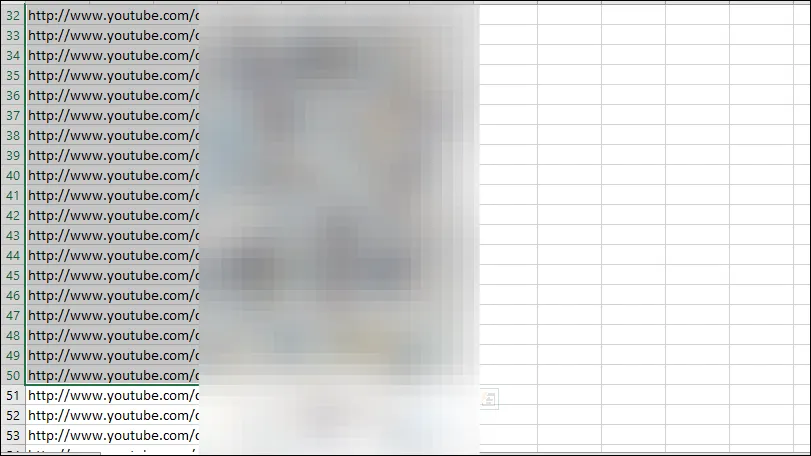
- Abra o Chrome e faça login na conta do YouTube para onde você deseja transferir suas assinaturas.
- Clique no ícone da extensão Importador de Assinaturas e verifique se você está na aba “Importador”.
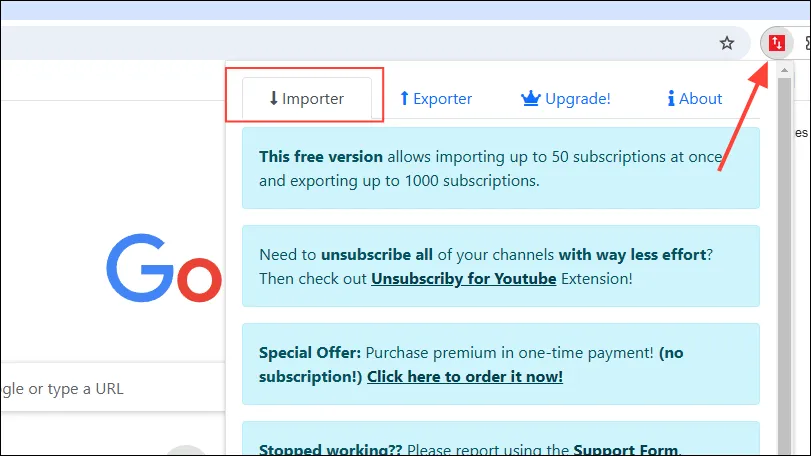
- Cole os URLs copiados na caixa de entrada designada e toque no botão “Importar” para iniciar a transferência.
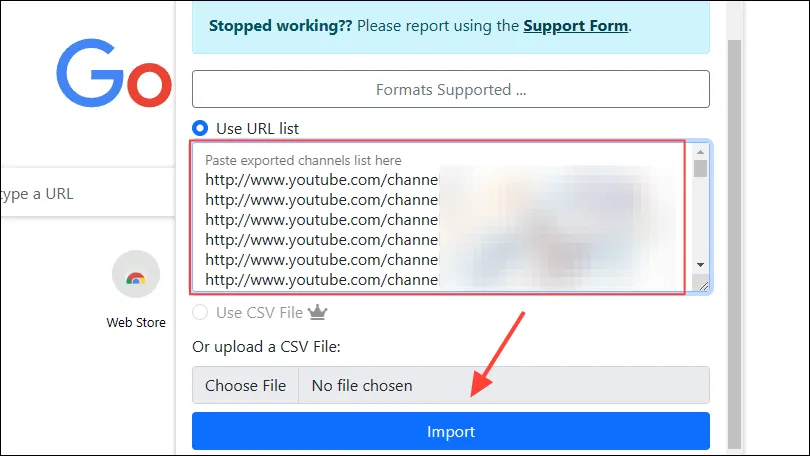
- O Subscriptions Importer abrirá cada URL em uma nova aba e inscreverá você nesses canais. Caso haja um problema com uma assinatura, ele notificará você, habilitando a assinatura manual. Uma vez feito isso, vá para sua página de Assinaturas no YouTube para verificar seus novos canais.
Coisas para manter em mente
- Observe que a versão gratuita limita as importações a 50 canais por tentativa; pode ser necessário repetir essas etapas para um número maior de assinaturas.
- Considere atualizar para a versão premium para importações ilimitadas, uploads diretos de.csv e a capacidade de escolher seletivamente quais canais assinar.
- A versão gratuita também pode ser mais lenta no processamento em comparação ao serviço premium.
- Como uma ferramenta de código aberto, o Subscriptions Importer permite que você visualize seu código-fonte na página do GitHub.
Perguntas frequentes
1. Posso transferir assinaturas sem usar uma ferramenta de terceiros?
Não, o YouTube não oferece um recurso integrado para transferir assinaturas entre contas. Usar uma ferramenta de terceiros como o Subscriptions Importer é necessário para esse processo.
2. Existe um limite para quantas assinaturas posso transferir de uma vez?
Sim, a versão gratuita do Supscriptions Importer permite que você transfira até 50 assinaturas por vez. Se você tiver mais do que isso, precisará executar várias ações de importação.
3. E se eu encontrar problemas durante o processo de importação?
O Importador de Assinaturas alertará você sobre quaisquer canais nos quais não é possível assinar durante o processo, o que permitirá que você assine manualmente esses canais posteriormente, se necessário.




Deixe um comentário