Arquivos de sistema corrompidos podem interromper seu fluxo de trabalho e impactar negativamente o desempenho do seu sistema. Felizmente, o Windows oferece utilitários poderosos para resolver esse problema, principalmente o System File Checker (SFC) e o Deployment Image Servicing and Management (DISM) . Embora o SFC seja a ferramenta preferida de muitos, o DISM serve como uma alternativa robusta, principalmente quando as tentativas de SFC falham.
Este guia o guiará pelo uso efetivo do DISM e do SFC para restaurar a integridade do seu sistema Windows 11. Você aprenderá como verificar, diagnosticar e reparar arquivos corrompidos usando instruções de linha de comando. Vamos mergulhar!
Execute o prompt de comando com privilégios administrativos
Para executar qualquer comando DOS para reparo do sistema, você deve executar o Prompt de Comando como administrador. Aqui está o processo direto:
- Digite Prompt de Comando na barra de pesquisa do Windows 11.
- Clique com o botão direito do mouse em Prompt de Comando e selecione Executar como administrador .
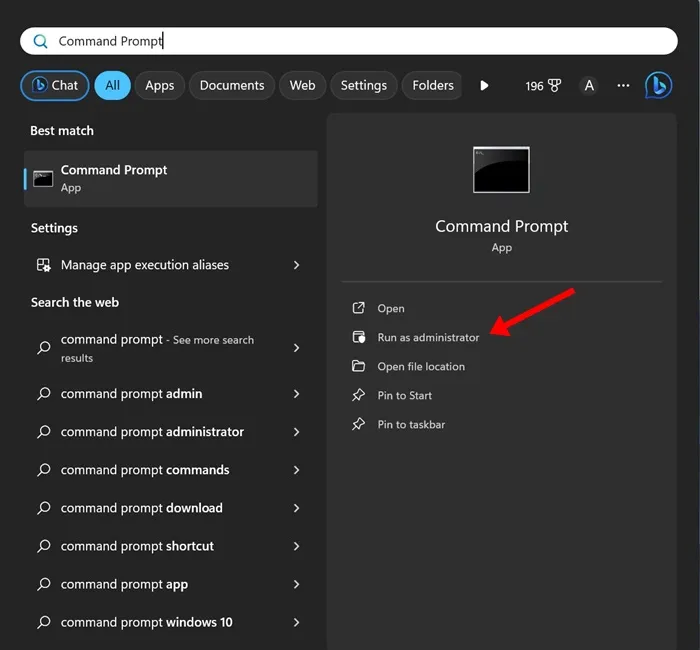
1) Verifique a integridade do arquivo com o DISM
Antes de realizar reparos extensos, é crucial avaliar a integridade da sua imagem atual do Windows.
Verifique a saúde da imagem
Este comando realiza uma verificação preliminar de integridade da imagem do Windows, permitindo que você determine se há algum problema. Use o seguinte comando:
DISM /online /cleanup-image /checkhealth
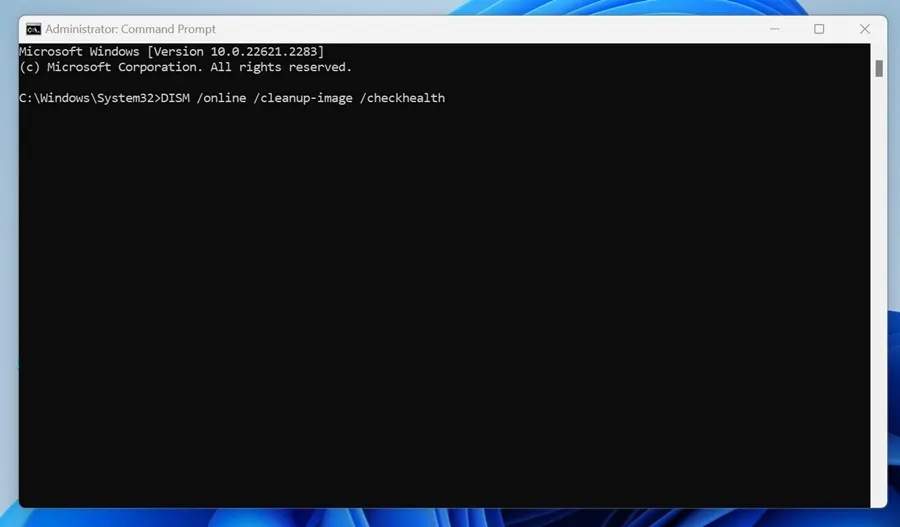
Analise a imagem em busca de corrupção
Se você suspeitar de corrupção, mas a verificação de integridade retornar sem problemas, prossiga com este comando para uma análise mais profunda:
DISM /online /cleanup-image /scanhealth
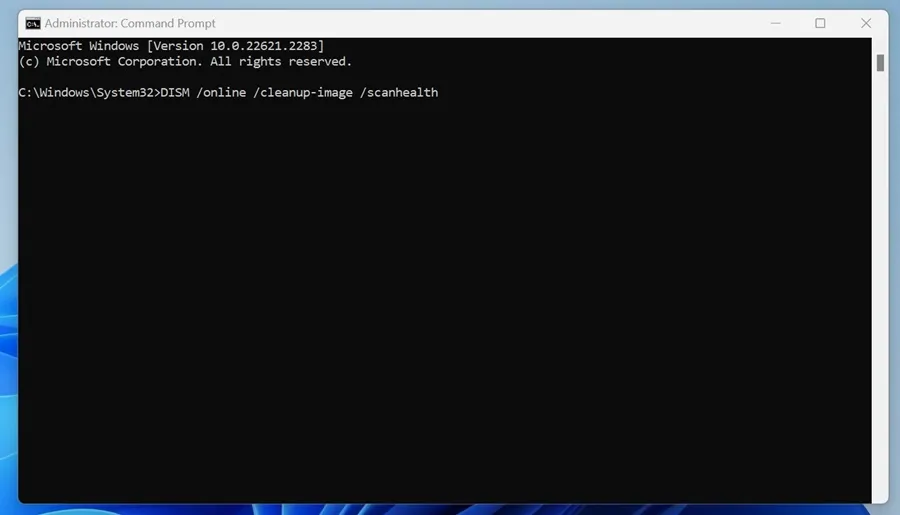
2) Repare quaisquer arquivos de sistema corrompidos detectados
Caso as verificações anteriores indiquem corrupção, é hora de iniciar o processo de reparo. Existem dois métodos principais para reparar os arquivos corrompidos:
Se você estiver online, execute o seguinte comando para permitir que o DISM baixe os arquivos necessários para reparo:
DISM /Online /Cleanup-Image /RestoreHealth
Este comando estabelece uma conexão com o Windows Update e leva algum tempo, então aguarde até a conclusão.
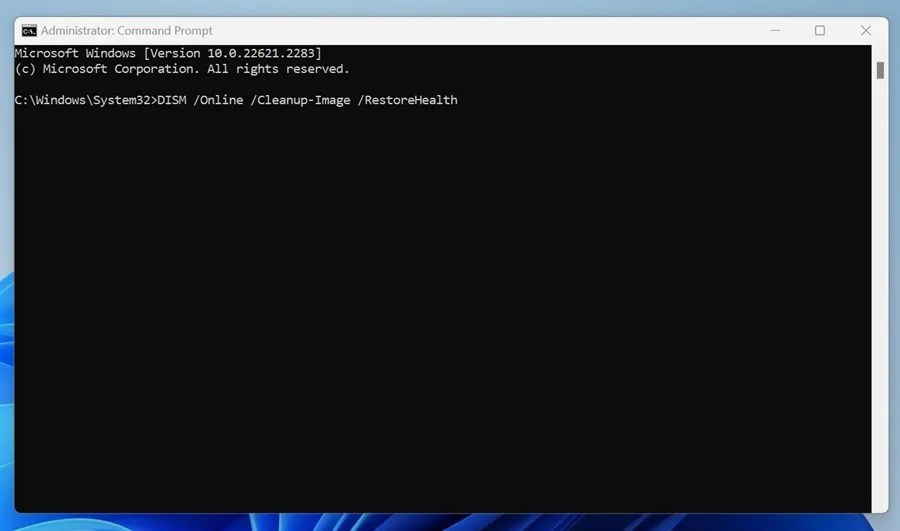
Reparo manual de arquivos corrompidos
Em casos em que você prefere uma solução offline ou não tem conectividade com a internet, você pode reparar manualmente a imagem do seu sistema montando um arquivo ISO do Windows 11. Após a montagem, insira o seguinte comando:
DISM /Online /Cleanup-Image /RestoreHealth /Source:E:\Sources\install.wim
Observação: certifique-se de substituir ‘E’ pela letra da unidade do seu ponto de montagem ISO, acessível pelo Explorador de Arquivos.

Impedir que o Windows Update sirva como fonte de reparo
Por padrão, o DISM pode tentar utilizar o Windows Update para reparos. Para limitar isso, use o seguinte comando:
DISM /Online /Cleanup-Image /RestoreHealth /Source:E:\Sources\install.wim /LimitAccess
Este comando restringe o DISM de depender do Windows Update, aumentando a confiabilidade em certos cenários.

Armado com esse conhecimento, você agora está preparado para lidar com arquivos de sistema corrompidos no Windows 11. A ferramenta DISM, junto com o SFC, pode identificar e reparar com eficiência problemas que afetam o desempenho e a estabilidade do seu sistema. Tem alguma pergunta? Não hesite em perguntar e sinta-se à vontade para compartilhar este guia com outras pessoas que possam considerá-lo útil!
Insights adicionais
1. O que devo fazer se o DISM não conseguir reparar meus arquivos?
Se o DISM relatar que não consegue concluir o reparo, tente executar o utilitário System File Checker (SFC) em seguida, pois ele geralmente pode resolver problemas que o DISM não consegue. Além disso, verifique sua conexão com a internet ou considere executar uma reinicialização completa do Windows se os problemas persistirem.
2. Com que frequência devo executar o DISM no meu sistema?
Geralmente, é aconselhável executar o DISM sempre que você tiver problemas significativos no sistema, após grandes atualizações do Windows ou regularmente (a cada poucos meses) para garantir que a integridade da imagem do sistema seja mantida.
3. Posso usar o DISM em versões anteriores do Windows?
Sim, o DISM também está disponível no Windows 8, 8.1 e Windows 10. No entanto, a sintaxe do comando pode variar um pouco, então certifique-se de consultar as diretrizes corretas para essas versões.




Deixe um comentário