Como um usuário do Android, você pode ter notado que vários aplicativos podem exibir conteúdo da web diretamente em sua interface. Essa capacidade é facilitada principalmente pelo recurso Android System WebView . No entanto, há casos em que esse recurso pode ser desabilitado devido a configurações incorretas ou atualizações do sistema. Se você tentar acessar material baseado na web em um aplicativo enquanto o WebView estiver desativado, poderá encontrar a mensagem de erro frustrante: ‘Android System WebView está desativado’. Mas não se preocupe; habilitá-lo novamente é um processo simples. Vamos mergulhar nas etapas que você precisa seguir!
Como habilitar o Android System WebView em vários dispositivos Android
O procedimento para habilitar o Android System WebView pode diferir um pouco de um dispositivo para outro. Abaixo, você encontrará instruções personalizadas para dispositivos Android gerais e telefones Samsung.
Para dispositivos Android que não sejam da Samsung
Se você estiver usando um dispositivo que não seja da Samsung, siga estas instruções passo a passo para reativar o Android System WebView:
-
Etapa 1: Abra o aplicativo Configurações no seu dispositivo.

-
Etapa 2: No menu Configurações, selecione Aplicativos para prosseguir.
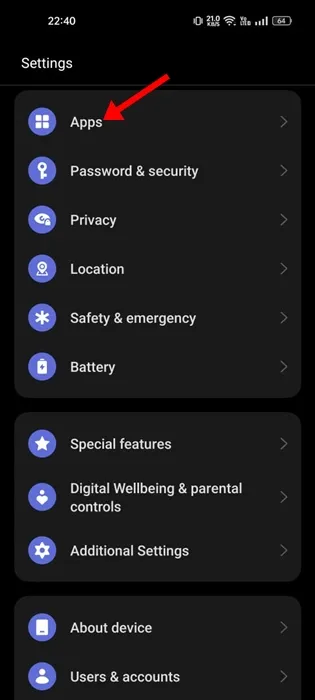
-
Etapa 3: toque em Exibir todos os aplicativos ou na opção Gerenciamento de aplicativos para ver uma lista completa dos aplicativos instalados no seu dispositivo.
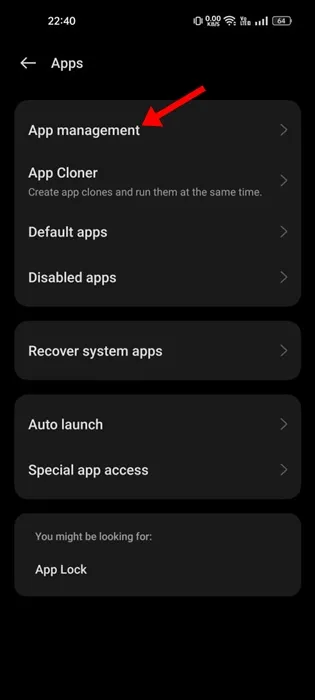
-
Etapa 4: role para baixo e localize Android System WebView e toque nele.
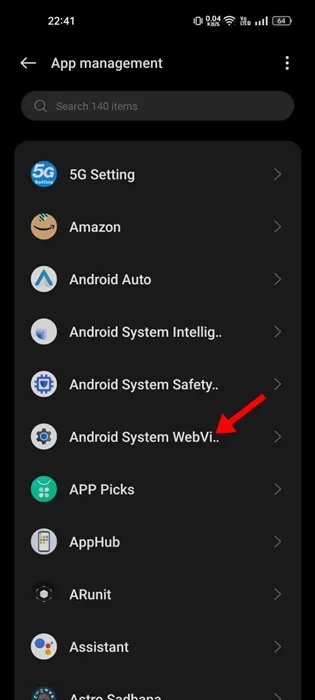
-
Etapa 5: Na tela de informações do aplicativo, basta tocar no botão Ativar .
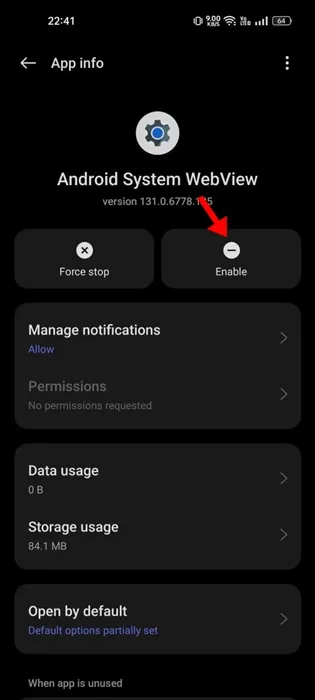
Após concluir essas etapas, reinicie seu dispositivo Android para finalizar as alterações. Depois, você poderá aproveitar o acesso contínuo ao conteúdo da web sem encontrar nenhuma mensagem de erro!
Para telefones Samsung
Se você possui um dispositivo Samsung, veja como reativar o Android System WebView:
-
Etapa 1: inicie o aplicativo Configurações no seu telefone Samsung.

- Etapa 2: toque em Aplicativos no menu.
- Etapa 3: localize e selecione Android System WebView na lista de aplicativos.
- Etapa 4: Na página de informações do aplicativo, toque em Ativar, localizado na parte inferior esquerda da tela.
Após habilitar, certifique-se de reiniciar seu telefone Samsung para que as alterações entrem em vigor. Com esse processo, você pode deixar para trás o erro ‘Android System WebView está desabilitado’ e aproveitar a navegação ininterrupta em seus aplicativos.
Este guia elucida os passos para habilitar o Android System WebView em telefones Android e Samsung, visando resolver o erro comum. Caso precise de assistência adicional, sinta-se à vontade para deixar um comentário abaixo. Agradecemos se você compartilhar este guia com outras pessoas que possam achá-lo útil!
Insights adicionais
1. O que devo fazer se não conseguir encontrar o aplicativo Android System WebView?
Se você não vir o aplicativo Android System WebView na sua lista, certifique-se de que seu dispositivo esteja atualizado para a versão mais recente do Android. Se ele ainda estiver faltando, considere reinstalá-lo da Google Play Store.
2. Por que o Android System WebView é importante para aplicativos?
O Android System WebView permite que aplicativos exibam conteúdo da web sem sair do aplicativo, aprimorando a experiência do usuário. É crucial para abrir páginas da web, documentos e mídia diretamente em aplicativos compatíveis.
3. E se eu continuar recebendo o erro “Android System WebView desabilitado” depois de habilitá-lo?
Se o erro persistir, tente limpar o cache e os dados do aplicativo Android System WebView nas configurações do seu dispositivo e reinicie o telefone. Além disso, certifique-se de que seus aplicativos estejam atualizados para as versões mais recentes.




Deixe um comentário