Resumo da configuração do Time Machine
- O Time Machine, um recurso de backup integrado em todos os dispositivos Mac, permite que os usuários realizem backups incrementais, recuperem dados e explorem arquivos de backup.
- Inicie o processo conectando uma unidade de backup compatível do Time Machine, navegue até Configurações do Sistema > Geral > Time Machine e selecione “Adicionar Disco de Backup”.
- Uma vez configurado, seu Mac fará backups automaticamente sempre que você conectar sua unidade de backup, garantindo que seus dados permaneçam atualizados.
Todo usuário de Mac se beneficia do Time Machine para criar backups locais, aumentando a segurança dos dados. Não perca tempo — crie seu backup do Time Machine hoje mesmo. Siga o guia completo abaixo!
Compreendendo a Máquina do Tempo
O Time Machine é uma solução de backup integrada a todas as versões do macOS desde o OS X 10.5 Leopard. Em 2016, ele foi atualizado com o lançamento do macOS 11 Big Sur, alinhando-se com a transição da Apple para o sistema de arquivos APFS. Apesar dessas mudanças, sua funcionalidade principal permaneceu estável desde 2007.
Você não precisa baixar ou instalar nada; o Time Machine faz parte do framework macOS. Após a configuração, ele faz backup eficientemente do seu drive interno para um local externo.
O processo de backup é incremental. Isso significa que apenas arquivos novos e modificados são transferidos durante cada backup. Como resultado, os backups subsequentes exigem menos tempo em comparação ao inicial. Se você estiver procurando acelerar esse processo, considere fazer backups com mais frequência para que menos dados precisem ser copiados a cada vez.
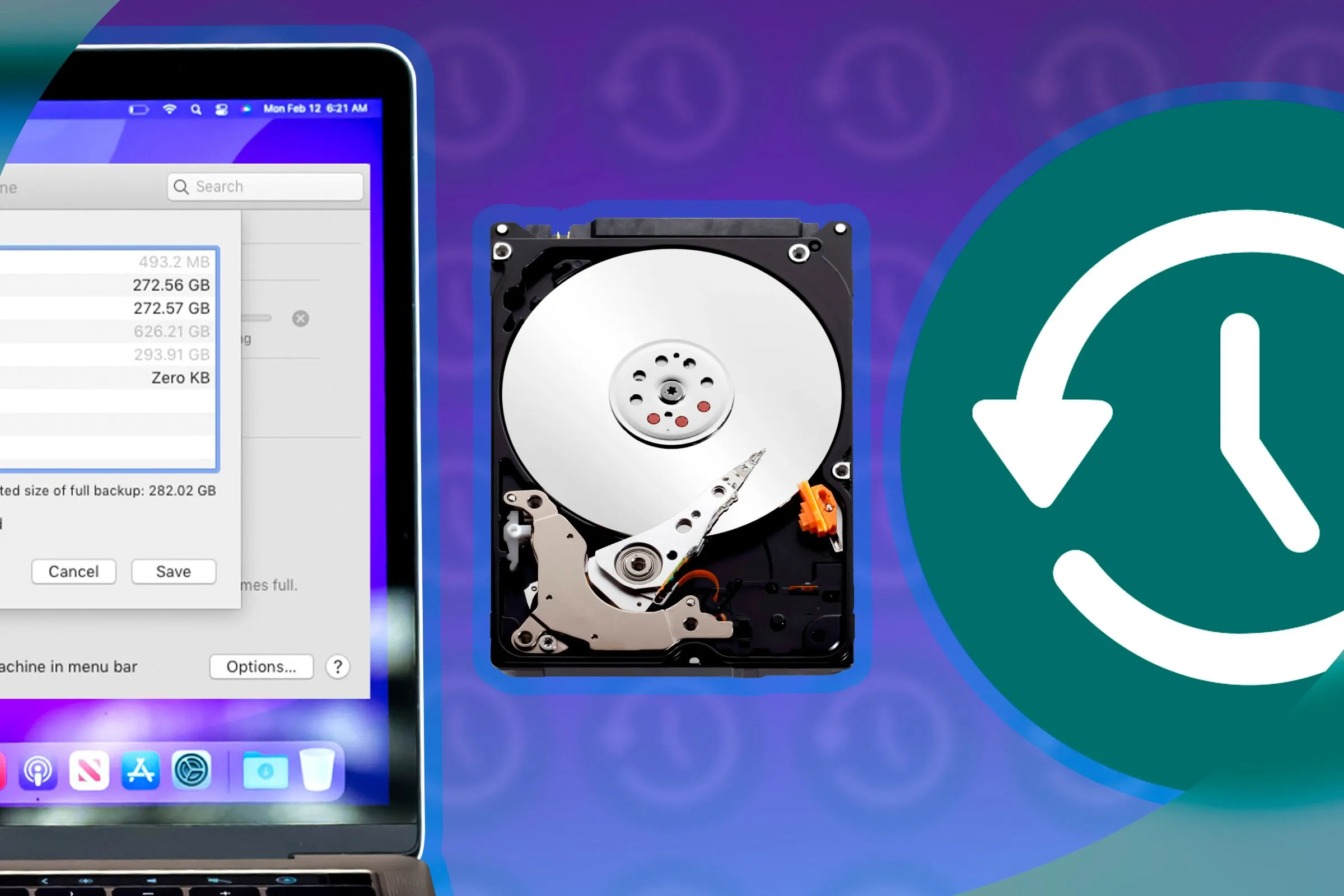
O Time Machine opera em segundo plano, permitindo que você continue usando seu Mac enquanto os backups ocorrem sem problemas.
Você não só pode recuperar arquivos que você pode ter excluído inadvertidamente, mas também pode restaurar um Mac totalmente novo a partir de um backup do Time Machine ou recuperar um Mac existente após um incidente de perda de dados. Essa funcionalidade integrada é inestimável para a prevenção de perda de dados.
Requisitos para usar o Time Machine
Para começar a usar o Time Machine, você precisa de apenas duas coisas: o Mac que precisa de backup e um destino de backup adequado. Isso normalmente envolve uma unidade de backup externa, que é o foco deste guia.
No entanto, os backups também podem ser direcionados para locais de rede, incluindo outros Macs, unidades NAS ou até mesmo um Raspberry Pi.
Para um desempenho ideal, uma unidade de backup deve ter, idealmente, pelo menos o dobro da capacidade do armazenamento interno do seu Mac. O Time Machine sobrescreverá os backups mais antigos primeiro se o espaço ficar baixo.
Considerações como tipo de unidade e velocidade de conexão são cruciais. Embora os discos rígidos sejam acessíveis, eles podem ser lentos e menos confiáveis. Por outro lado, as unidades de estado sólido (SSDs) oferecem velocidade a um custo mais alto. Além disso, selecionar uma interface moderna como USB 3.0 garante backups e tempos de restauração mais rápidos — evite tecnologias desatualizadas como USB 2.0!
Também vale a pena notar que você pode particionar sua unidade de backup para usá-la para armazenamento adicional de arquivos; isso envolve usar o Utilitário de Disco na pasta Aplicativos > Utilitários. Tenha cuidado: o particionamento apagará todos os dados atualmente na unidade.
Passo a passo: Fazendo backup do seu Mac com o Time Machine
Para começar a usar o Time Machine, escolha sua unidade de backup preferida e conecte-a ao seu Mac. Em seguida, acesse Ajustes do Sistema > Geral > Time Machine e clique em “Adicionar Disco de Backup” ou clique no botão “+”. Selecione a unidade que deseja designar para backups.
Você será avisado sobre apagar o drive para uso do Time Machine. Lembre-se, todos os dados no disco selecionado serão apagados, então certifique-se de ter feito backup de todos os arquivos importantes antes.
O macOS iniciará a criação do seu drive de backup do Time Machine. O primeiro backup pode levar um tempo considerável, pois ele duplica todos os dados do seu drive interno para o externo.
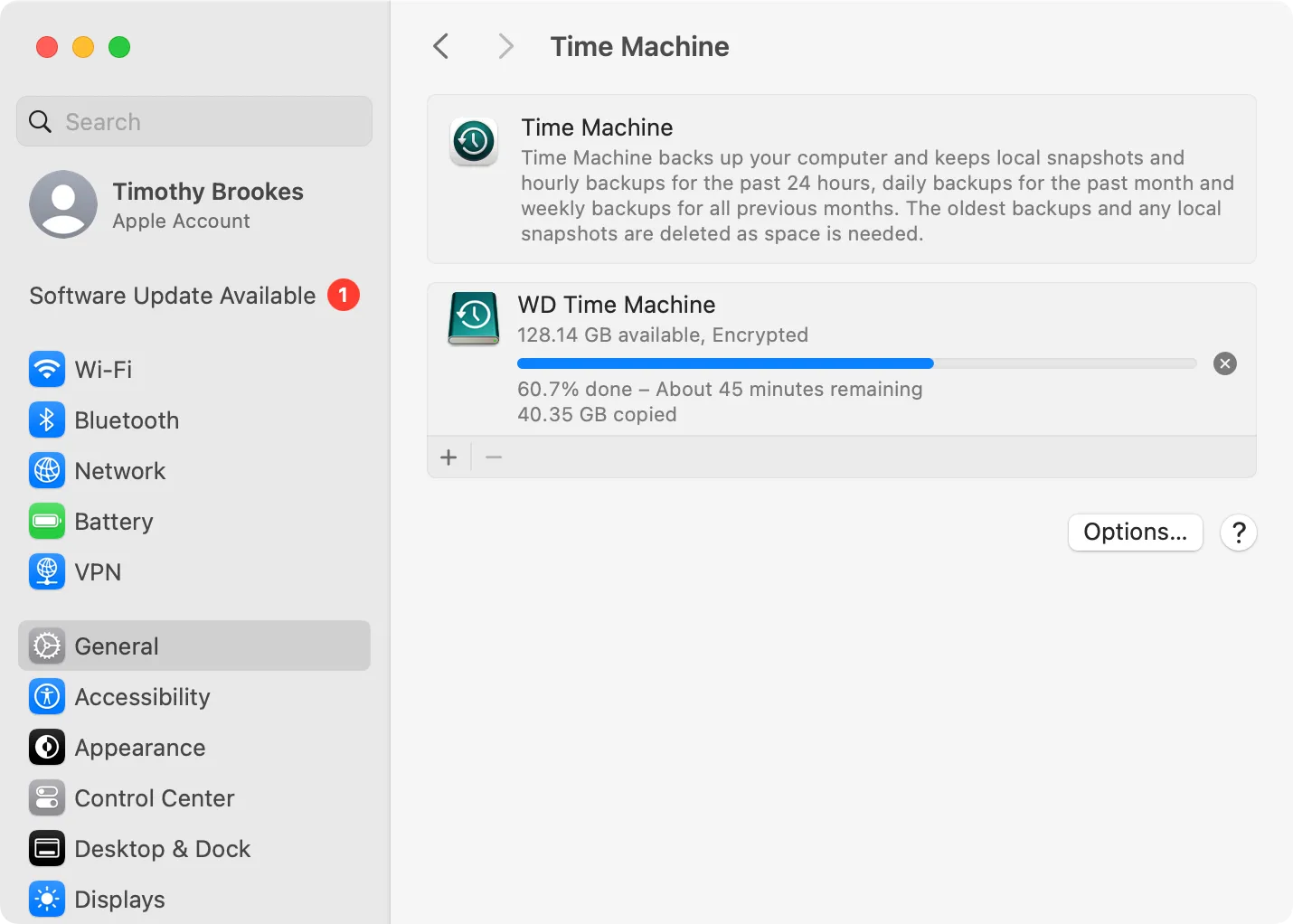
O progresso do seu backup é visível na seção Time Machine das Configurações do Sistema. Você também pode monitorá-lo pelo ícone Time Machine na barra de menu.
Após a conclusão do backup, lembre-se de ejetar com segurança a unidade do Time Machine da barra lateral do Finder antes de desconectar.
Gerenciando backups futuros do Time Machine
Por padrão, seu Mac fará backup automaticamente sempre que você conectar sua unidade Time Machine — sem necessidade de inicialização manual. Basta conectar a unidade, aguardar a notificação de backup e lembrar de ejetá-la depois. Use o ícone do Time Machine na barra de menus para verificar o status do backup ou escolha a opção “Ignorar este backup” quando necessário.
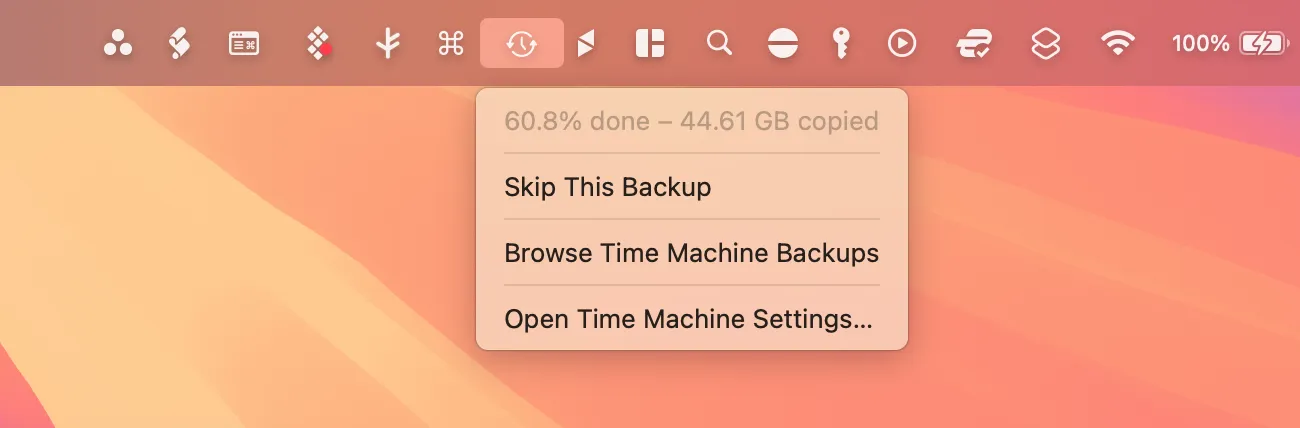
Para segurança ideal, faça backup do seu Mac sempre que possível — backups semanais geralmente são suficientes para a maioria dos usuários. Se você mantiver sua unidade de backup conectada continuamente, seu Mac fará backup a cada hora, a menos que você ajuste as configurações.
Ajustando as configurações do Time Machine para controle aprimorado
Para ajustar a operação do Time Machine, acesse o botão “Opções” em Configurações do Sistema > Geral > Time Machine. Aqui, você pode gerenciar a frequência de backups se a unidade permanecer conectada continuamente e especificar se deseja fazer backup enquanto estiver com a bateria ligada (útil para usuários de MacBook).
Você também pode adicionar pastas à lista “Excluir de Backups” clicando no botão “+”. Isso é particularmente útil para arquivos grandes ou aplicativos que você não usa regularmente.
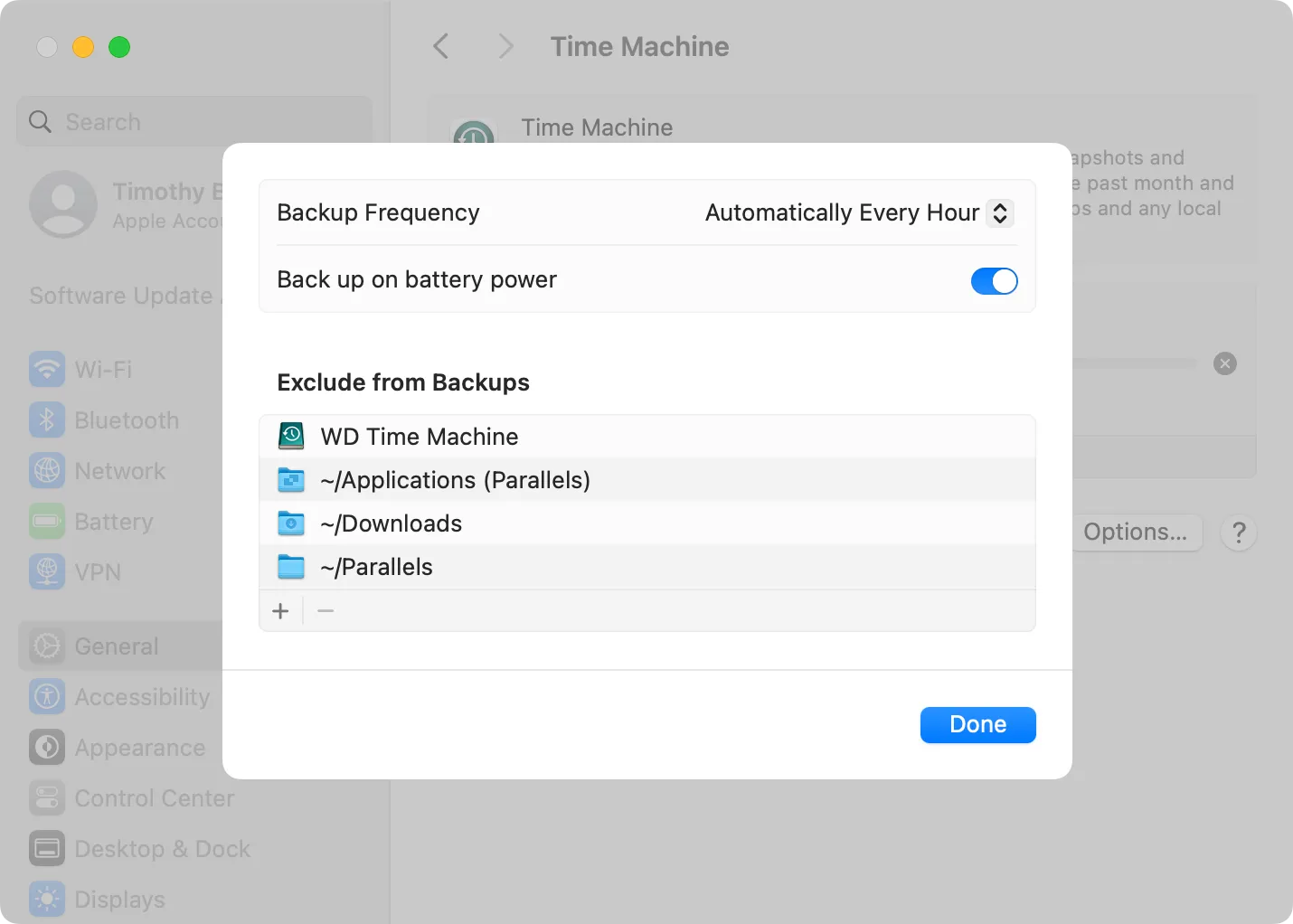
Por exemplo, excluir sua pasta Downloads, máquinas virtuais ou certos arquivos de aplicativos pode ajudar a economizar espaço de armazenamento precioso.
É interessante notar que o macOS inclui automaticamente a unidade de destino na lista de exclusão, mas só exibe isso quando a unidade está conectada — essa é uma proteção útil!
Navegando pelos arquivos da máquina do tempo
O design do Time Machine permite que você “viaje de volta no tempo” para recuperar arquivos. Para fazer isso, conecte sua unidade Time Machine, e você pode abrir o aplicativo “Time Machine” encontrado na pasta Applications ou usar o ícone Time Machine na barra de menu para acessar os backups.
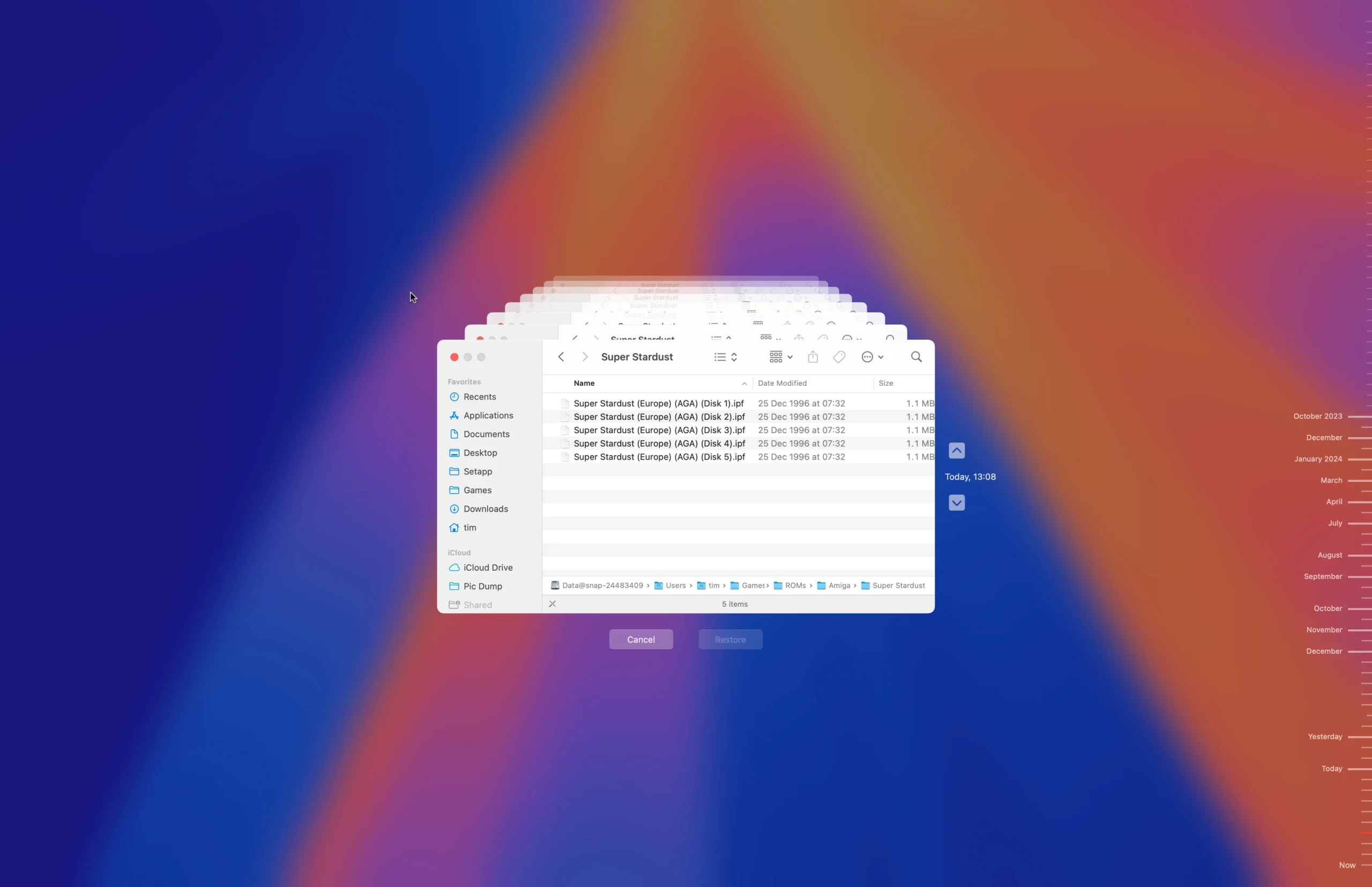
Você verá uma linha do tempo e uma janela do Finder, permitindo que você navegue pelos snapshots anteriores. Basta rolar para trás para encontrar o arquivo ou pasta desejado, clicar nele e selecionar “Restaurar” para recuperá-lo para sua unidade ativa.
Além disso, você pode navegar manualmente pela unidade do Time Machine usando o Finder, facilitando a recuperação de arquivos com métodos padrão de copiar e colar.
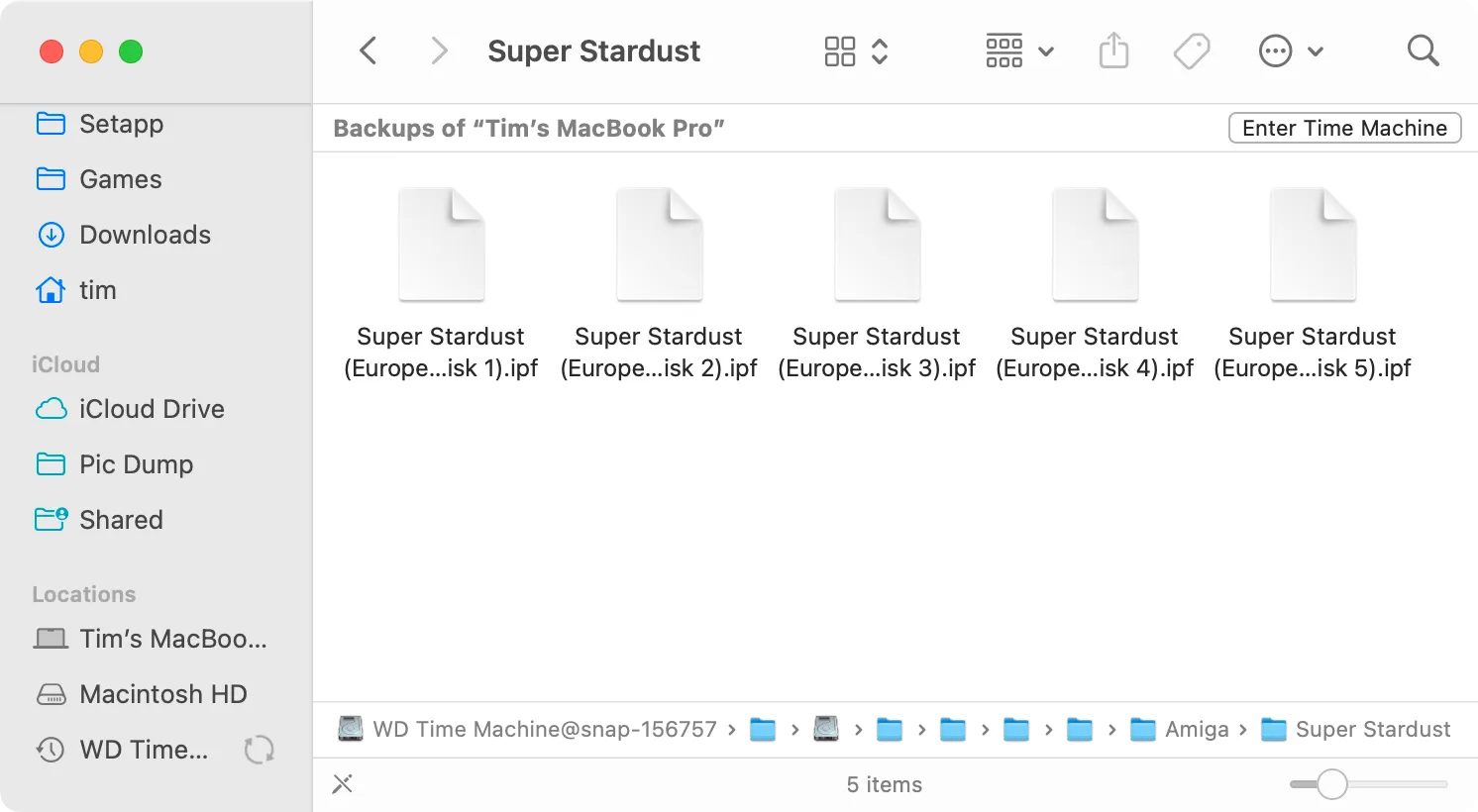
Guiando o processo de restauração do seu Mac usando o Time Machine
Se você precisar restaurar dados devido a alterações de hardware ou um mau funcionamento, o Time Machine simplifica o processo significativamente.
Ao configurar um novo Mac (ou após reinstalar o macOS ou redefinir o Mac), você pode optar por restaurar de um backup do Time Machine. Basta conectar sua unidade de backup e seguir os prompts fornecidos.
Se o seu Mac já estiver configurado e em execução, você pode restaurar por meio do Assistente de Migração, localizado na pasta Aplicativos > Utilitários. Após conectar sua unidade do Time Machine, abra o Assistente de Migração e selecione “De um Mac, backup do Time Machine ou disco de inicialização” para importar seus arquivos.
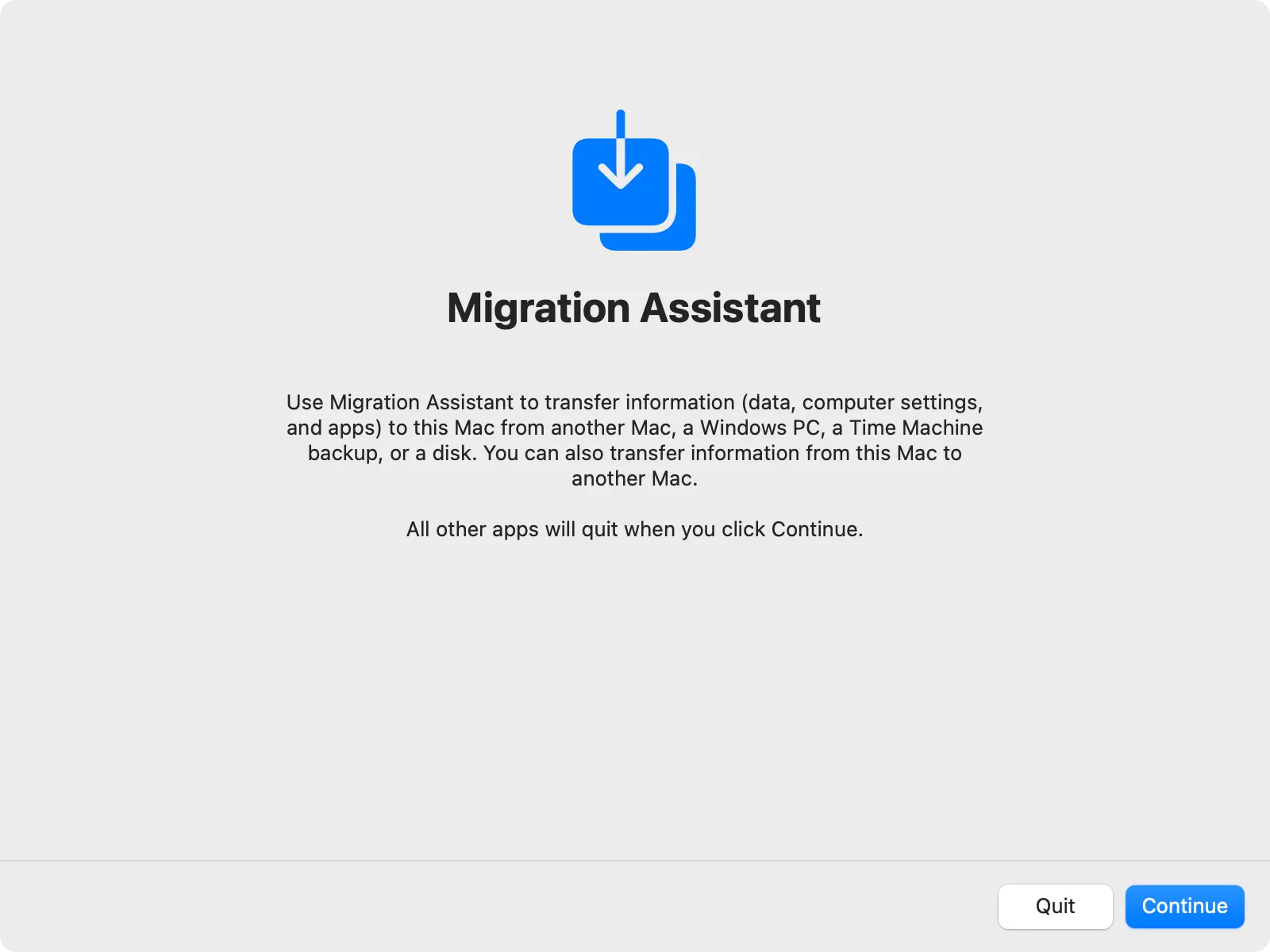
Selecione sua unidade Time Machine, selecione um backup e siga as instruções para restaurar seus arquivos com sucesso. Se estiver usando um Mac com processador Intel, você pode acessar essa opção por meio do Modo de Recuperação.
A Importância da Máquina do Tempo
Agora, está claro que o Time Machine é uma ferramenta indispensável para evitar perda de dados. Embora o macOS possa sincronizar seus Documentos e Desktop com o iCloud, isso não pode substituir um backup completo do Time Machine.
Com o Time Machine sendo gratuito (além do custo de um drive externo), ele se integra perfeitamente com seu Mac, restaurando tudo de forma eficiente caso você precise de um backup ou se você mudar de sistema. Após uma configuração inicial fácil, ele pode servir como uma solução confiável de “configurar e esquecer”.
A capacidade de acessar todo o seu backup histórico é benéfica para momentos em que você exclui um arquivo inadvertidamente e deseja recuperá-lo mais tarde.
Embora existam alternativas ao Time Machine, é aconselhável começar com a solução integrada da Apple antes de explorar outras opções.
Insights adicionais
1. Posso usar o Time Machine com uma unidade de rede?
Sim, o Time Machine pode fazer backup em unidades de rede, incluindo dispositivos NAS e até mesmo outro Mac. Certifique-se de que o local de rede esteja configurado corretamente antes de iniciar os backups.
2. O que acontece se minha unidade de backup do Time Machine ficar sem espaço?
Quando sua unidade Time Machine se aproxima da capacidade máxima, ela excluirá automaticamente os backups mais antigos para abrir espaço para os novos. É aconselhável ficar de olho na disponibilidade de armazenamento para evitar perda indesejada de dados.
3. Posso fazer backup de arquivos sem usar o Time Machine?
Claro! Embora o Time Machine seja uma opção conveniente, você pode copiar manualmente os arquivos para outro drive externo ou serviço de nuvem para backup. No entanto, lembre-se de que esses métodos manuais não têm a simplicidade e a automação dos backups incrementais do Time Machine.




Deixe um comentário