Se você estiver usando um computador ou laptop equipado com um dispositivo USB 2.0, você pode estar tendo velocidades de transferência limitadas a 35 Mbps, em oposição ao USB 3.0 significativamente mais rápido, que pode atingir até 625 Mbps — supondo que seu dispositivo seja mais novo do que dois ou três anos. Essa limitação pode levar à frustração, especialmente ao transferir arquivos ou vídeos grandes, mesmo se você estiver utilizando um pen drive que alega oferecer taxas de transferência ideais.
Embora seja impossível aumentar drasticamente as velocidades de transferência, você pode potencialmente dobrar a velocidade em uma conexão USB 2.0 empregando algumas técnicas eficazes. Siga as diretrizes abaixo para simplificar transferências de arquivos grandes e melhorar sua experiência.
Aumentando a velocidade de transferência de dados do pendrive
Muitos usuários relatam taxas de transferência USB lentas, que às vezes podem cair para meros quilobytes por segundo. Neste artigo, oferecemos estratégias para melhorar a velocidade de transferência de dados do seu Pendrive, que pode variar de 50 a 100 Mbps com base na capacidade de processamento do seu computador.
Vários elementos podem afetar o desempenho da transferência de dados do seu Pendrive, e abordaremos cada um deles. Aqui está uma olhada nos vários fatores que podem influenciar suas velocidades de transferência:
- Tabela de alocação de arquivos do pendrive
- Configurações do dispositivo
- Tipos de arquivos que estão sendo transferidos
- Eficiência do sistema operacional e do hardware
- Alguns fatores adicionais
Esses elementos desempenham papéis cruciais na determinação da velocidade de transferência do seu Pendrive. Agora, vamos explorar métodos eficazes para otimizá-los.
1. Tabela de alocação de arquivos do seu pendrive
A File Allocation Table (FAT) é o sistema que organiza a alocação de memória no seu Pendrive. Para melhorar o desempenho, é aconselhável apagar essas tabelas antes de iniciar transferências de dados.
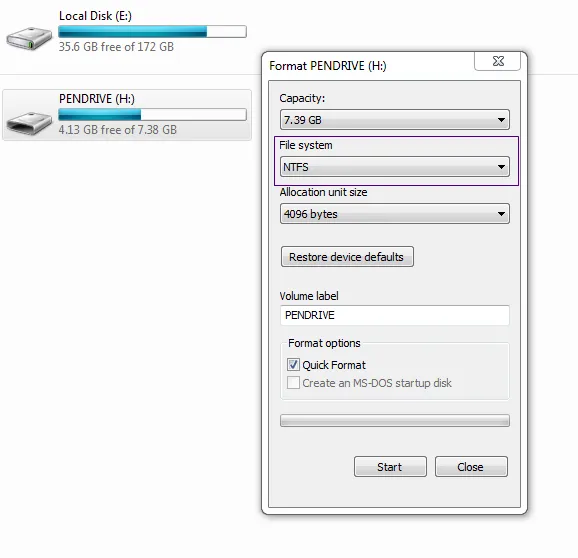
- Conecte seu Pendrive na porta USB do seu computador.
- Clique com o botão direito do mouse no ícone da unidade em Meu Computador.
- Selecione Propriedades e navegue até a opção Formato.
- Selecione NTFS no menu suspenso Sistema de Arquivos.
- Clique em Formatar para otimizar o desempenho do seu Pendrive.
- Sempre faça backup dos seus dados antes de prosseguir com este método.
2. Políticas de dispositivos
Os passos a seguir irão guiá-lo no ajuste das políticas do dispositivo para desempenho ideal. Certifique-se de segui-los de perto para aumentar a velocidade do seu Pendrive.
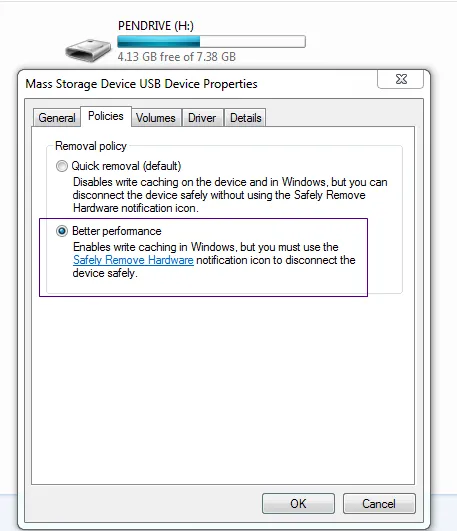
- Insira seu Pendrive na porta USB e clique com o botão direito do mouse no ícone da unidade para acessar Propriedades.
- Vá para a aba Policies e habilite a opção Better performance . Clique em OK quando terminar.
Este ajuste deve contribuir para melhorar o desempenho do seu Pendrive.
3. Avalie o desempenho do seu computador
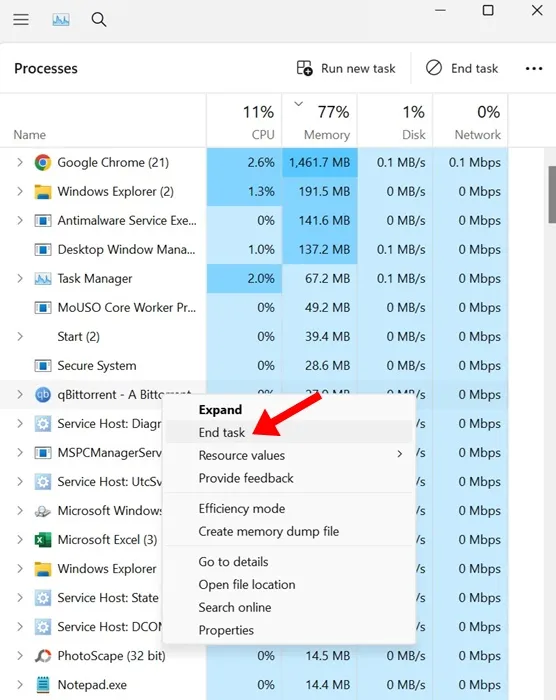
O desempenho do seu computador pode influenciar muito as taxas de transferência de dados USB. Garantir que seu sistema funcione eficientemente provavelmente refletirá velocidades semelhantes em suas transferências de Pendrive.
Se você encontrar problemas de desempenho relacionados à baixa utilização de RAM, CPU ou HDD/SSD, considere fechar aplicativos em segundo plano.
4. Examine se há erros de unidade
Se você suspeitar que suas taxas de transferência lentas estão relacionadas a erros, siga estas etapas para solucionar problemas relacionados à transferência de dados:
1. Conecte o Pendrive, clique com o botão direito e selecione Propriedades .
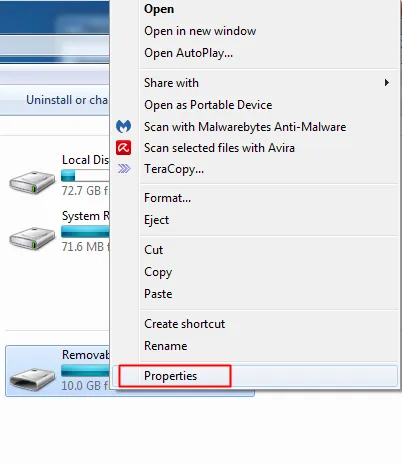
2. Navegue até a aba Ferramentas e clique em Verificar agora na seção Verificação de erros.
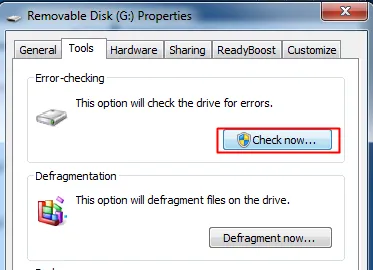
3. Selecione as duas opções: “Corrigir erros do sistema de arquivos automaticamente” e “Verificar e tentar recuperar setores defeituosos” e clique em Iniciar.

5. Empregando Teracopy
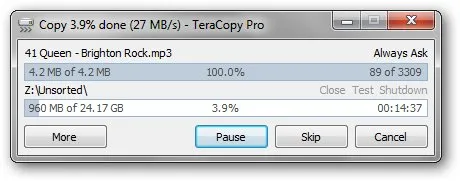
Teracopy é um software projetado para aumentar a velocidade de transferências de arquivos, oferecendo máxima eficiência. Aqui estão seus recursos notáveis:
- Utiliza buffers ajustados dinamicamente para minimizar os tempos de transferência. Sua função de cópia assíncrona acelera as transferências de arquivos entre diferentes unidades físicas.
- Permite pausar o processo de cópia a qualquer momento, liberando recursos do sistema, e retomar com um único clique.
- Em caso de erros, o Teracopy tenta várias vezes e ignora os arquivos problemáticos em vez de cancelar todo o processo.
- Exibe transferências com falha, permitindo que você corrija problemas e recopia apenas os arquivos afetados.
- Substitui as funcionalidades de copiar e mover do Explorer, facilitando o gerenciamento de arquivos normalmente.
6. Utilizando FastCopy
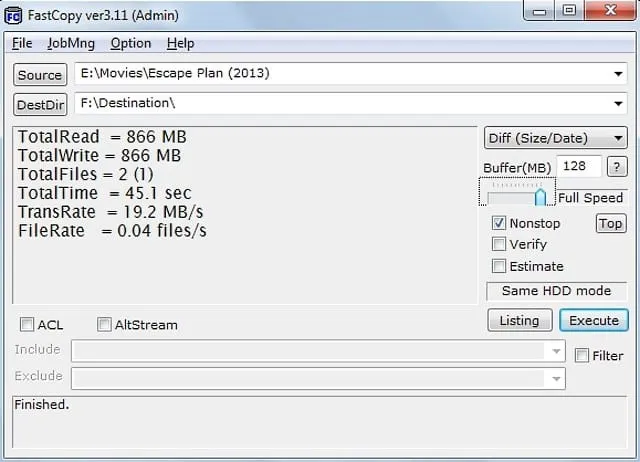
O FastCopy é outro excelente utilitário que oferece uma variedade de recursos, semelhante ao Teracopy, e pode melhorar significativamente a velocidade de transferência de arquivos.
7. Usando o Ultra Copier
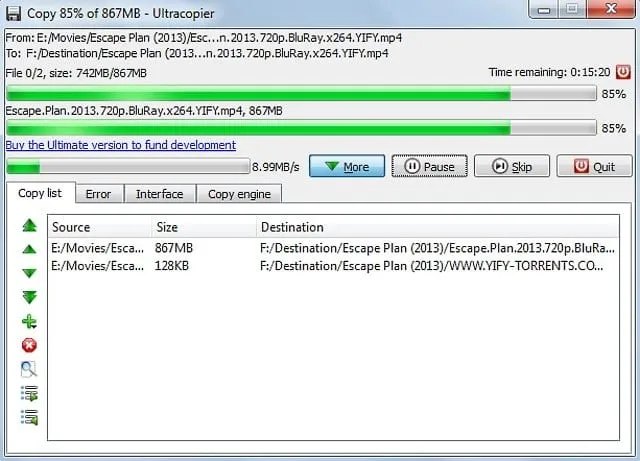
Ultra Copier se destaca como outra ferramenta de ponta para transferências de arquivos no Windows. Este mini-aplicativo reside na bandeja do sistema, permitindo operações de cópia/movimentação sem esforço com apenas um ou dois cliques.
Com o Ultra Copier, você pode transferir vários arquivos simultaneamente e aproveitar velocidades de transferência louváveis.
8. Formatando sua unidade USB
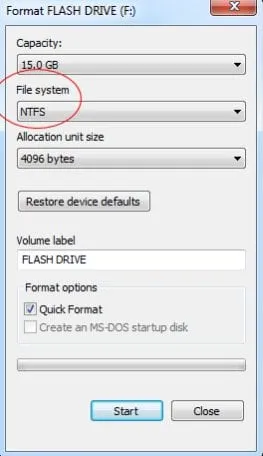
Se os métodos anteriores não produzirem velocidades melhoradas, considere formatar a unidade USB. A formatação geralmente pode resolver a maioria dos problemas relacionados a USB.
Tenha em mente que a formatação apagará todos os dados na unidade, então certifique-se de criar um backup primeiro. É aconselhável formatar em NTFS e então reiniciar seu computador para ver as mudanças.
9. Optando por USB 3.0
As velocidades de transferência podem variar com o tipo de arquivo que você está enviando. Por exemplo, transferir alguns arquivos de vídeo totalizando 4 GB normalmente será muito mais rápido do que mover 4 GB de várias centenas de imagens.
Para maximizar a eficiência, considere usar dispositivos USB 3.0 junto com computadores que tenham portas USB 3.0 para experimentar um aumento significativo nas velocidades de transferência.
10. Atualize seu computador
O desempenho do seu computador impacta significativamente a velocidade de transferência de dados. Atualizar para melhores capacidades de RAM e processador pode melhorar consistentemente as velocidades de transferência de dados USB.
Se você estiver pensando em adicionar mais RAM, verifique a compatibilidade com seu sistema. Além disso, utilizar ferramentas de otimização de PC como PC TuneUp ou CCleaner pode ajudar a eliminar arquivos inúteis e aumentar ainda mais as velocidades de transferência.
Ao aplicar esses métodos, você pode maximizar efetivamente a velocidade de transferência de dados do seu Pendrive e aproveitar uma taxa de transferência muito melhorada. Não hesite em compartilhar suas experiências nos comentários abaixo, e lembre-se de compartilhar este post com seus amigos!




Deixe um comentário ▼