Navegação rápida
- Descobrindo a fonte do despertar
- Prevenindo despertares aleatórios
- Definir horas ativas
- Configurando políticas de atualização do Windows
- Mantendo o Windows atualizado
Embora utilizar o modo de hibernação no seu PC seja uma maneira eficiente de conservar energia e permitir acesso rápido, pode se tornar frustrante quando seu dispositivo desperta inesperadamente. Este guia ajudará você a identificar causas potenciais e fornecer soluções eficazes para manter o desempenho do modo de hibernação sem interrupções.
Descobrindo a fonte do despertar
O passo inicial para lidar com distúrbios do sono é identificar o que está fazendo seu computador acordar. O processo envolve vários métodos, já que uma solução pode não servir para todos os usuários.
Verifique o último evento de despertar
Para entender o que despertou seu PC, você pode utilizar um comando simples do Prompt de Comando. Inicie o Prompt de Comando:
Iniciar >> digite CMD >> selecione “Prompt de Comando”.
No Prompt de Comando, digite:
powercfg -lastwake
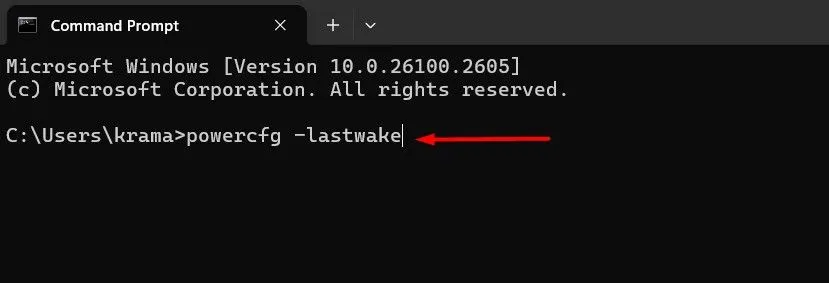
Este comando revela o evento mais recente que fez seu PC acordar. Por exemplo, você pode descobrir que o botão de energia foi usado, ou um dispositivo específico como um mouse ou teclado acionou o despertar.
Logs de eventos para análise mais aprofundada
Se precisar de insights mais profundos, mergulhe no Event Viewer. Esta ferramenta registra quando sua máquina entra ou sai do modo de hibernação.
Para acessar o Visualizador de Eventos:
Iniciar >> digite Visualizador de Eventos .
Navegue até Event Viewer (Local) > Windows Logs > System e filtre por fonte “Power-Troubleshooter”. Isso pode revelar eventos de despertar passados.
Revise a Wake Source para ver o que disparou a wake. Por exemplo:
- “Botão de energia”: você o despertou intencionalmente.
- “Dispositivo — Mouse compatível com HID”: Seu mouse fez com que ele despertasse.
- “Timer”: Uma tarefa agendada acionou o despertar.
- “Desconhecido”: A causa é menos clara, mas pelo menos você sabe quando ele acordou.
Munido dessas informações, você pode avançar para resolver o problema.
Prevenindo despertares aleatórios
Depois de identificar as fontes de rastro, é hora de tomar medidas corretivas. Siga estas etapas adaptadas à sua situação.
Impedir que dispositivos de hardware despertem seu PC
Os culpados comuns incluem mouses, teclados e adaptadores de rede. Para ver uma lista completa de dispositivos com permissão para despertar seu PC, digite o seguinte no Prompt de Comando:
powercfg -devicequery wake_armed
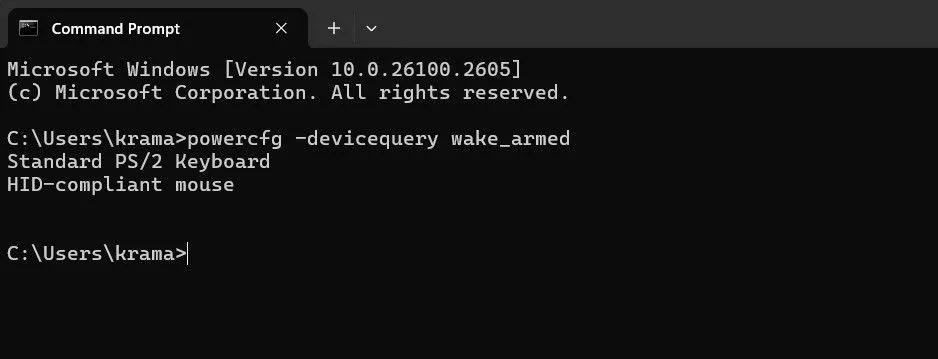
Para modificar as permissões de um dispositivo específico, acesse o Gerenciador de Dispositivos:
Localize o dispositivo, clique com o botão direito e selecione “Propriedades”. Na aba Gerenciamento de Energia , desmarque:
Permitir que este dispositivo desperte o computador

Considere desabilitar as permissões de ativação para todos os dispositivos desnecessários, especialmente o adaptador de rede, se ele causar ativações consistentes.
Elimine temporizadores de despertar e tarefas agendadas
Tarefas agendadas, como varreduras do sistema, podem estabelecer temporizadores de despertar — despertando seu PC para executar comandos. Para inspecionar temporizadores de despertar ativos, repita este comando em um Prompt de Comando elevado:
powercfg -waketimers
Para desabilitar despertadores específicos, você pode modificar suas configurações por meio do Agendador de Tarefas ou desabilitá-los completamente ajustando as configurações do plano de energia. Abra Editar plano de energia por meio do Iniciar e navegue até Alterar configurações avançadas de energia .
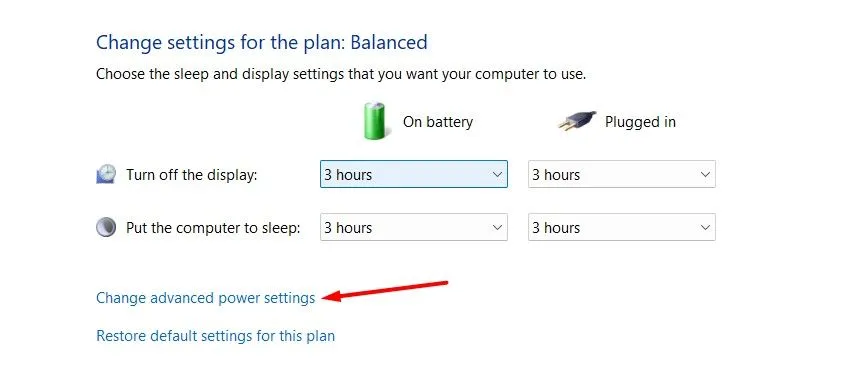
No menu “Suspensão”, modifique a configuração de Permitir temporizadores de ativação para Desativado para impedir quaisquer comandos de ativação.
Desativar a ativação automática de manutenção
O Windows executa tarefas de manutenção às 2:00 da manhã por padrão — esse recurso pode despertar seu PC. Para desabilitar isso, navegue até o Painel de Controle, selecione Segurança e Manutenção e ajuste as configurações em Alterar Configurações de Manutenção .
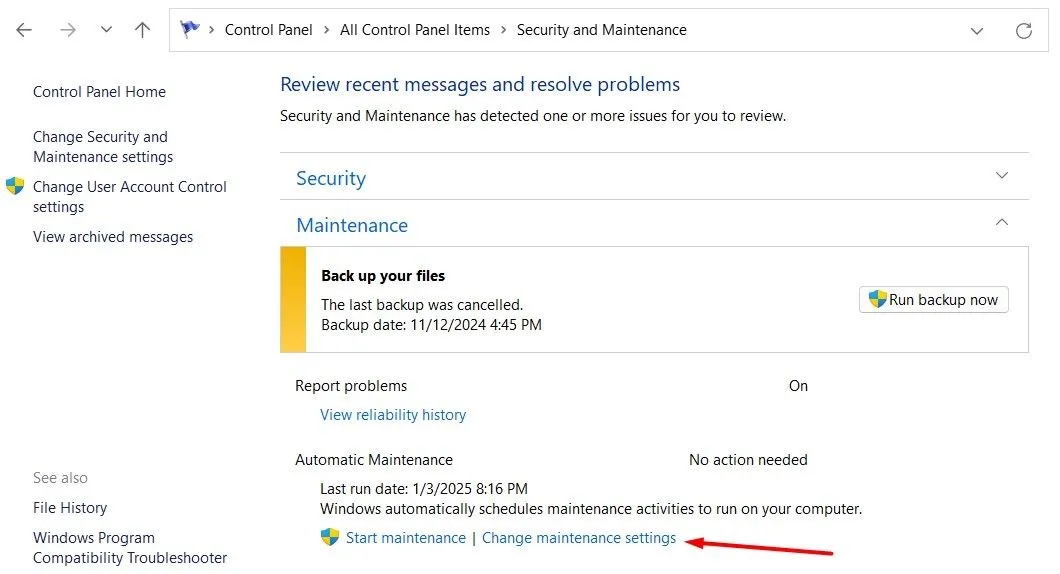
Aqui, você pode desmarcar Permitir que a manutenção programada ative meu computador no horário programado .
Definir horas ativas
O Active Hours no Windows restringe o sistema de acordar durante períodos específicos que você reservou para computação ininterrupta. Se certos horários forem problemáticos, configure seu Active Hours navegando para:
Configurações > Windows Update > Opções avançadas > Horas ativas
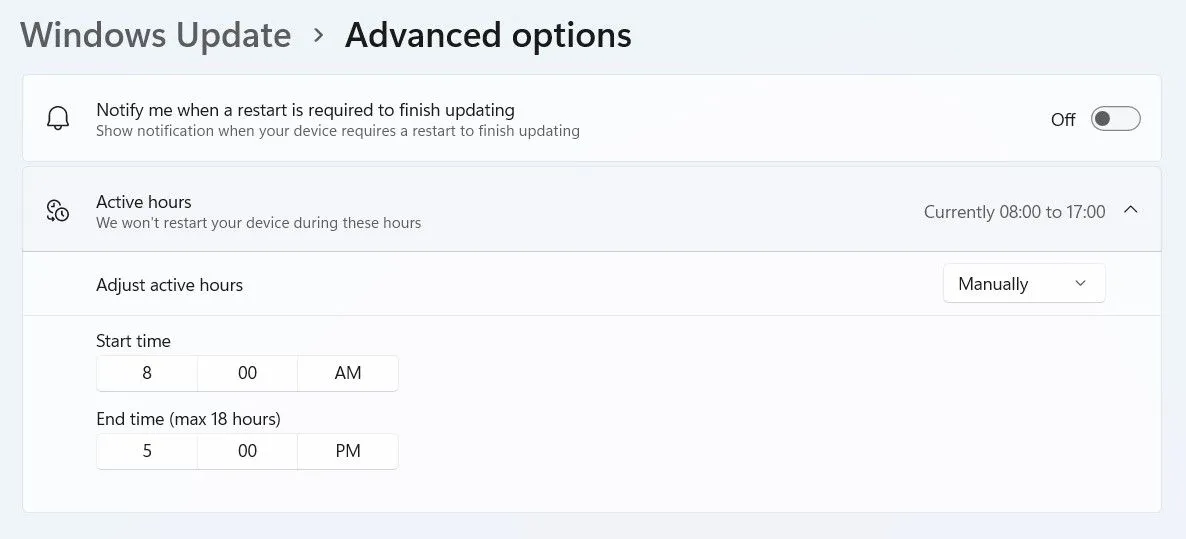
Configurando políticas de atualização do Windows
Se a política de gerenciamento de energia do Windows Update estiver habilitada, ela pode obrigar seu PC a acordar automaticamente para instalar atualizações. Somente as edições Windows Pro e Enterprise podem configurar isso.
Abra o Editor de Política de Grupo e vá para:
Computer Configuration > Administrative Templates > Windows Components > Windows Update > Legacy Policies
Localize a política chamada Habilitando o Gerenciamento de Energia do Windows Update para ativar automaticamente o sistema para instalar atualizações agendadas e defina-a como Desativada .
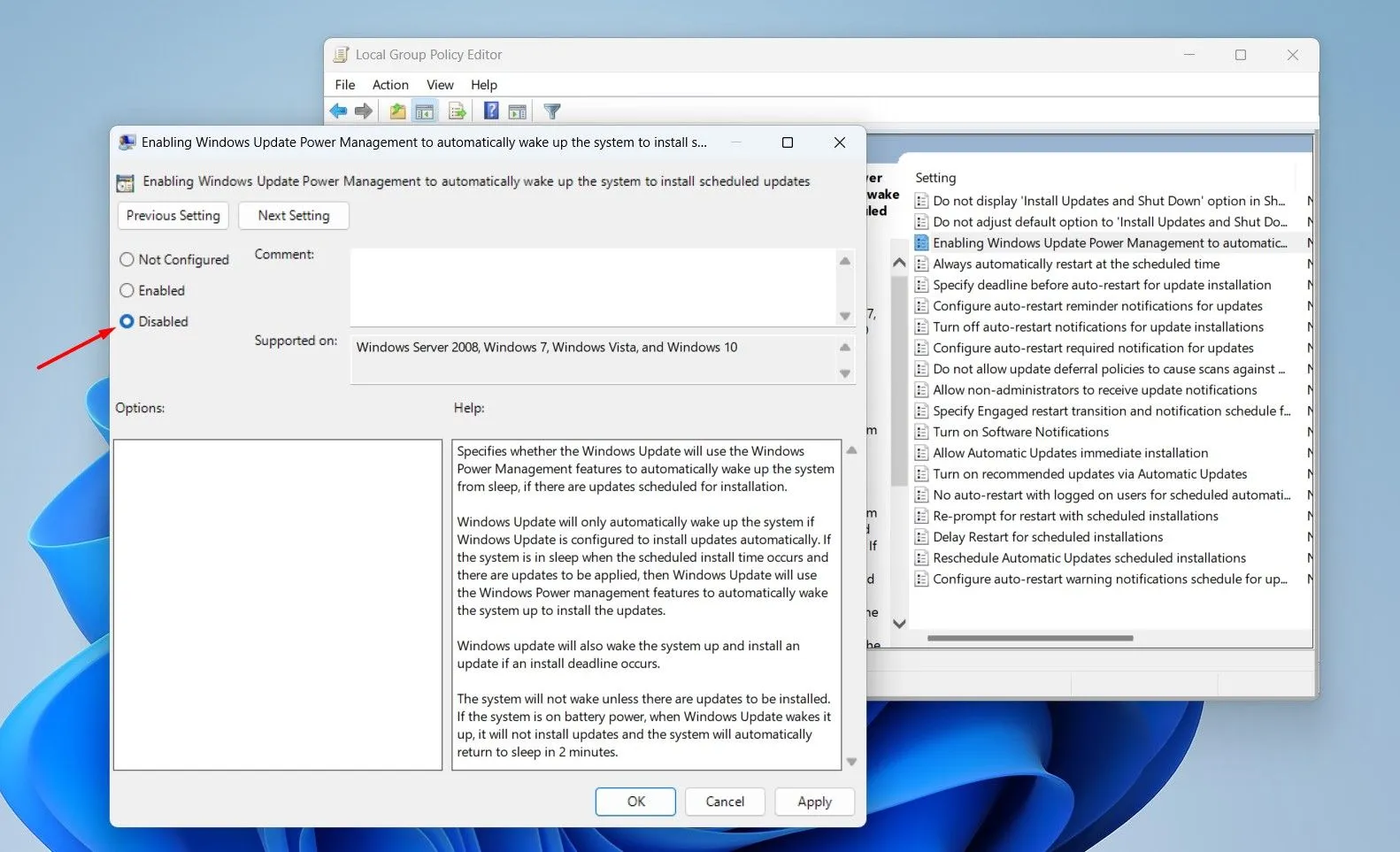
Mantendo o Windows atualizado
Atualizar o Windows com frequência é crucial para eliminar bugs que podem desencadear despertares inesperados. Para verificar atualizações, abra Configurações e vá para:
Verificação de atualizações do Windows Update
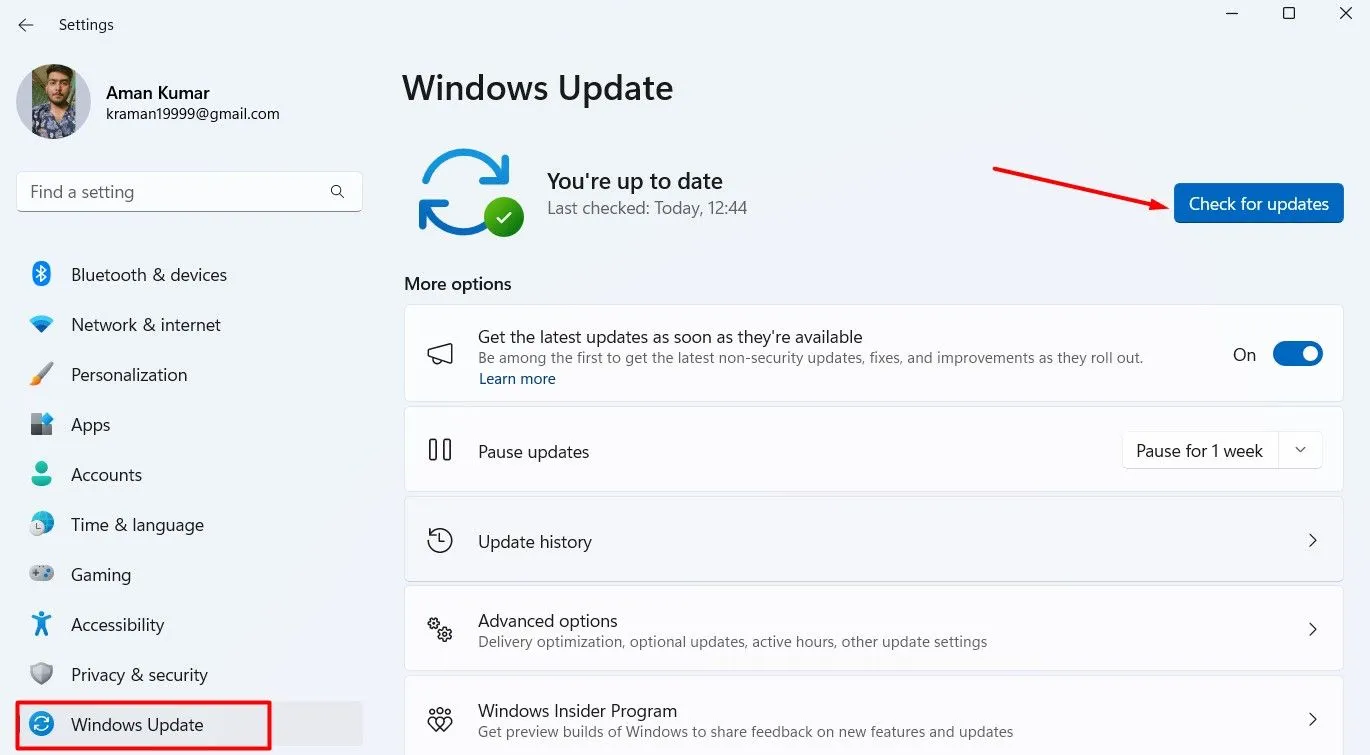
Ao seguir esses passos, você utilizará efetivamente o modo de hibernação, minimizando interrupções de despertares não intencionais. Isso não só aumentará a eficiência do seu fluxo de trabalho, mas também contribuirá para a longevidade do seu dispositivo.
Insights adicionais
1. O que devo fazer se meu PC continuar despertando apesar de seguir essas etapas?
Se o seu PC continuar a despertar esporadicamente, considere verificar as configurações do BIOS/UEFI. Algumas configurações relacionadas ao Wake-on-LAN e outras opções de gerenciamento de energia podem substituir as configurações do Windows.
2. Aplicativos de terceiros podem fazer com que meu PC acorde?
Sim, certos aplicativos de terceiros podem agendar tarefas que despertam seu PC. Verifique todos os aplicativos instalados que podem ter tarefas agendadas e desabilite seus despertadores se forem desnecessários.
3. Como posso garantir que minhas configurações sejam aplicadas corretamente?
Após modificar as configurações, execute um desligamento completo do seu PC antes de colocá-lo para dormir novamente. Isso ajuda a confirmar que as novas configurações entram em vigor corretamente.




Deixe um comentário