Aplicativos essenciais para o Steam Deck no modo desktop
Parabéns pelo seu novo Steam Deck! Talvez você já tenha mergulhado em uma ou duas sessões de jogo. No entanto, você sabia que seu Steam Deck também funciona como um PC Linux totalmente funcional? Desbloqueie todo o seu potencial instalando esses aplicativos essenciais no Modo Desktop.
Como acessar o modo desktop
Para alternar para o Modo Desktop, pressione e segure o botão de energia no seu Steam Deck enquanto estiver no Modo Game. Selecione “Switch to Desktop” no menu que aparece e aguarde alguns instantes até que a transição seja concluída. Para retornar ao Modo Game, você pode utilizar o atalho “Return to Game Mode” disponível na área de trabalho.
Índice
1. Firefox

O Firefox é pré-fixado na barra de tarefas do SteamOS quando você acessa seu Steam Deck pela primeira vez. No entanto, você precisará instalá-lo para começar a navegar. Clique no ícone do Firefox para abrir a loja Discover — um gerenciador de pacotes amigável que simplifica a instalação de software.
Uma vez instalado, você pode usar o Firefox como qualquer outro navegador da web. Ele é particularmente útil para baixar os aplicativos listados abaixo. Como alternativa, você pode explorar outros navegadores da web como o Chrome (perfeito para sincronização de contas do Google), Microsoft Edge ou opções mais específicas como o Vivaldi por meio da loja Discover.
2. Decky
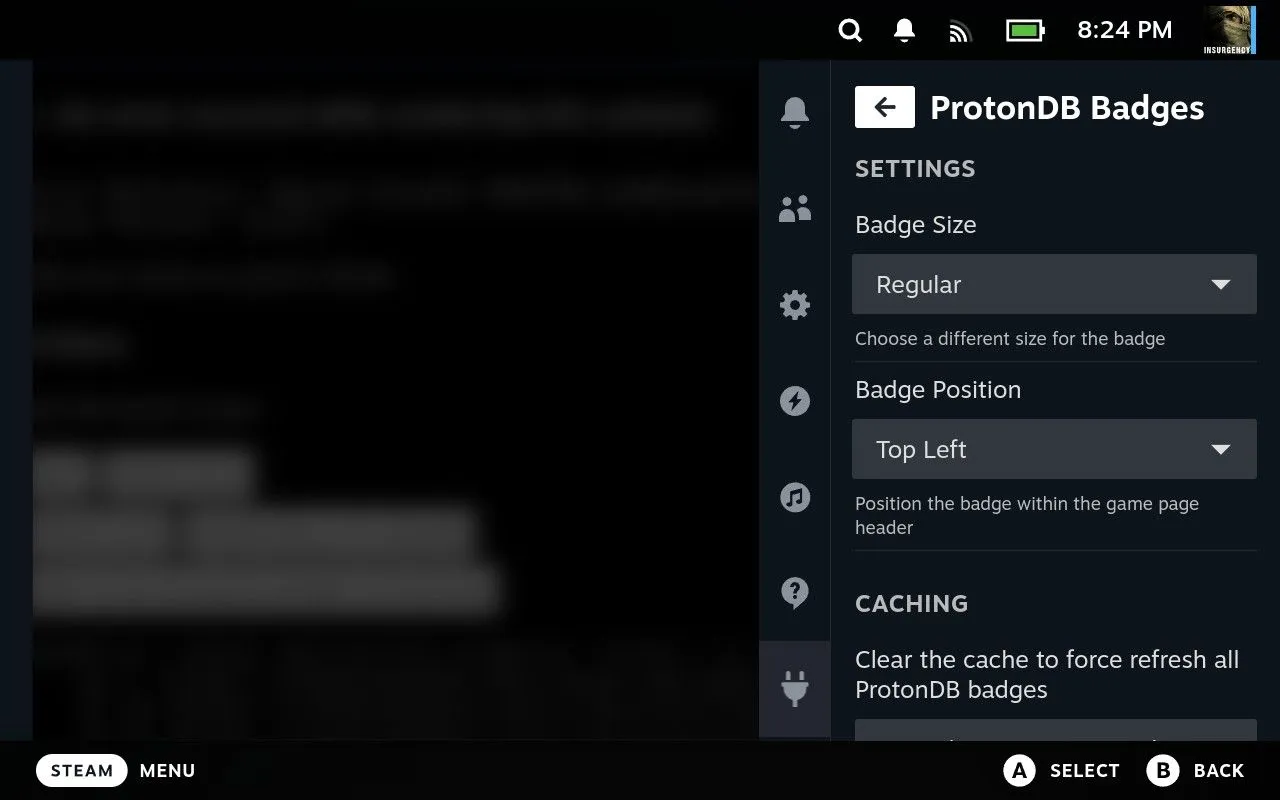
Decky permite uma ampla personalização do seu Steam Deck, particularmente no Modo Jogo. Esta ferramenta injeta código na interface padrão, permitindo que os usuários escolham plugins individuais adaptados às suas preferências.
Para instalar o Decky, navegue até o site do Decky usando seu navegador instalado anteriormente. Clique no botão “Download” e, quando o download estiver concluído, abra o Dolphin (o explorador de arquivos), navegue até sua pasta Downloads e clique duas vezes no arquivo “decky_installer.desktop”. Selecione “Execute” quando solicitado e siga as instruções de instalação.
Após a instalação, reinicie no Modo Jogo e você notará uma nova aba Decky ao pressionar o botão “…”. A partir daqui, você pode explorar uma vibrante Decky Store, com plugins que aprimoram temas, animações e muito mais! Os favoritos incluem ProtonDB Badges e DeckSettings para otimizar a jogabilidade.
3. Envio local
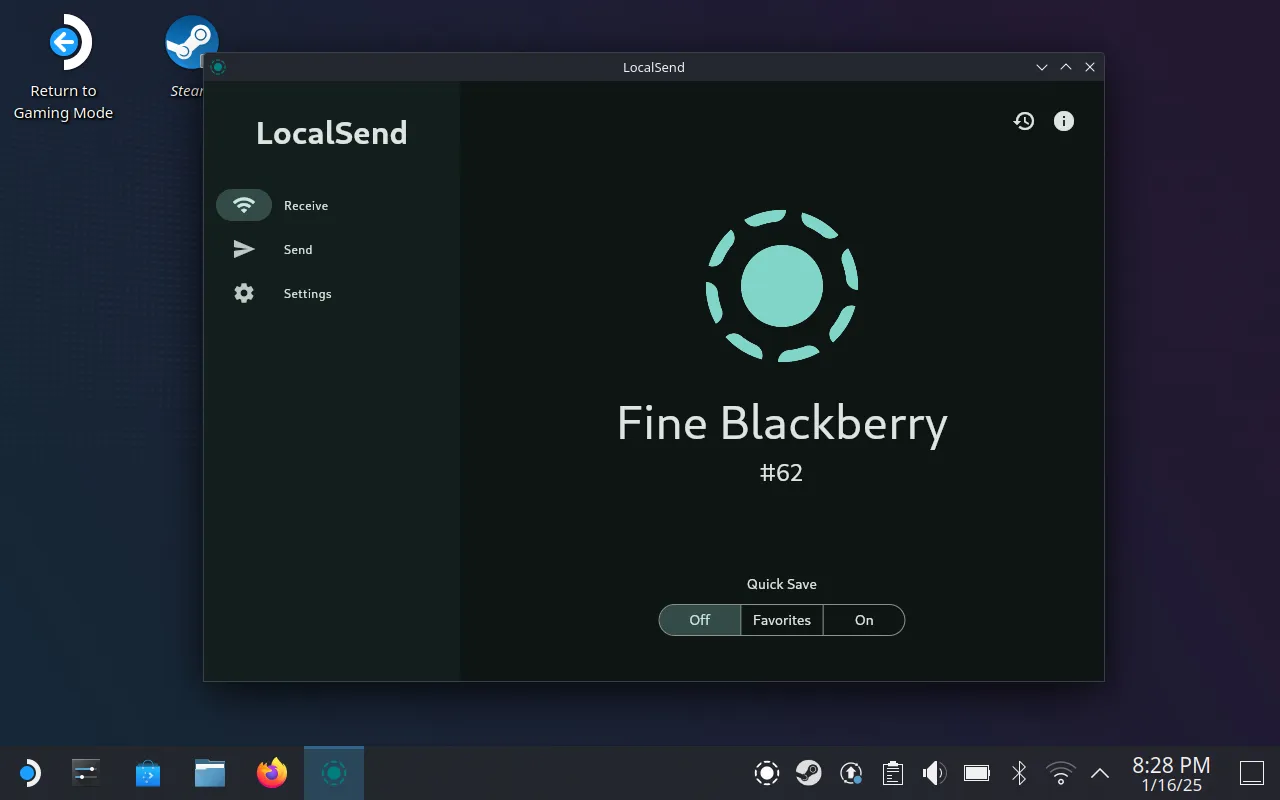
LocalSend é uma ferramenta fantástica para compartilhar arquivos sem fio entre vários sistemas operacionais. Desde que ambos os dispositivos estejam na mesma rede Wi-Fi, o LocalSend funcionará perfeitamente.
Basta instalar o LocalSend da loja Discover enquanto estiver no modo Desktop. Uma vez iniciado, um nome exclusivo será atribuído ao seu Steam Deck, tornando-o identificável para outros dispositivos. Transfira arquivos ou pastas sem esforço com apenas alguns cliques.
Se você estiver procurando por alternativas, considere o KDE Connect , que vem pré-instalado, mas pode ser menos intuitivo, ou o Syncthing para sincronização contínua de arquivos, ideal para salvar arquivos do emulador.
4. No convés
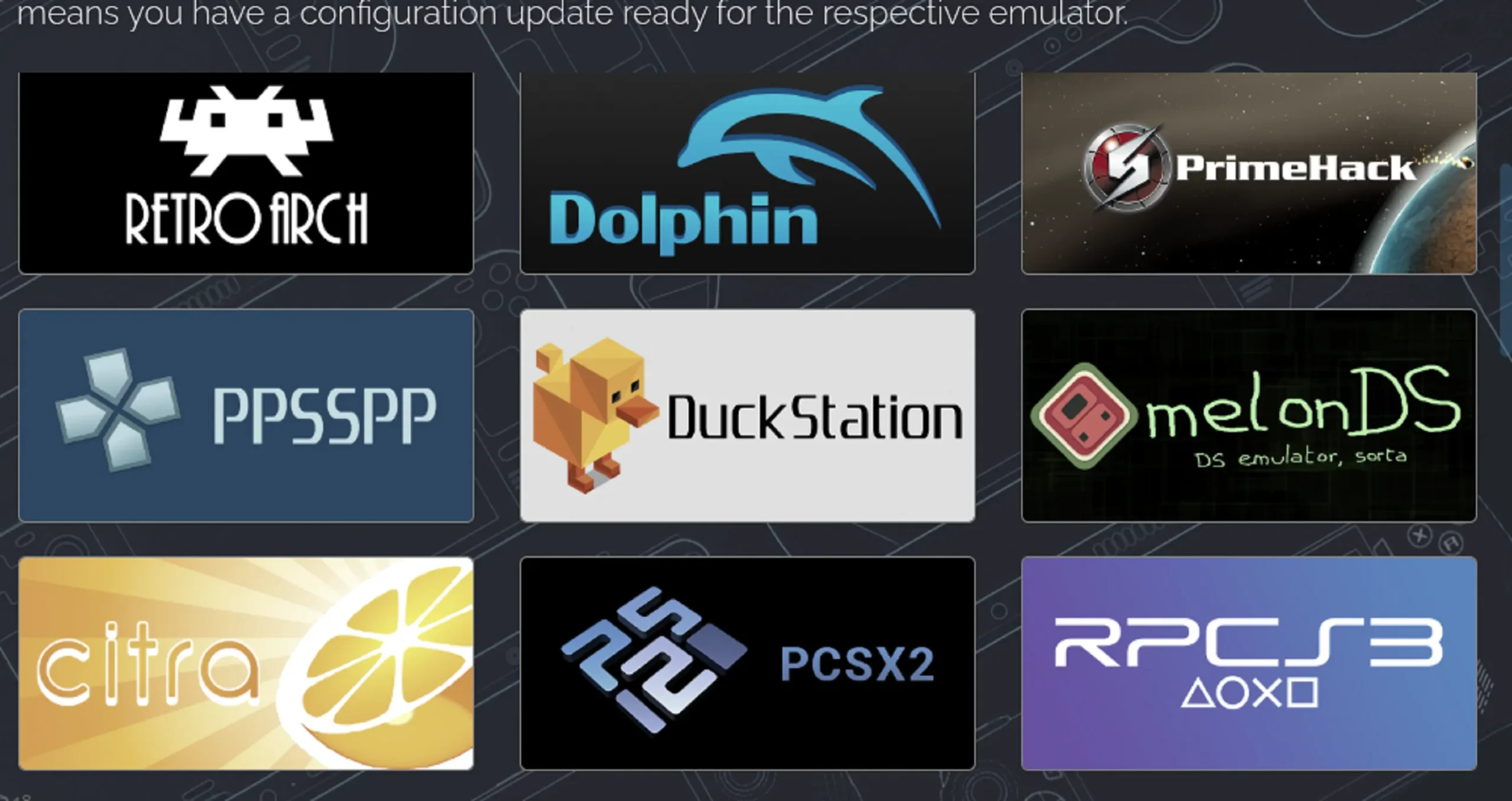
O EmuDeck serve como um pacote emulador tudo-em-um para seu Steam Deck. Para começar, visite o site do EmuDeck e baixe o instalador. Abra o Dolphin, navegue até sua pasta Downloads, clique duas vezes no arquivo “EmuDeck.desktop” e execute-o conforme solicitado.
Se você planeja usar um cartão microSD para armazenamento, certifique-se de que ele esteja formatado em Configurações > Sistema > Formatar Cartão SD no Modo Jogo antes de transferir ROMs. Usar LocalSend para transferências sem fio e Dolphin para gerenciamento de arquivos é uma ótima estratégia.
O instalador permite que você escolha entre uma configuração automática simplificada ou uma configuração personalizada para controle granular. Uma vez configurado, aproveite jogos em uma ampla variedade de consoles, do Wii U ao PS3 e títulos retrô. Por fim, lembre-se de utilizar o Steam ROM Manager para integrar seus jogos à biblioteca do Steam facilmente.
Como alternativa, confira o RetroDeck , que simplifica a instalação de emuladores e pacotes de jogos ou instale emuladores específicos como o RPCS3 separadamente para uso mais direcionado.
5. Luar

Moonlight é uma excelente alternativa para streaming de jogos de PC, servindo como um complemento ao Steam Link. Para utilizar o Moonlight, você precisa inicialmente instalar o Sunshine no seu PC ou usar o GeForce Experience.
Essa combinação é conhecida por superar o Steam Link em termos de responsividade e estabilidade. Certifique-se de que sua conexão Wi-Fi seja robusta, idealmente colocando seu Steam Deck na rede de 5 GHz enquanto seu PC gamer está conectado diretamente ao seu roteador.
6. chiaki4deck

Se você quiser transmitir seus jogos do PlayStation 5 para seu Steam Deck, primeiro configure o Remote Play no seu PS5. Depois, baixe o aplicativo chiaki4deck da Discover store.
Para acessá-lo no Modo Jogo, abra o Steam no Modo Desktop e navegue até Jogos > Adicionar um Jogo Não-Steam, selecionando chiaki4deck na sua lista de aplicativos instalados. A qualidade da rede é crucial aqui; o chiaki4deck é elogiado por exceder o desempenho do aplicativo móvel oficial da Sony.
7. Luz verde
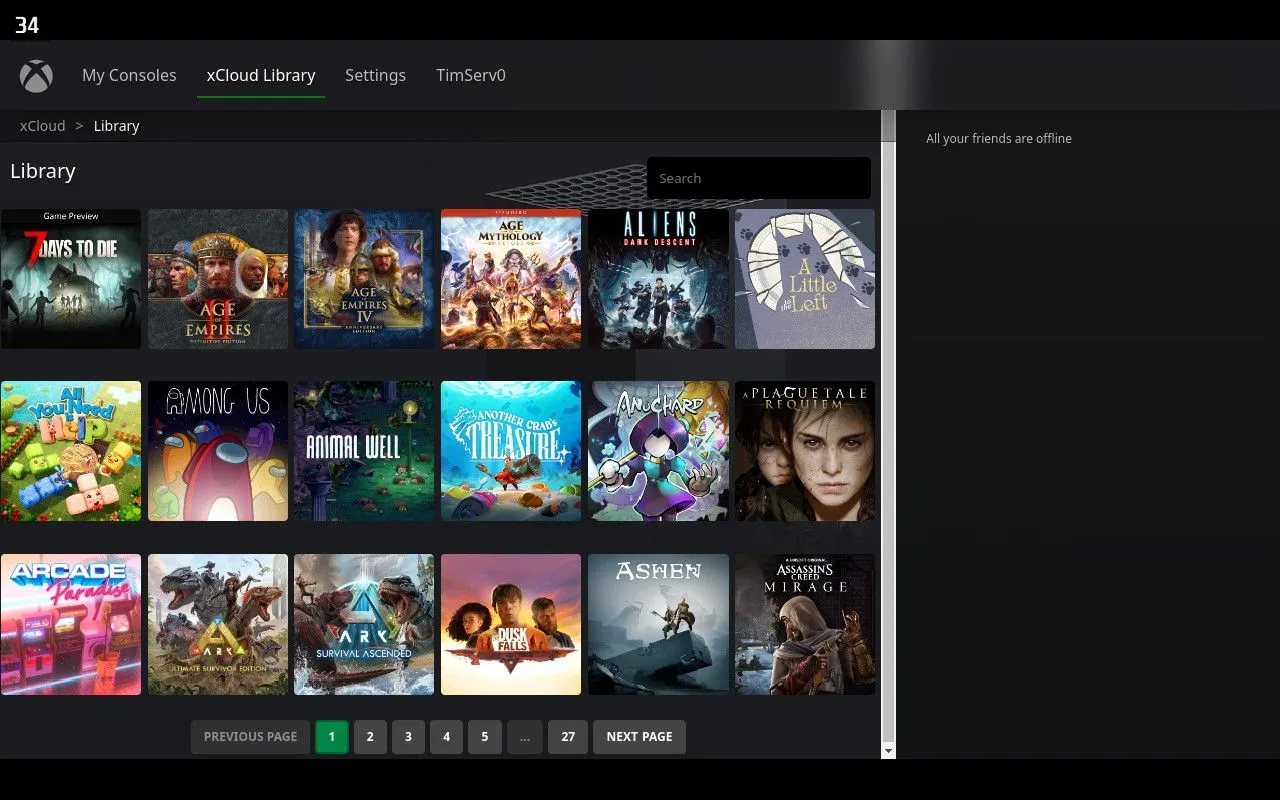
Transmita jogos do Xbox para seu Steam Deck usando o Greenlight, um aplicativo gratuito que também oferece suporte ao Xbox Cloud Gaming. Primeiro, prepare seu Xbox para jogo remoto como faria para streaming tradicional de smartphone.
Certifique-se de instalar o AppImageLauncher junto com o Greenlight e configure o aplicativo para adicioná-lo como um jogo não Steam. Embora a instalação possa ser um pouco complexa, os resultados valem o esforço para os entusiastas do Xbox.
8. Heroico
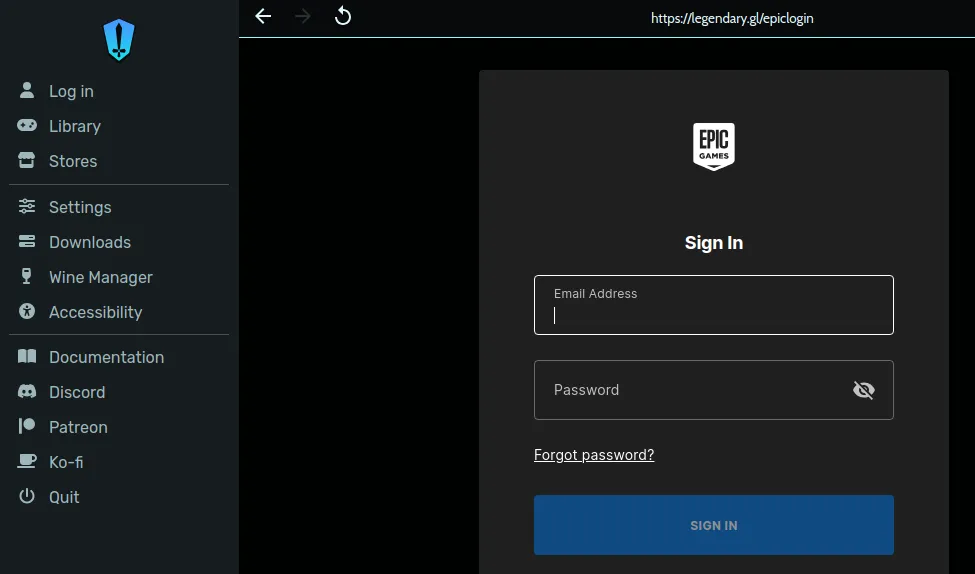
Heroic é um inicializador de jogos projetado para aproveitar títulos da sua Epic Games Store, GOG.com e bibliotecas do Amazon Prime Games no seu Steam Deck. Instale-o facilmente na loja Discover e faça login nas suas respectivas contas.
Este inicializador melhora a jogabilidade otimizando a compatibilidade, permitindo que você escolha a versão do jogo a ser instalada e até mesmo integrando títulos à sua biblioteca do Steam para uma experiência organizada.
Para uma experiência alternativa, considere o NonSteamLaunchers para gerenciar vários inicializadores com eficiência.
9. Lontras
O Lutris opera como um versátil iniciador de código aberto para ajudar a preservar videogames. Ele não só permite acesso a diferentes bibliotecas de jogos como Steam, Humble e Epic Game Store, mas também ajuda a executar títulos clássicos que, de outra forma, poderiam enfrentar problemas de compatibilidade.
Para aqueles que estão com dificuldades para fazer títulos específicos funcionarem no Steam, o Lutris geralmente vem ao resgate. Localize-o na loja Discover, pronto para download no modo Desktop, e mantenha sua experiência de jogo suave.
10. ProtonUp-Qt
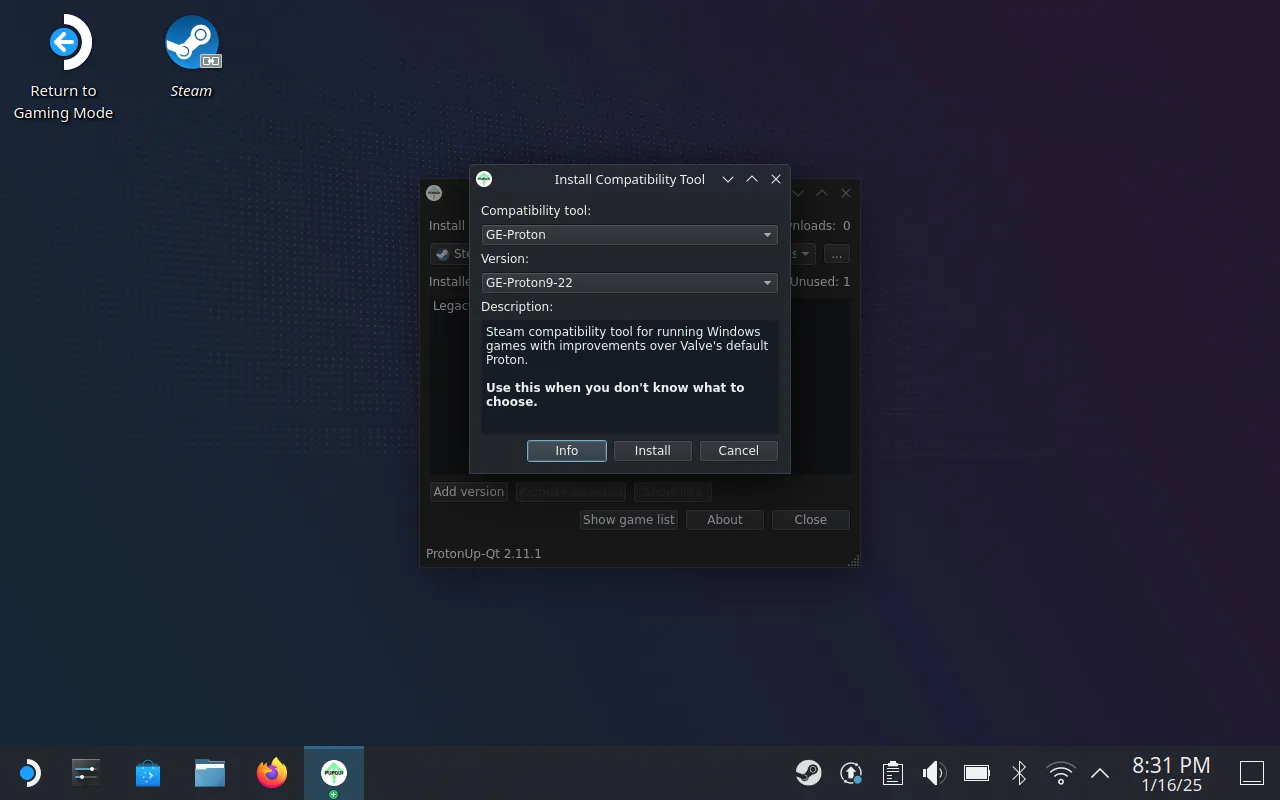
ProtonUp-Qt, encontrado neste link , fornece uma maneira de instalar camadas de compatibilidade GE-Proton criadas pela comunidade para melhorar o desempenho do jogo no seu Steam Deck. Esta ferramenta aprimora sua experiência de jogo ao aumentar a compatibilidade além das ofertas padrão da Valve.
Descubra-o na loja Discover e execute-o no modo Desktop para acessar várias opções de compatibilidade que podem mudar o jogo ao enfrentar problemas persistentes.
Conclusão
Todos esses aplicativos podem melhorar significativamente sua experiência no Steam Deck, permitindo que você aproveite todo o potencial do dispositivo além de apenas jogos. Quer você esteja compartilhando arquivos, transmitindo consoles ou acessando diversas bibliotecas de jogos, essas ferramentas fornecem um ambiente robusto que torna seu Steam Deck ainda mais versátil.
Perguntas frequentes
1. Como alterno do Modo Jogo para o Modo Desktop no Steam Deck?
Para alternar para o modo Desktop, pressione e segure o botão liga/desliga e selecione “Alternar para Desktop”.
2. Posso jogar jogos do Xbox no meu Steam Deck?
Sim, usando o aplicativo Greenlight, você pode transmitir jogos do Xbox e títulos do Xbox Cloud Gaming diretamente para o seu Steam Deck.
3. É fácil instalar aplicativos no Modo Desktop?
Absolutamente! A maioria dos aplicativos pode ser encontrada na loja Discover, e a instalação normalmente requer alguns cliques.




Deixe um comentário