Experimentar um erro de Tela Azul da Morte (BSOD) pode ser frustrante, especialmente quando a tela congela devido ao erro DRIVER_OVERRAN_STACK_BUFFER . Este erro interrompe repentinamente seu fluxo de trabalho, deixando seu PC sem resposta até que uma reinicialização seja executada. Se não for resolvido, você poderá encontrar desafios significativos ao usar seu computador.
O erro DRIVER_OVERRAN_STACK_BUFFER surge quando um driver de dispositivo tenta gravar dados fora de sua área de memória designada. Várias causas potenciais podem levar a esse problema, incluindo:
- Processadores com overclock ou mal configurados
- Arquivos de sistema corrompidos ou ausentes
- Drivers de dispositivo com defeito
- Periféricos incompatíveis com Windows 10 ou Windows 11
- Software malicioso ou infecções por vírus
Entender esses fatores comuns é crucial para lidar com o erro DRIVER_OVERRAN_STACK_BUFFER de forma eficaz. Então, vamos começar a resolver esse problema.
Etapas para corrigir DRIVER_OVERRAN_STACK_BUFFER BSOD no Windows
Abaixo estão métodos detalhados projetados para ajudar você a lidar com esse frustrante erro BSOD. Certifique-se de seguir esses passos de perto para obter os melhores resultados.
1. Atualize os drivers do dispositivo
Um dos principais culpados por trás do erro DRIVER_OVERRAN_STACK_BUFFER são drivers desatualizados ou corrompidos. Se dispositivos conectados específicos não operam corretamente, seus drivers podem ser a fonte do problema.
Para identificar o driver responsável pelo erro, você pode querer analisar o dump de memória. Uma vez identificado, siga estas etapas para atualizar o driver necessário:
- Digite Gerenciador de Dispositivos na caixa de pesquisa do Windows e inicie o aplicativo.
- Localize a seção Controladores de som, vídeo e jogos e expanda-a.
- Clique com o botão direito do mouse no dispositivo problemático e escolha Atualizar driver .
- Selecione ‘Pesquisar automaticamente por software de driver atualizado’.
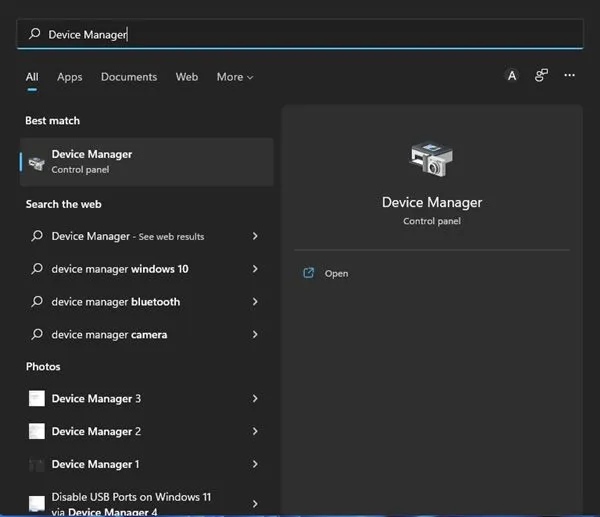
2. Certifique-se de que o Windows esteja atualizado
Se identificar o driver problemático exato se resumir a frustração, considere atualizar todo o seu sistema operacional Windows. Tanto o Windows 10 quanto o Windows 11 têm mecanismos integrados para verificar e instalar drivers compatíveis durante as atualizações do sistema.
- Abra o menu Iniciar e selecione Configurações .
- Vá até o Windows Update e clique nele.
- Clique em Verificar atualizações para permitir que o Windows encontre e instale as atualizações necessárias.
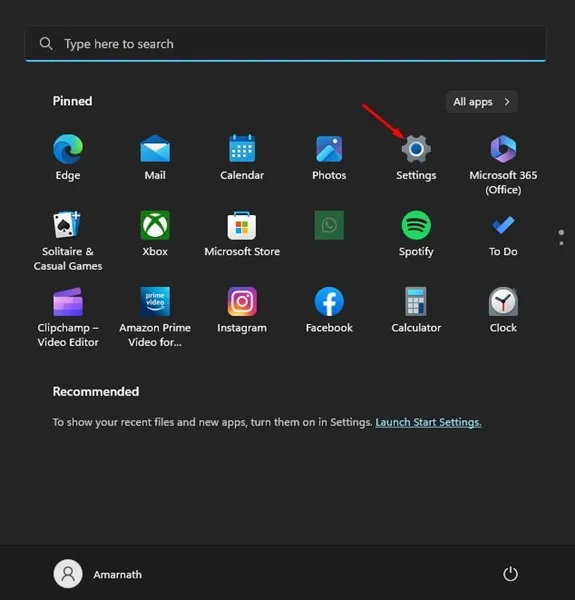
3. Reinstale os drivers do dispositivo
Se a atualização não resolver o problema, pode ser necessária uma reinstalação completa do driver do dispositivo. Certifique-se de saber qual driver deve ser o alvo. Siga estas etapas rápidas:
- Abra o Gerenciador de Dispositivos .
- Clique com o botão direito do mouse no driver problemático e selecione Desinstalar dispositivo .
- Confirme clicando em Desinstalar no prompt.
- Reinicie o computador para permitir que o Windows reinstale o driver necessário.
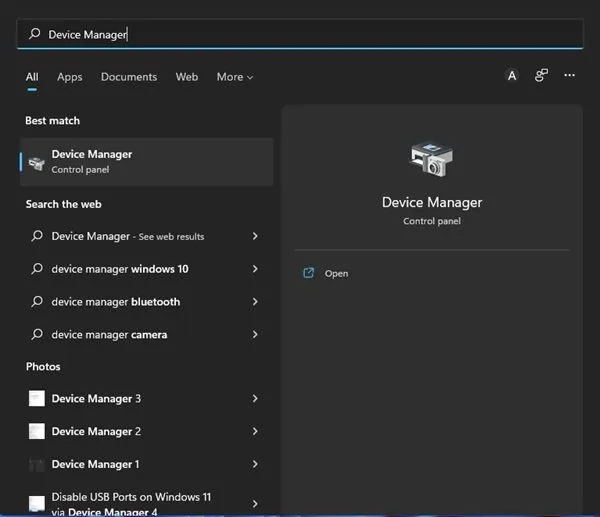
4. Desabilite a inicialização rápida
Embora o Fast Startup seja projetado para tornar o processo de inicialização mais rápido, ele pode ocasionalmente dar origem a erros de BSOD. Desativar esse recurso pode resolver o problema DRIVER_OVERRAN_STACK_BUFFER.
- Pesquise e abra Opções de energia .
- Clique em Alterar a função dos botões de energia .
- Selecione Alterar configurações que não estão disponíveis no momento .
- Desmarque a opção Ativar inicialização rápida e salve as alterações.

5. Utilize o solucionador de problemas de hardware e dispositivo
Considerando que problemas de hardware podem levar ao erro DRIVER_OVERRAN_STACK_BUFFER, executar o solucionador de problemas integrado pode ser benéfico. Veja como você pode fazer isso:
- Pressione a tecla Windows + R para abrir a caixa de diálogo EXECUTAR.
- Digite msdt.exe -id DeviceDiagnostic e pressione Enter.
- Siga as instruções e deixe que o solucionador de problemas detecte e corrija os problemas.
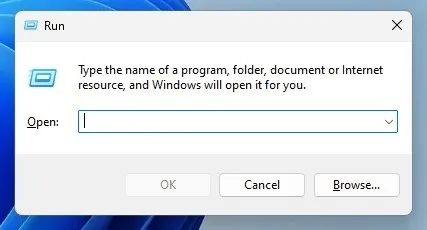
6. Verifique se há problemas de memória
Embora pouco frequentes, problemas de RAM podem desencadear esse BSOD. O Windows inclui uma ferramenta de diagnóstico de memória que pode ser valiosa:
- Abra a caixa de diálogo EXECUTAR pressionando a tecla Windows + R .
- Digite mdsched.exe e pressione Enter.
- Selecione Reiniciar agora e verificar se há problemas .
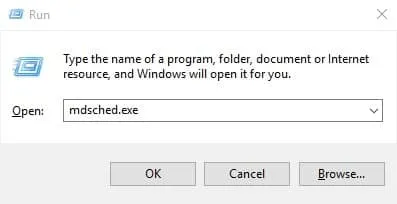
7. Execute varreduras SFC e DISM
Os utilitários System File Checker (SFC) e Deployment Image Servicing and Management (DISM) ajudam a reparar arquivos de sistema corrompidos que podem causar BSODs. Para executar a verificação SFC:
- Procure por Prompt de Comando , clique com o botão direito e selecione Executar como administrador .
- Digite e pressione Enter.
sfc /scannow
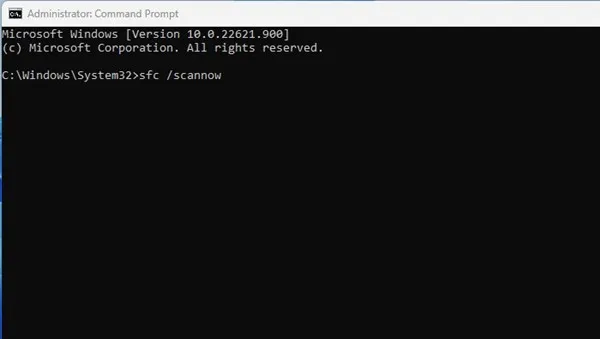
8. Execute o utilitário Check Disk
O Check Disk Utility (CHKDSK) pode identificar e corrigir erros relacionados ao disco que podem levar a erros DRIVER_OVERRAN_STACK_BUFFER. Siga este guia para executar o CHKDSK:
- Abra o Prompt de Comando com direitos administrativos.
- Digite e pressione Enter.
chkdsk /f - Confirme se solicitado e permita que o sistema escaneie e resolva os problemas.
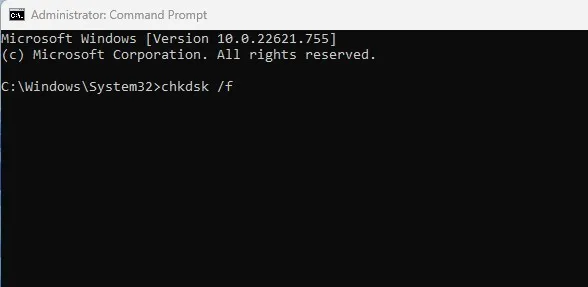
9. Realize uma verificação antimalware
O malware instalado pode estar causando estragos nos arquivos do seu sistema. Usar o Windows Security, um programa antivírus integrado, pode ajudar:
- Abra a Segurança do Windows e selecione Proteção contra vírus e ameaças .
- Clique em Opções de verificação e escolha Verificação completa .
- Clique em Digitalizar agora e revise os resultados quando concluído.
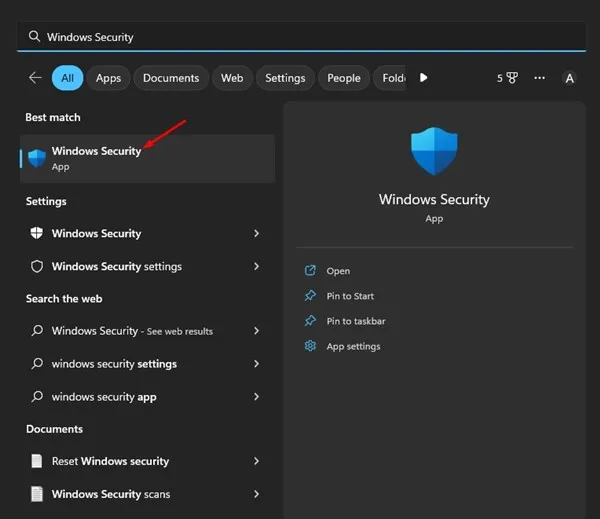
10. Reinicie seu PC com Windows
Se tudo mais falhar, redefinir seu PC pode ser a opção final. Isso reverterá todas as configurações para o padrão e apagará todos os aplicativos instalados, então faça backup de seus dados cruciais antes. Veja como redefinir:
- Navegue até Configurações e selecione Atualização e segurança .
- Vá para Recuperação e clique em Começar em Redefinir este PC.
- Siga as instruções para redefinir seu computador.
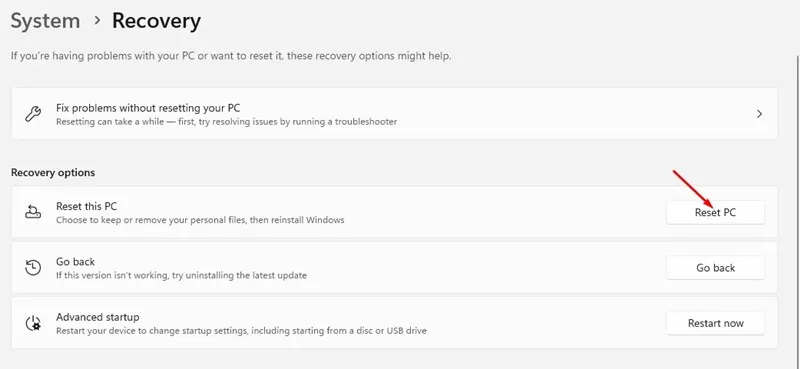
Experimentar o BSOD DRIVER_OVERRAN_STACK_BUFFER pode ser bem inconveniente, mas é um problema que pode ser corrigido. Implementar os métodos discutidos aqui oferece várias soluções, desde simples atualizações de driver até uma reinicialização completa do sistema. Se você continuar enfrentando dificuldades, não hesite em deixar um comentário abaixo para obter assistência!
Perguntas frequentes
1. O que causa o erro BSOD DRIVER_OVERRAN_STACK_BUFFER?
Esse erro geralmente surge devido a problemas como drivers de dispositivo desatualizados ou corrompidos, arquivos de sistema, conflitos de hardware ou até mesmo infecções por malware que comprometem a estabilidade do sistema.
2. A atualização do Windows pode resolver o erro DRIVER_OVERRAN_STACK_BUFFER?
Sim, atualizar o Windows pode ajudar a identificar e instalar os drivers de dispositivo corretos, potencialmente resolvendo quaisquer problemas relacionados que estejam acionando esse erro BSOD.
3. É necessário fazer backup de arquivos importantes antes de redefinir meu PC com Windows?
Claro! Reiniciar seu PC apagará aplicativos e configurações, o que significa que quaisquer dados sem backup podem ser perdidos. Sempre garanta que você tenha um backup dos arquivos essenciais antes de prosseguir com uma reinicialização do sistema.




Deixe um comentário