Para usuários que executam o Windows 11, habilitar o modo escuro para o Bloco de Notas é um processo simples, melhorando tanto a estética quanto o conforto visual. Embora o Windows 10 também suporte o modo escuro do Bloco de Notas, ele não está disponível universalmente em todas as compilações.
Nos últimos anos, a Microsoft lançou recursos de modo escuro para uma variedade de seus aplicativos, incluindo o Gerenciador de Tarefas, Microsoft Apps e o Bloco de Notas. A crescente preferência pelo modo escuro pode ser atribuída ao seu apelo visual e à sua capacidade de reduzir o cansaço visual durante o uso prolongado do computador.
Se você não tem certeza de como ativar o modo escuro no Notepad no Windows 11, este guia o guiará pelos passos simples necessários para fazer isso. Vamos começar!
Como habilitar o modo escuro do bloco de notas no Windows 11
Ativar o modo escuro no Bloco de Notas do Windows 11 não é apenas fácil, mas pode ser feito de duas maneiras distintas. Abaixo estão os métodos passo a passo:
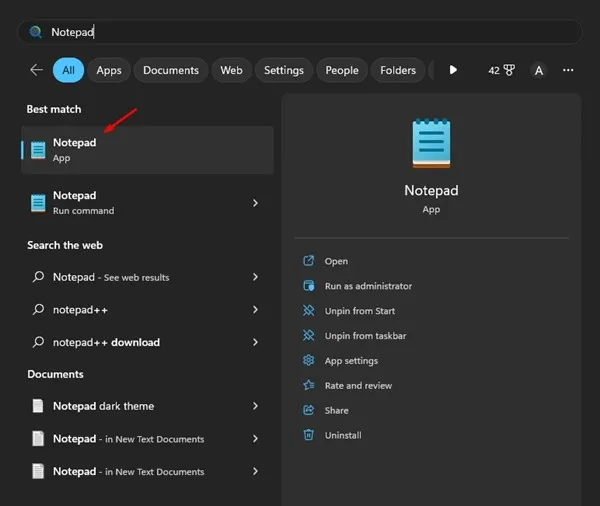
- Abra o Bloco de Notas procurando por ele no menu Iniciar.
- Clique no ícone de engrenagem Configurações localizado no canto superior direito.
- No menu Configurações do Bloco de Notas, selecione Tema do aplicativo .
- Você verá três opções de tema: Claro , Escuro e Usar configuração do sistema . Escolha Escuro para habilitar o modo escuro.
- Se você preferir que o Bloco de Notas siga o tema do sistema Windows, opte por Usar configuração do sistema .
Ativando o tema escuro do bloco de notas por meio das configurações do Windows
Se você tiver problemas para acessar as Configurações do Bloco de Notas, você ainda pode habilitar o modo escuro por meio das Configurações principais do Windows. Veja como:
- Clique no ícone de Pesquisa do Windows e selecione Configurações .
- Navegue até a seção Personalização .
- No painel direito, clique em Cores .
- No menu suspenso em Escolha seu modo , selecione Escuro .
Habilitando o tema escuro do bloco de notas no Windows 10
Nem todas as compilações do Windows 10 suportam o tema escuro do Notepad. Para ativá-lo, talvez seja necessário ajustar algumas configurações na seção Facilidade de Acesso:
- Pressione a tecla Windows + I para abrir as Configurações.
- Selecione Facilidade de acesso .
- Clique em Alto Contraste na barra lateral esquerda.
- Ative a opção Ativar alto contraste na seção Usar alto contraste.
Disponibilidade do modo escuro do bloco de notas
O modo escuro não está disponível para todas as versões do Windows 10, portanto, se você estiver usando uma compilação desatualizada, não terá acesso a esse recurso no Bloco de Notas.
Para aqueles que usam versões anteriores do Windows 11 ou do Windows 10, o aplicativo Black Notepad é uma alternativa gratuita disponível na Microsoft Store.
Se você preferir não instalar aplicativos adicionais, considere usar o Google Docs , que pode ser acessado em qualquer navegador da web e oferece um recurso de modo escuro.
Ativando o Modo Escuro no Notepad++
O Notepad++ é uma alternativa poderosa que suporta diversas linguagens de programação e melhora a experiência do usuário.
- Abra o Notepad++ e navegue até Configurações > Configurador de estilo .
- No Configurador de Estilo, localize o menu suspenso Selecionar Tema .
- Selecione Deep Black entre os temas disponíveis.
- Clique em Salvar e Fechar para aplicar suas alterações.
Utilizar o modo escuro no Bloco de Notas no Windows 11 pode melhorar significativamente a legibilidade e minimizar o cansaço visual, especialmente em ambientes com pouca iluminação. Além disso, pode ajudar a conservar a vida útil da bateria em laptops.
Esses métodos descritos fornecem várias maneiras de habilitar o modo escuro no Bloco de Notas no Windows 10 e 11. Caso precise de mais assistência, não hesite em deixar suas perguntas nos comentários abaixo. Se você achou este guia útil, considere compartilhá-lo com seus amigos!




Deixe um comentário