Embora o iMovie possa às vezes ser ofuscado por sua contraparte mais complexa, o Final Cut Pro, este editor de vídeo para macOS possui uma riqueza de recursos que podem elevar seus filmes caseiros a um nível profissional. Vamos nos aprofundar nos principais recursos que ajudarão suas criações de vídeo a brilhar.
Conhecendo o iMovie
Lançado para Mac em 1999, o iMovie passou por inúmeras atualizações, tornando-se uma ferramenta amigável que simplifica a edição e o compartilhamento de vídeos. Desde 2010, ele está disponível gratuitamente com novas compras de Mac e também pode ser acessado pela App Store.
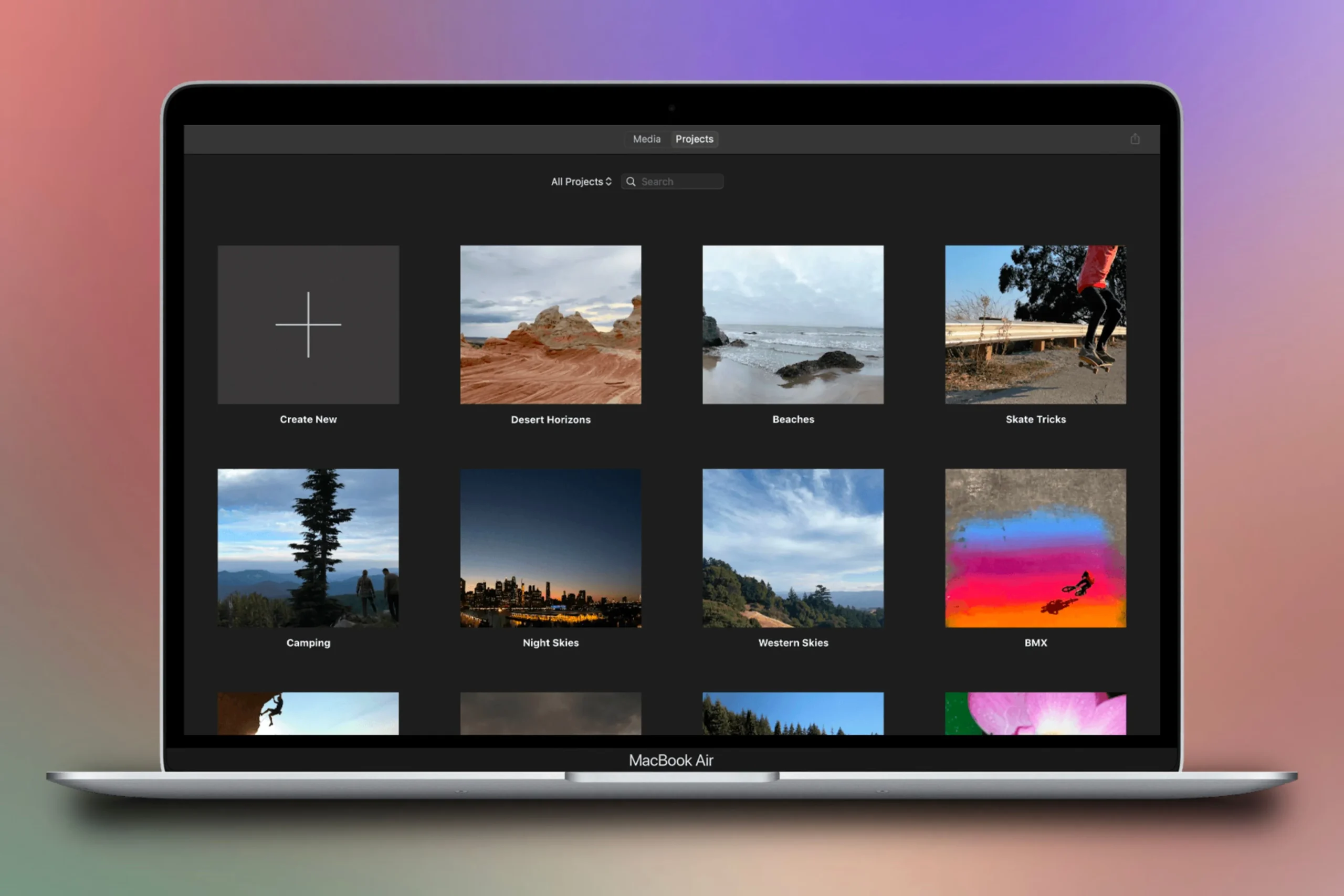
Este aplicativo versátil permite que você crie vídeos caseiros e trailers impressionantes, edite faixas de áudio e aplique transições e efeitos perfeitamente. Depois de criar sua obra-prima, compartilhá-la é fácil — seja por meio de sua biblioteca de fotos, como um arquivo ou por meio de plataformas populares de mídia social.
Embora o iMovie também seja oferecido no iPhone e no iPad, as dicas a seguir são especificamente adaptadas para a versão para Mac, que tem funcionalidades distintas.
1 Adicione filtros de vídeo vibrantes aos seus clipes

Às vezes, suas filmagens impressionantes precisam de apenas um pequeno empurrão para se tornarem mais vibrantes ou estilísticas. Ao aplicar filtros de vídeo, você pode facilmente aprimorar as cores e os humores dos seus clipes.
Para aplicar um filtro, destaque o clipe escolhido e clique no ícone do filtro (representado como três círculos sobrepostos) situado acima do player de vídeo. Uma janela intitulada “Choose Clip Filter” será aberta, apresentando 34 filtros diferentes — de aprimoramentos de cor a efeitos peculiares de histórias em quadrinhos. Passar o mouse sobre um filtro fornece uma prévia ao vivo de seu efeito no seu clipe.
Caso você deseje alterar o filtro após a aplicação, basta revisitar a janela “Choose Clip Filter” e selecionar uma opção diferente ou reverter para “None” se você preferir nenhum filtro. Este processo não destrutivo garante que sua filmagem original permaneça inalterada até sua exportação final.
Ajuste a intensidade do filtro escolhido usando o controle deslizante localizado ao lado do nome do filtro ou insira diretamente valores numéricos para ajustes precisos.
2 Crie títulos específicos para seus clipes
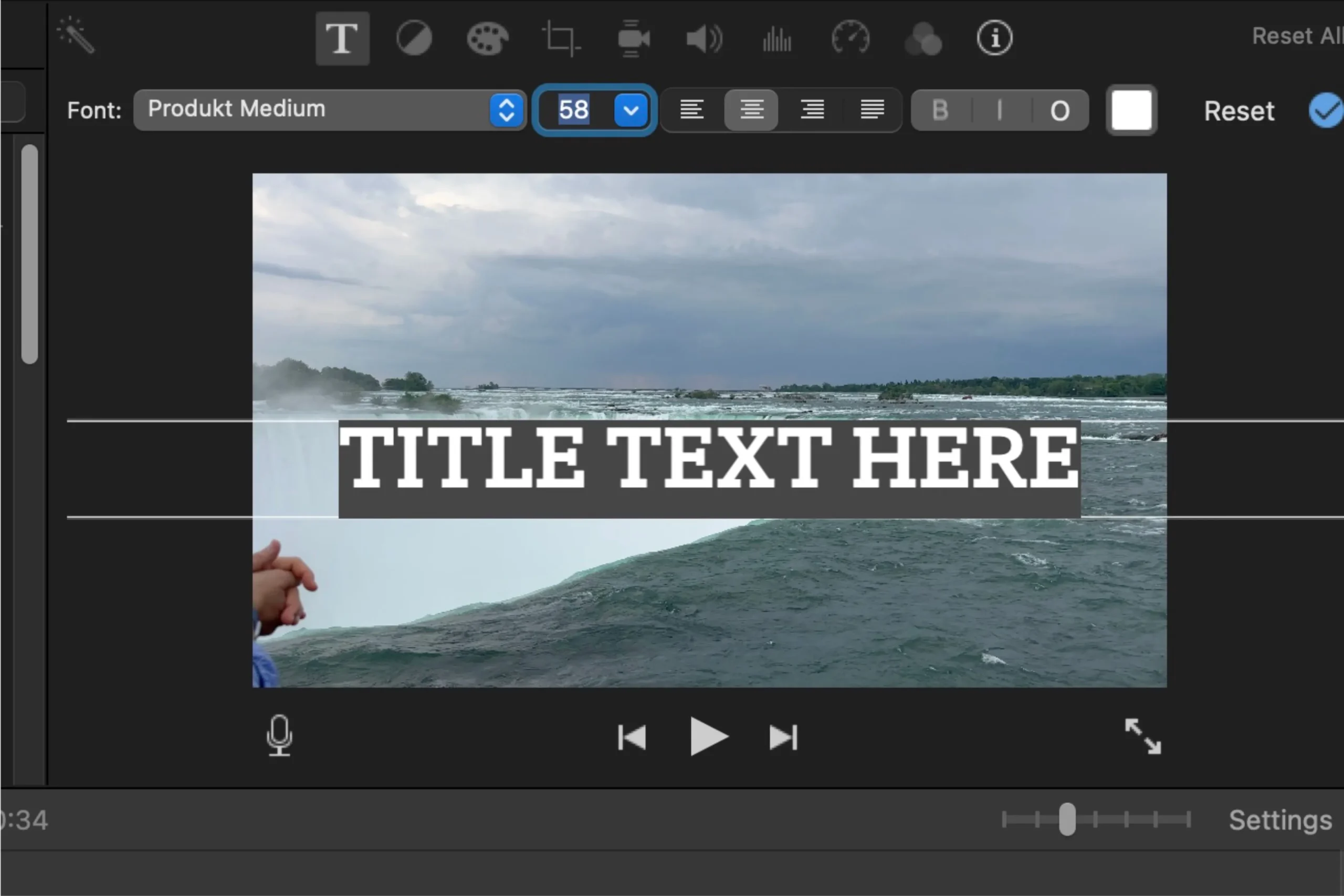
Títulos adicionam uma camada de detalhes ao seu projeto, seja dividindo um vídeo em capítulos ou fornecendo contexto para sua filmagem. Isso é especialmente útil quando você quer narrar um timelapse ou destacar momentos de suas viagens.
Para inserir um título, clique na opção “Títulos” localizada no canto superior esquerdo da tela. Você pode escolher um tema e arrastá-lo para o clipe desejado ou colocá-lo em um ponto específico dentro do vídeo. Cada tema de título oferece dois posicionamentos: uma área de título principal e uma posição de subtítulo no canto inferior esquerdo, com pontos de ancoragem fixos.
Depois que um título é colocado, ele aparece como uma camada acima do seu clipe. Clique duas vezes para acessar as opções de personalização, alterando texto, cor, tamanho e alinhamento. Sinta-se à vontade para alterar o texto do espaço reservado “Texto do título aqui” para suas próprias palavras.
Para controlar por quanto tempo o título permanece na tela, arraste as bordas da camada de título. Você também pode adicionar vários títulos com temas diversos a um único clipe, enriquecendo a narrativa do seu vídeo.
3 Estabilize suas filmagens instáveis
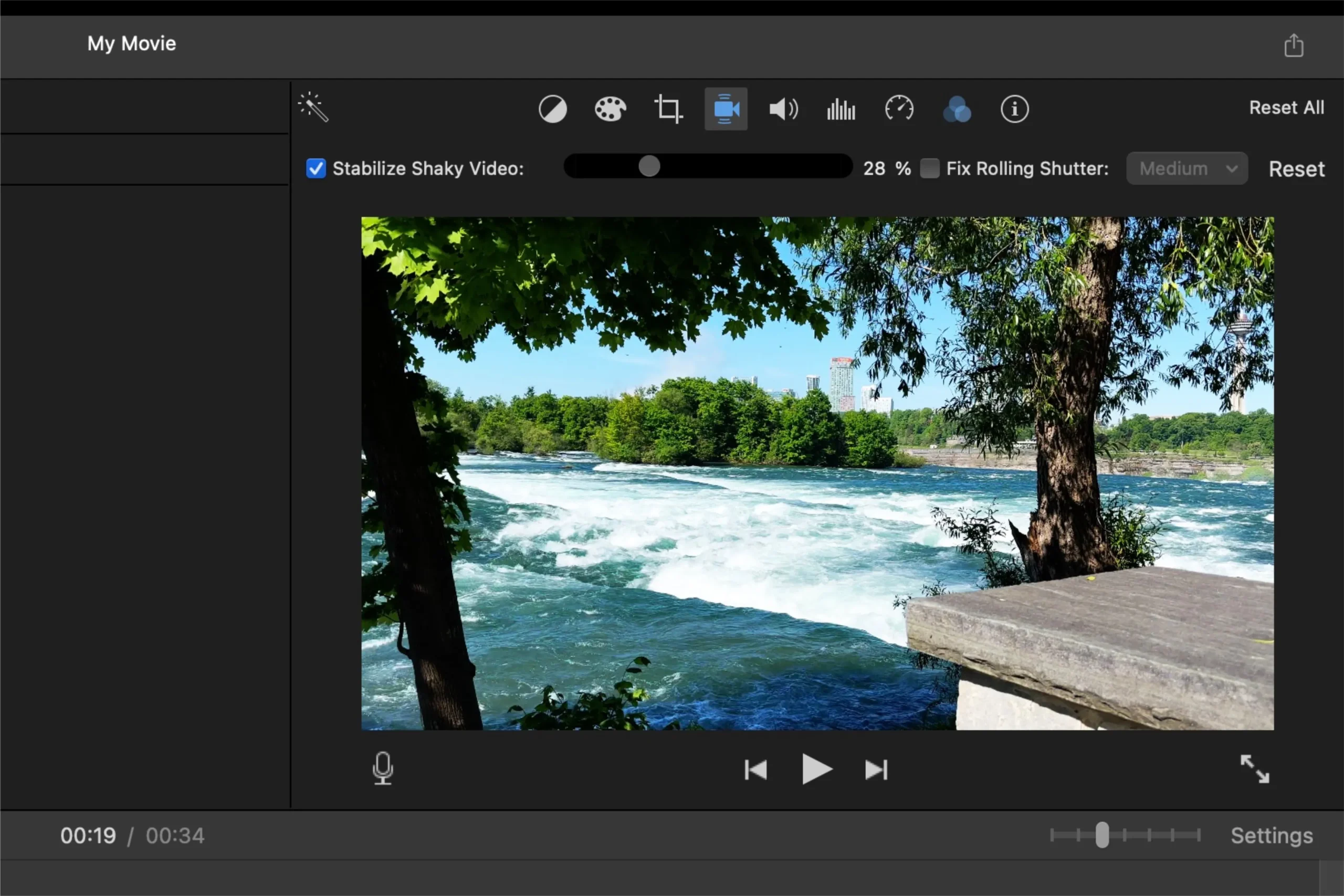
Mesmo com tecnologias de estabilização aprimoradas em iPhones, as filmagens feitas em movimento ainda podem ficar tremidas. Felizmente, o iMovie oferece uma solução direta, embora com algumas considerações.
Para estabilizar seu vídeo, clique no ícone da câmera acima do player de vídeo e marque a caixa ao lado de “Estabilizar vídeo trêmulo”. O iMovie analisará o clipe e determinará as configurações ideais de estabilização.
Após a análise, você terá a opção de controlar o grau de estabilização. Lembre-se, aumentar a estabilização pode cortar a filmagem mais do que o desejado, pois esse processo pode reduzir o tamanho geral do quadro.
O nível de estabilização pode ser ajustado usando o controle deslizante correspondente, mas, diferentemente da intensidade do filtro, a entrada manual de porcentagens de estabilização não está disponível.
4 Incorpore logotipos em seus projetos
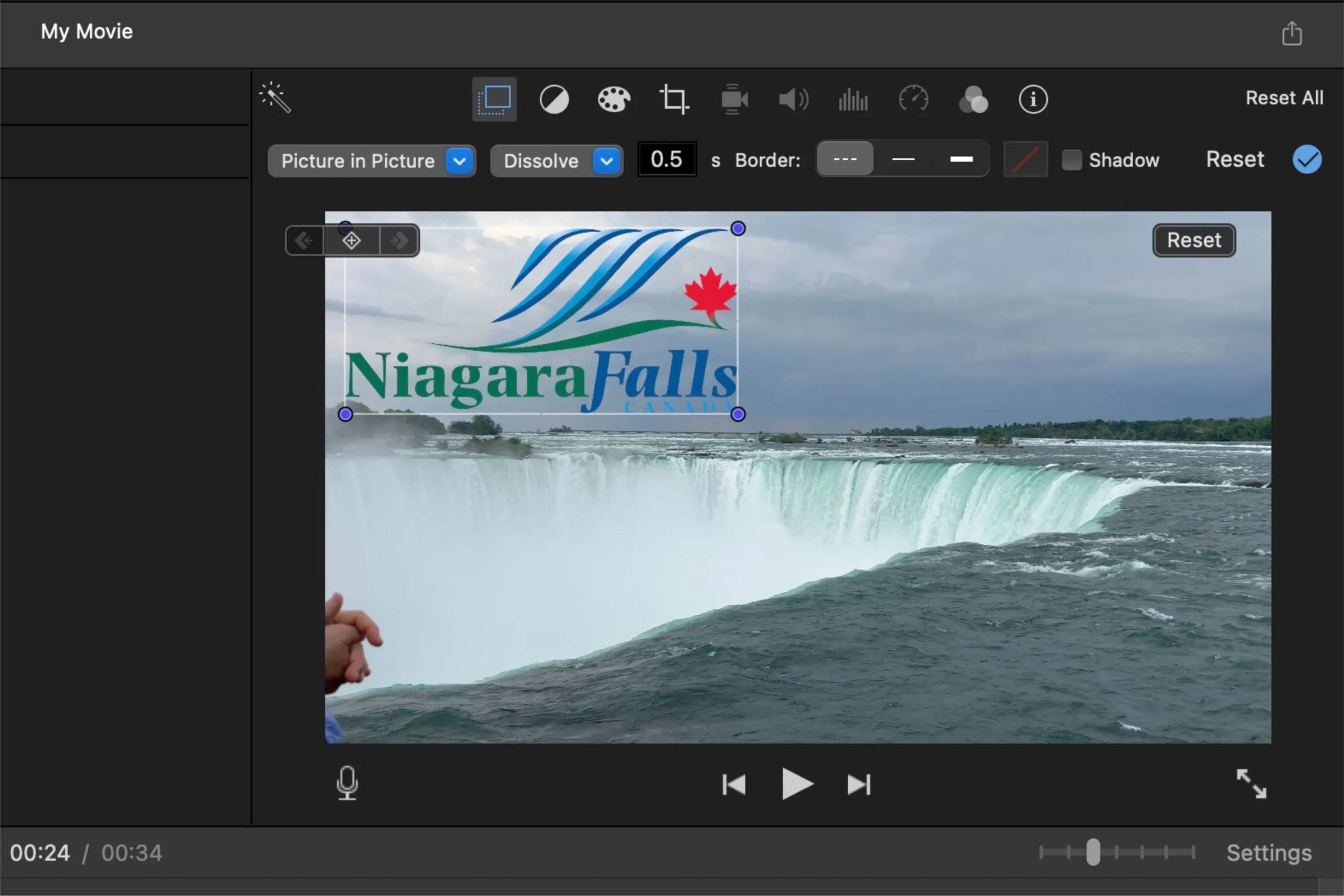
Logos ou imagens PNG transparentes podem adicionar um toque criativo aos seus projetos, distinguindo-os de sobreposições de texto convencionais. Essa abordagem não apenas melhora o apelo visual, mas também reforça a identidade ou os temas da marca.
Se você estiver criando um vídeo caseiro sobre sua viagem em família a um parque temático, considere usar pequenos ícones representando várias atrações, em vez de simplesmente rotular cada segmento do vídeo com texto.
Para encontrar logotipos, pesquise online com o nome da marca específica seguido por “PNG transparente” e baixe quaisquer imagens adequadas. Arraste a imagem para o seu projeto, onde ela aparecerá acima do clipe associado.
Redimensione e reposicione seu logotipo selecionando-o, depois clique no ícone quadrado sobreposto acima da pré-visualização do vídeo. Escolha “Picture-in-Picture” no menu suspenso para ajustar suas dimensões e posicionamento na tela.
Ao lado da configuração “Picture-in-Picture”, há um menu suspenso que permite personalizar o comportamento de saída do logotipo — as opções incluem dissolver, ampliar ou trocar, proporcionando flexibilidade na apresentação.
5 Utilize o Precision Editor para cortes mais suaves
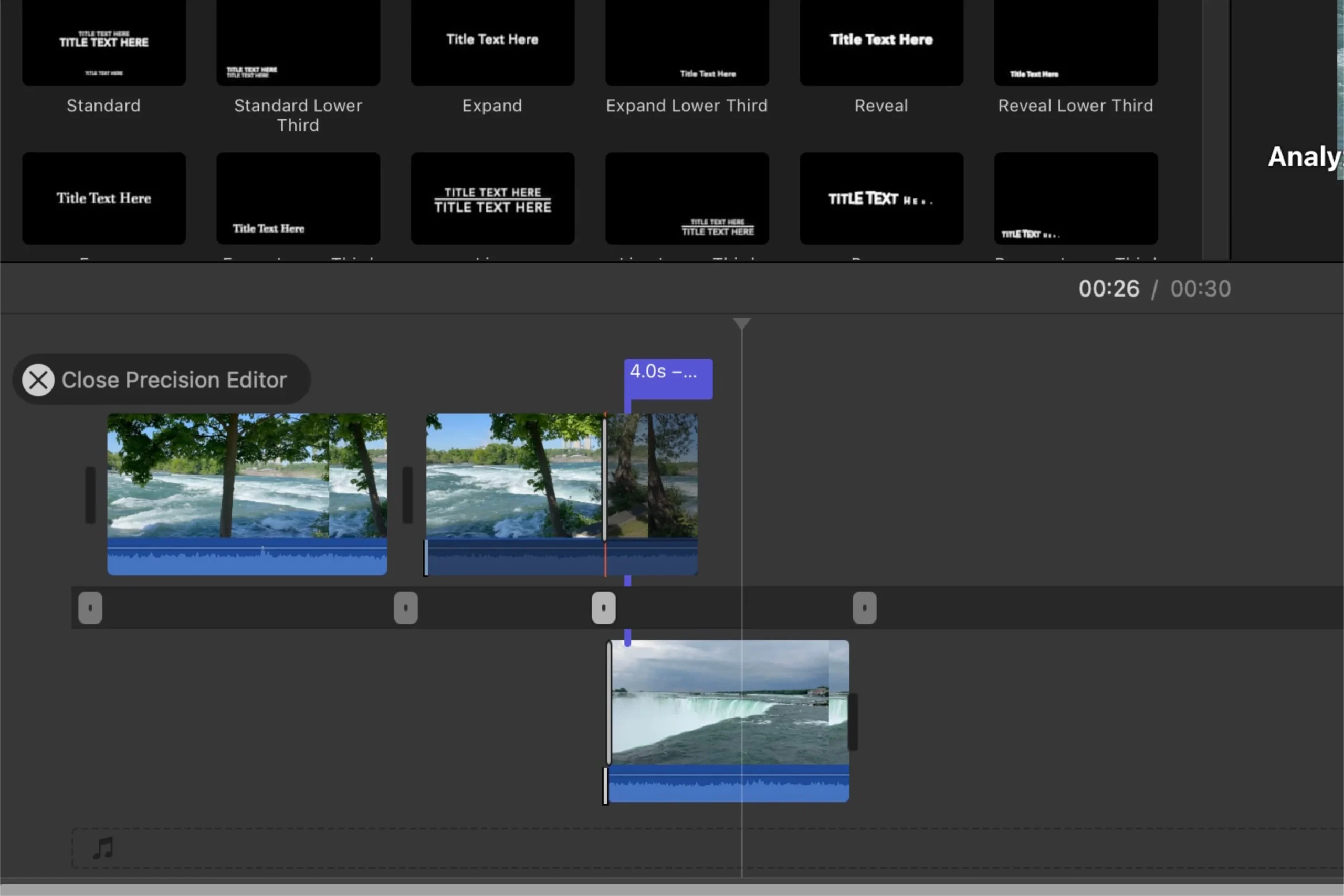
O Editor de Precisão é um recurso subutilizado, mas poderoso, do iMovie, permitindo que você faça seleções de corte mais precisas para transições aprimoradas entre clipes.
Você pode acessar o Precision Editor selecionando um clipe, indo até a barra de menu, selecionando “Janela” e depois “Mostrar Precision Editor”. Como alternativa, clique duas vezes na junção entre dois clipes para iniciá-lo rapidamente.
O fechamento do Precision Editor pode ser feito através do botão “Fechar Precision Editor”, um clique no controle deslizante ou pressionando a tecla Esc.
Esta ferramenta facilita ajustes simultâneos dos pontos finais de ambos os clipes, permitindo transições perfeitas sem o incômodo de ajustar separadamente cada clipe. A técnica de corte de continuidade é particularmente importante — ela permite transições durante sequências de ação capturadas de diferentes distâncias sem desorientar os espectadores.
Por exemplo, durante uma cerimônia de casamento, uma tomada grande angular do casal trocando alianças pode facilmente mudar para um close com a implementação dessa técnica, garantindo uma continuidade suave.
Usar o Precision Editor otimiza seu processo de edição, permitindo que seus clipes se misturem em uma narrativa coesa com menos esforço, melhorando a qualidade da narrativa.
Em resumo, embora o iMovie não seja o campeão dos softwares de edição de vídeo, ele é, sem dúvida, uma ferramenta excepcional para criar vídeos familiares envolventes e capturar momentos queridos sem exigir conhecimentos avançados.
Para obter mais instruções e dicas, explore o
Perguntas frequentes
1. Quais são alguns recursos exclusivos do iMovie que o diferenciam de outros softwares de edição de vídeo?
O iMovie se destaca pela sua interface amigável, diversas ferramentas integradas de edição de vídeo e áudio e recursos impressionantes como o Precision Editor e temas de títulos exclusivos que simplificam o processo de edição para amadores, ao mesmo tempo que permitem a expressão criativa.
2. Posso usar o iMovie em outros dispositivos além do Mac?
Sim! O iMovie está disponível tanto para iPhone quanto para iPad, fornecendo recursos portáteis de edição de vídeo. No entanto, a interface e os recursos podem diferir um pouco em comparação com a versão para Mac.
3. Como posso melhorar a qualidade dos meus vídeos caseiros antes de compartilhá-los?
Para aprimorar seus vídeos caseiros, utilize filtros para ajustar cores, estabilizar filmagens tremidas para uma visualização suave e adicionar títulos descritivos para fornecer contexto. Além disso, incorporar logotipos e utilizar o Precision Editor pode elevar a qualidade geral e o engajamento do seu projeto.




Deixe um comentário