Uma placa de vídeo, comumente chamada de GPU (Graphics Processing Unit), é um elemento crítico de hardware junto com RAM e processadores. Entender as especificações da sua placa de vídeo pode ser altamente benéfico.
Por exemplo, saber a GPU presente no seu computador com Windows 11 pode influenciar sua capacidade de executar jogos específicos ou determinar se seu sistema é capaz de lidar com aplicativos de edição de vídeo de última geração.
Se você não tem certeza sobre a placa de vídeo instalada no seu dispositivo Windows 11, há vários métodos simples para descobrir. Vamos explorar essas opções.
1. Inspecione sua placa gráfica por meio das configurações
Você pode descobrir facilmente a placa gráfica do seu dispositivo por meio do aplicativo Configurações do Windows 11 seguindo estas etapas:
1. Abra o menu Iniciar no Windows 11 e selecione Configurações .
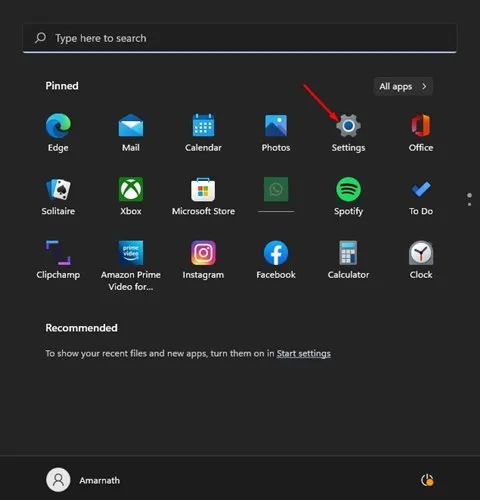
2. Na janela Configurações, clique na seção Sistema localizada no painel esquerdo.
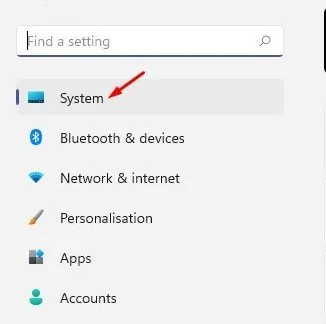
3. Em seguida, selecione Exibir nas opções à direita.
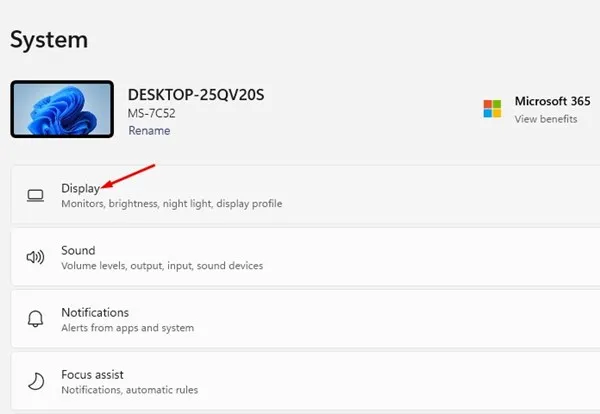
4. Role para baixo e clique em Exibição avançada .

5. Na seção Informações de exibição , os detalhes da sua placa gráfica serão exibidos.
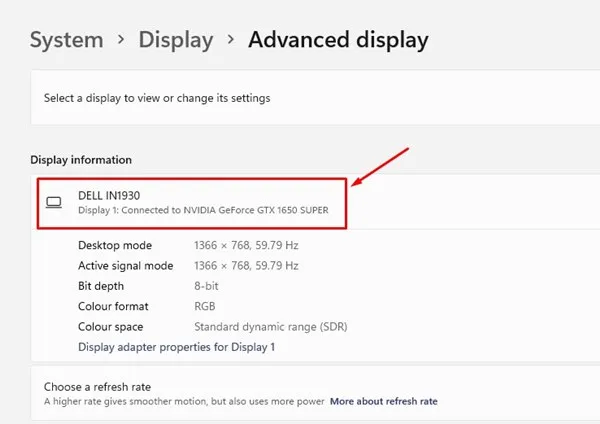
Este é o processo para verificar sua placa gráfica nas Configurações do Windows 11.
2. Encontre detalhes da placa gráfica com a ferramenta de informações do sistema
Você pode utilizar a ferramenta System Information para descobrir a placa gráfica instalada no seu sistema Windows 11. Aqui está um guia simples:
1. Pressione Windows Key + Rno seu teclado para abrir a caixa de diálogo RUN. Digite msinfo32e pressione Enter .
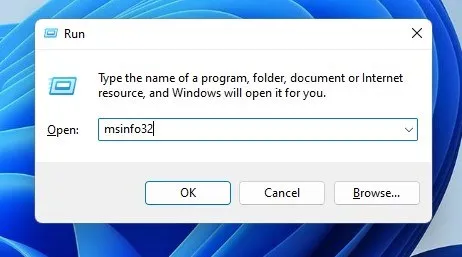
2. Na janela Informações do sistema, navegue até a seção Componentes .
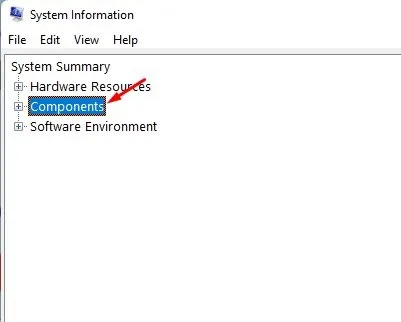
3. Clique em Exibir para visualizar o painel direito, onde você encontrará o nome da sua placa gráfica.
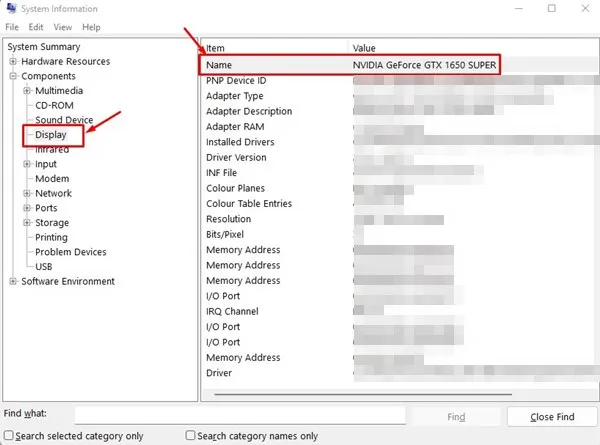
É assim que você pode determinar facilmente as informações da sua placa gráfica por meio da ferramenta Informações do Sistema no Windows 11.
3. Descubra sua placa gráfica através do gerenciador de tarefas
1. Clique na barra de pesquisa do Windows 11 e digite Gerenciador de Tarefas. Depois, selecione o aplicativo Gerenciador de Tarefas nos resultados.
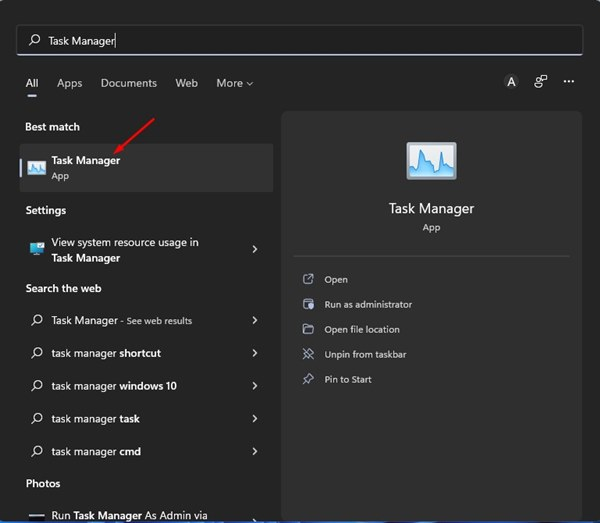
2. No Gerenciador de Tarefas, navegue até a aba Desempenho .
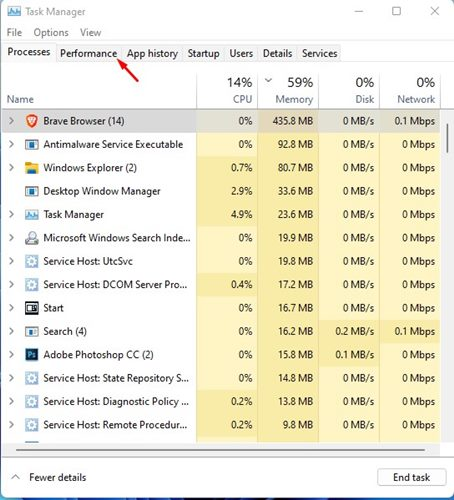
3. Clique na opção GPU na aba Desempenho à direita.

4. Aqui você encontrará o nome da sua placa gráfica .
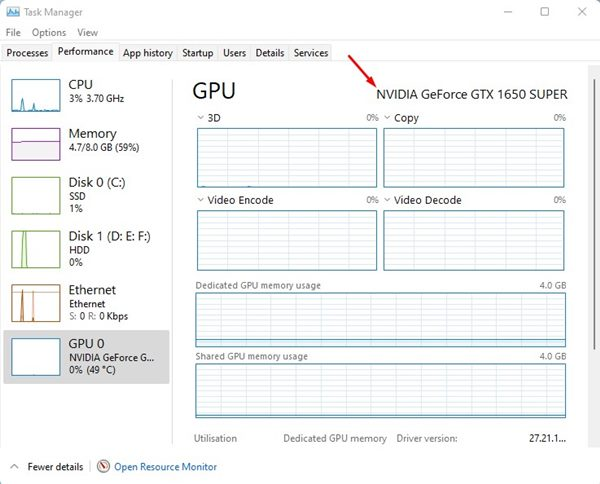
Seguindo essas etapas, você pode encontrar os detalhes da sua placa gráfica por meio do Gerenciador de Tarefas no Windows 11.
4. Identifique sua placa gráfica por meio do Gerenciador de dispositivos
Você também pode usar o Gerenciador de Dispositivos no Windows 11 para localizar sua placa de vídeo. Veja como:
1. Use a função de pesquisa do Windows 11 para digitar Gerenciador de Dispositivos e abrir o aplicativo nos resultados.
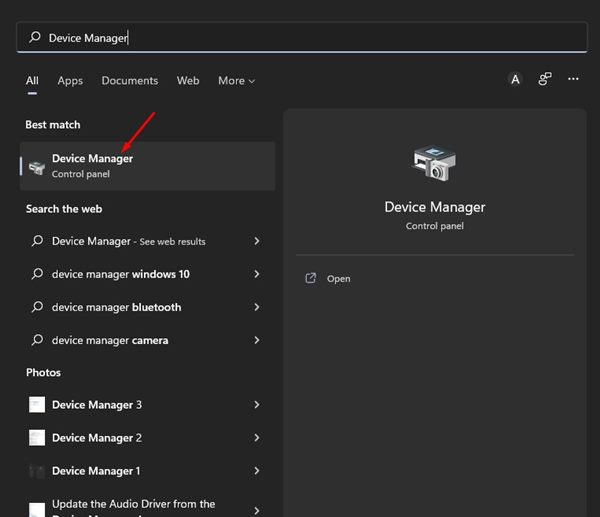
2. No Gerenciador de dispositivos, procure e expanda a seção Adaptadores de vídeo .

3. Esta ação revelará o tipo da sua placa gráfica na seção Adaptadores de vídeo.
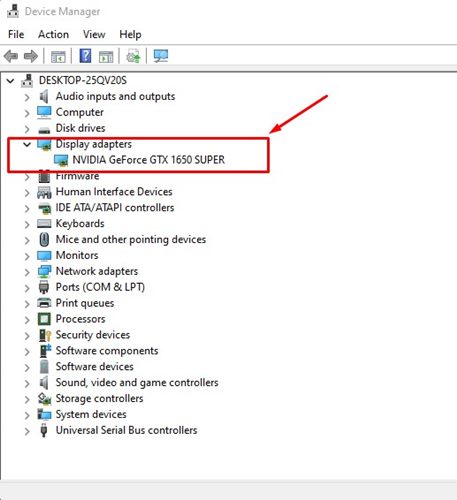
4. Para obter mais informações sobre o adaptador de vídeo, clique duas vezes no nome da placa gráfica.

Esta é a maneira de encontrar informações da placa gráfica usando o Gerenciador de Dispositivos no seu sistema Windows 11.
5. Recupere informações da placa gráfica por meio da ferramenta de diagnóstico do DirectX
A DirectX Diagnostic Tool é um aplicativo que fornece detalhes aprofundados sobre os componentes e drivers DirectX presentes no seu computador Windows 11, incluindo a placa de vídeo. Para usar esta ferramenta, siga estas etapas:
1. Pressione Windows Key + Rpara iniciar o diálogo RUN. Enter dxdiage pressione a tecla Enter .
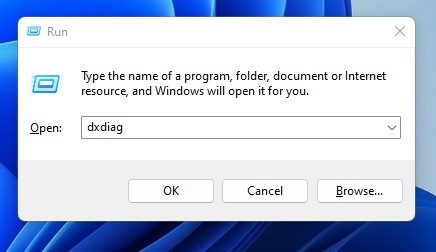
2. Dê um momento para a ferramenta coletar informações do driver. Após concluir, alterne para a aba Display .

3. A seção de exibição fornecerá detalhes abrangentes sobre sua GPU, incluindo nome, fabricante, memória total, modo de exibição, versão do driver e muito mais.
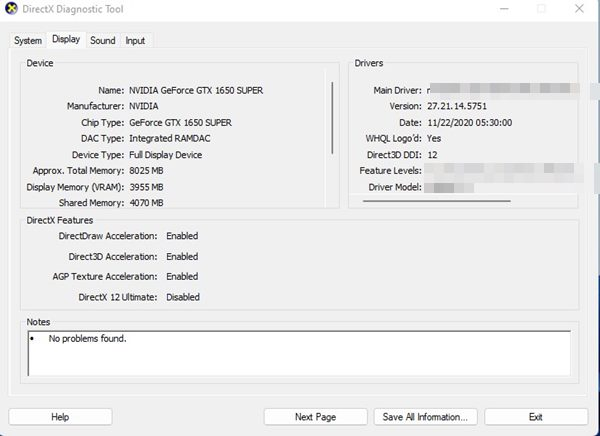
É assim que você pode coletar detalhes da placa de vídeo usando a ferramenta de diagnóstico do DirectX no Windows 11. Além disso, a ferramenta pode fornecer mais informações, como RAM total, sistema operacional, número da compilação e especificações do processador.
6. Obtenha detalhes da placa gráfica com o PowerShell
PowerShell, um poderoso utilitário de linha de comando, permite que você recupere várias informações do dispositivo, incluindo detalhes sobre sua GPU. Veja como verificar sua placa de vídeo usando o PowerShell:
1. Pesquise PowerShellno Windows 11, clique com o botão direito do mouse no aplicativo e selecione Executar como administrador .
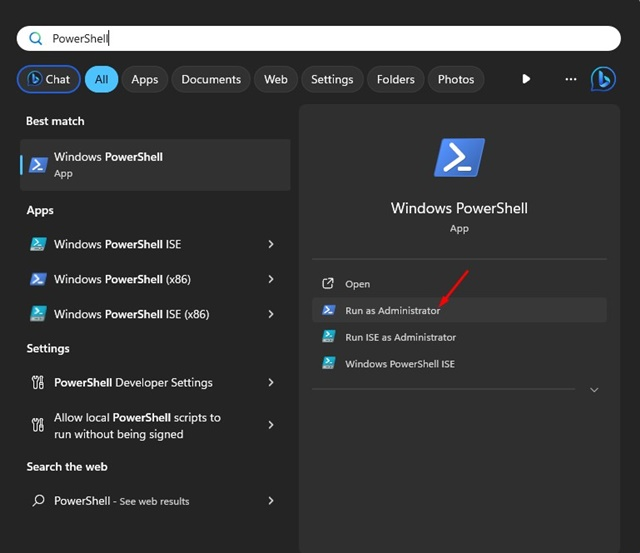
2. Depois que o PowerShell estiver aberto, digite o seguinte comando e pressione Enter :
Get-CimInstance win32_VideoController
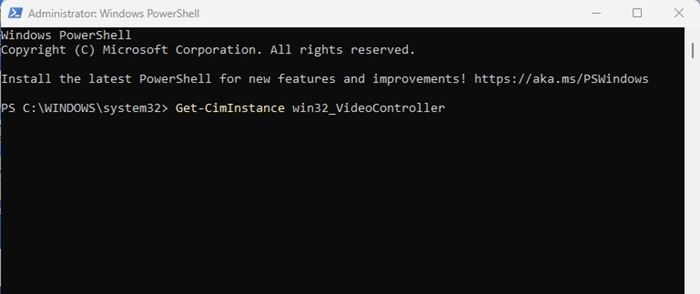
3. Executar este comando revelará uma variedade de detalhes sobre sua placa gráfica.
4. Concentre-se especialmente na legenda , descrição e nome para obter informações essenciais.
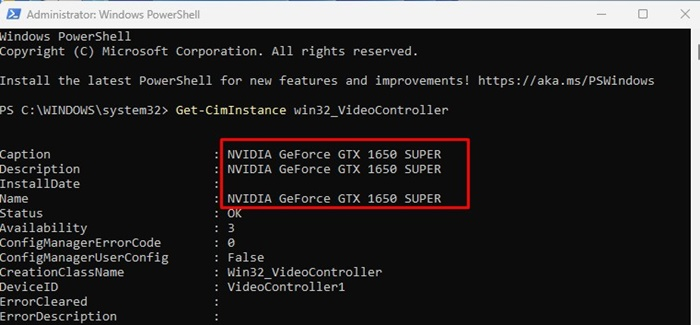
É assim que você pode recuperar informações da placa gráfica no Windows 11 usando o utilitário PowerShell.
Como melhorar o desempenho gráfico no Windows 11?
Depois de aprender a verificar as especificações da sua GPU no Windows 11, você pode estar interessado em aumentar seu desempenho.
Para melhorar o desempenho gráfico no Windows 11, considere as seguintes dicas:
- Mantenha seu driver gráfico atualizado.
- Baixe e instale os drivers mais recentes do site do fabricante da sua GPU.
- Certifique-se de que seu sistema Windows 11 esteja atualizado.
- Encerre aplicativos desnecessários e processos em segundo plano.
- Habilite a aceleração de hardware sempre que possível.
- Garanta que seus aplicativos e jogos estejam sempre atualizados.
- Minimize o uso de animações no Windows 11.
Isso abrange tudo relacionado à verificação da sua placa de vídeo no Windows 11. Identificar sua placa de vídeo e usar esses métodos fornecerá a você todas as informações necessárias relacionadas à GPU. Sinta-se à vontade para compartilhar quaisquer outras técnicas que você conheça para encontrar detalhes da placa de vídeo.




Deixe um comentário ▼