Você está lutando com o erro de atualização do Windows que interrompe as atualizações do seu sistema? O assustador ‘Erro de instalação 0x80070103’ se tornou um problema comum para muitos usuários do Windows 11, impedindo-os de concluir atualizações essenciais. Se você se encontra nessa situação, você não está sozinho e está no lugar certo! Este guia ajudará você a percorrer várias soluções para resolver esse problema frustrante.
Compreendendo o erro 0x80070103
O erro 0x80070103 geralmente aparece durante o download ou a instalação de atualizações do Windows 11. Devido à variedade de gatilhos potenciais, identificar uma causa específica pode ser complicado. Aqui estão alguns culpados comuns por trás desse erro:
- Problemas com a conectividade com a Internet durante o processo de atualização.
- Arquivos de sistema corrompidos ou danificados que impedem as atualizações.
- Drivers que ainda estão em uso enquanto a atualização avança.
- Serviços do Windows Update com defeito afetando a instalação.
- Tenta instalar versões de driver incompatíveis.
Embora não possamos identificar o motivo exato, podemos explorar métodos gerais de solução de problemas para resolver o erro 0x80070103 de forma eficiente. Vamos mergulhar!
1. Pausar e retomar o Windows Update
Como uma etapa primária de solução de problemas, pausar e então retomar as atualizações do Windows pode surpreendentemente resolver o erro 0x80070103 para muitos usuários. Veja como fazer isso:
- Abra as Configurações pressionando
Windows Key + Iou selecionando-o no menu Iniciar. - Navegue até a seção Windows Update .
- Clique no botão Pausar por 1 semana .
- Após pausar, clique em Retomar atualizações .
Depois disso, o Windows verificará novamente se há atualizações e baixará e instalará automaticamente as que estiverem disponíveis.
2. Reinicie o seu computador
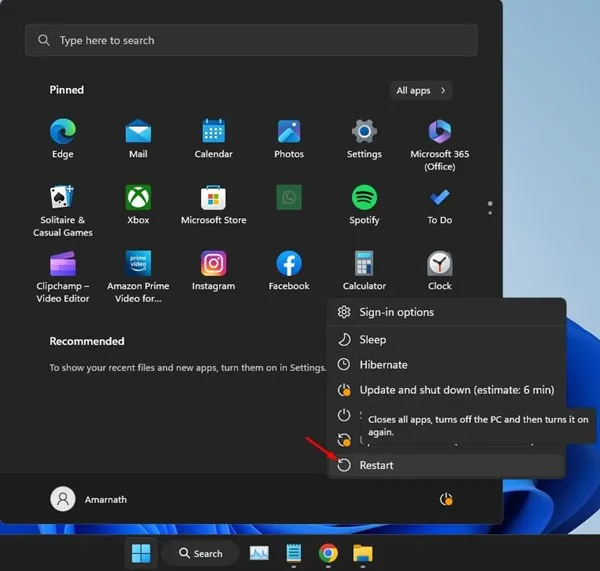
Se o método de pausar e retomar não produzir resultados, uma reinicialização simples pode resolver. Reiniciar seu PC com Windows 11 pode eliminar várias falhas que afetam o processo de atualização. Para reiniciar, acesse o menu de energia e escolha Reiniciar, depois prossiga para verificar se há atualizações novamente em Configurações > Atualizações > Verificar se há atualizações .
3. Utilize o Solucionador de problemas do Windows Update
O Windows 11 vem equipado com uma ferramenta dedicada que ajuda a resolver problemas com atualizações do Windows. Para utilizar isso, siga estas etapas:
- Acesse o menu Configurações através do botão Iniciar.
- Navegue até a seção Sistema .
- Clique em Solucionar problemas e selecione Outros solucionadores de problemas .
- Nas opções Mais frequentes , localize o Windows Update e clique no botão Executar ao lado dele.
Siga os prompts na tela. Após a conclusão, certifique-se de reiniciar seu sistema para aplicar quaisquer alterações.
4. Redefinir os componentes do Windows Update
Reinicializar os componentes relacionados ao Windows Update é outra abordagem eficaz para lidar com o erro 0x80070103. Veja como você pode fazer isso:
- Procure por PowerShell no menu Iniciar, clique com o botão direito e selecione Executar como administrador .
- Quando o PowerShell abrir, digite os seguintes comandos um após o outro, pressionando Enter após cada linha:
net stop wuauserv
net stop cryptSvc
net stop bits
net stop msiserver
ren C:\Windows\SoftwareDistribution SoftwareDistribution.old
ren C:\Windows\System32\catroot2 catroot2.old
net start wuauserv
net start cryptSvc
net start bits
net start msiserver
Depois de executar esses comandos, reinicie o computador e tente o processo de atualização novamente.
5. Oculte a atualização problemática
Se uma atualização específica estiver causando o erro 0x80070103, você pode usar a ferramenta Show or Hide Updates da Microsoft para ocultá-la. Veja como:
- Baixe a versão mais recente da ferramenta Mostrar ou Ocultar Atualização .
- Execute a ferramenta baixada e selecione Avançar .
- Escolha Ocultar atualizações
- Selecione a atualização que está causando o erro e clique em Avançar .
Depois que a atualização estiver oculta, tente atualizar o Windows novamente; a atualização oculta não interferirá mais.
6. Explore opções básicas de solução de problemas
Se nenhuma das soluções acima resolveu o seu problema, considere tentar os seguintes métodos básicos de solução de problemas para corrigir o erro de instalação do Windows 0x80070103:
- Baixar e instalar atualizações manualmente: se uma atualização específica falhar na ferramenta de atualização, baixe-a diretamente do Catálogo do Microsoft Update .
- Instalar atualizações opcionais do Windows: para fazer isso, vá para Configurações > Windows Update > Opções avançadas > Atualizações adicionais > Atualizações opcionais .
- Reparar Arquivos de Sistema Corrompidos: Execute o System File Checker (SFC) via Prompt de Comando para retificar arquivos corrompidos. Execute
sfc /scannowno Prompt de Comando para iniciar este processo. - Redefinir o Windows 11: Se tudo mais falhar, considere redefinir seu sistema Windows 11. Para orientação, consulte nosso guia detalhado sobre como redefinir o Windows 11.
Implementar essas estratégias aumentará suas chances de superar o erro 0x80070103 do Windows 11 de forma eficiente. Se você ainda encontrar problemas, não hesite em buscar mais assistência — compartilhar este guia com amigos também pode ajudar outra pessoa em necessidade!
Perguntas frequentes
1. O que causa o erro 0x80070103 no Windows 11?
O erro geralmente surge de vários fatores, como problemas de conectividade com a Internet, arquivos de sistema corrompidos ou tentativas de instalação de drivers incompatíveis durante um processo de atualização.
2. Como posso pausar e retomar atualizações do Windows no Windows 11?
Para pausar e retomar atualizações, vá para Configurações > Windows Update e clique em ‘Pausar por 1 semana’. Depois, clique em ‘Retomar atualizações’ para reiniciar o processo de atualização.
3. O que devo fazer se o Solucionador de problemas do Windows Update não corrigir o problema?
Se a solução de problemas não resolver o erro, considere redefinir os componentes do Windows Update ou ocultar a atualização problemática usando a ferramenta Mostrar ou Ocultar Atualizações da Microsoft.




Deixe um comentário