Nunca foi tão fácil capturar uma tela, seja usando um dispositivo Android, um iPhone ou o mais recente sistema operacional Windows 11. As capturas de tela servem como ferramentas inestimáveis para compartilhar informações de forma rápida e visual, tornando ideias complexas mais fáceis de entender.
No Windows 11, há inúmeras opções internas e de terceiros disponíveis para tirar capturas de tela de forma eficiente. Este guia abrangente explorará os melhores e mais simples métodos para capturar sua tela no mais recente sistema operacional da Microsoft. Vamos mergulhar nos detalhes!
1. Capturar tela usando a tecla PrtSc
Um dos métodos mais rápidos para tirar uma captura de tela no Windows 11 é usando a tecla PrtSc (Print Screen) no seu teclado. Esse método funciona em várias versões do Windows, o que o torna familiar e conveniente.
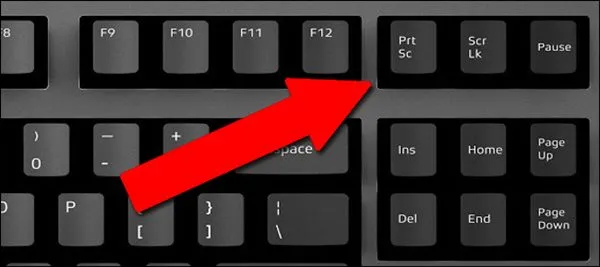
- Basta pressionar a tecla PrtSc para capturar a tela inteira. A imagem capturada é copiada para sua área de transferência.
- Para salvar a captura de tela, abra um editor de imagens como o Paint e use CTRL + V para colar a imagem.
- Observe que esse método não permite capturas de rolagem ou capturas de regiões seletivas, portanto, etapas extras podem ser necessárias se você precisar de áreas específicas da sua tela.
2. Capture a tela com a combinação de teclas Windows + PrtSc
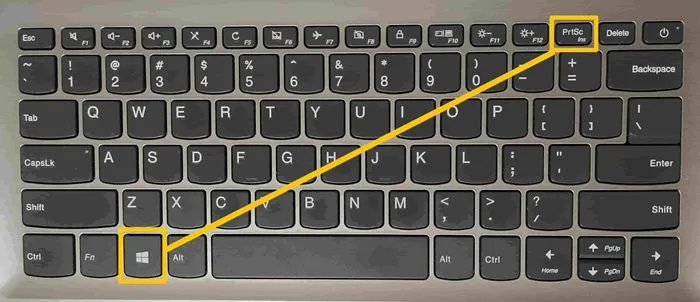
Se você preferir ignorar a área de transferência, a combinação de teclas Windows + PrtSc salva automaticamente sua captura de tela na pasta Imagens:
- Pressione as teclas Windows + PrtSc simultaneamente.
- Sua captura de tela será armazenada em Imagens > Capturas de tela, facilmente acessível para referência futura.
3. Capturando Screenshots com a Integração OneDrive
Se você utilizar o OneDrive, poderá configurá-lo para salvar automaticamente capturas de tela diretamente na nuvem para facilitar o acesso em todos os dispositivos:
- Clique com o botão direito do mouse no ícone do OneDrive na barra de tarefas e selecione Configurações.
- Navegue até a aba Sincronizar e fazer backup.
- Ative a opção Salvar capturas de tela que eu fizer no OneDrive.
Uma vez ativado, qualquer captura de tela feita usando a tecla PrtSc será salva automaticamente na pasta Capturas de tela do OneDrive, permitindo compartilhamento e recuperação rápidos.
4. Capturando Screenshots com a Ferramenta de Recorte
A Snipping Tool tem sido uma parte confiável do ambiente Windows por anos, permitindo que os usuários capturem partes específicas da tela com facilidade. O Windows 11 inclui esta ferramenta útil:
- Inicie a Ferramenta de Recorte digitando-a na barra de Pesquisa do Windows ou pressionando Windows + Shift + S.
- Escolha entre quatro opções de captura: Recorte retangular, Recorte de forma livre, Recorte de janela e Recorte de tela cheia.
- Após a captura, clique com o botão direito na imagem e selecione Salvar como para salvar a captura de tela localmente.
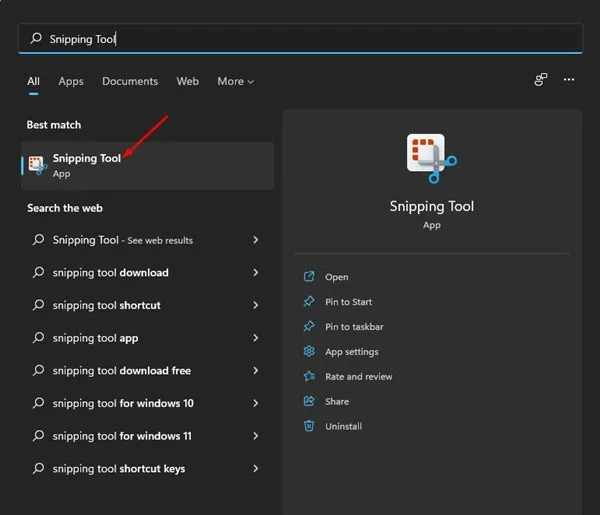
5. Usando a Barra de Jogo do Xbox para Capturas de Tela
A Xbox Game Bar é outra ótima ferramenta do Windows 11 para capturar capturas de tela, especialmente útil para jogadores:
- Pressione Windows + G para abrir a interface da Xbox Game Bar.
- Acesse o menu Widgets e selecione o Widget de Captura.
- Clique no ícone da câmera para tirar uma captura de tela, que será salva diretamente no diretório Vídeos > Capturas.
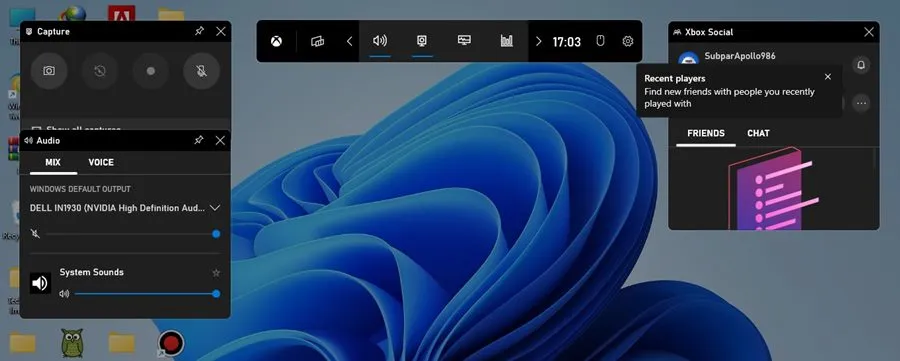
6. Tirando screenshots com Lightshot
Para aqueles que preferem utilitários de terceiros, o Lightshot oferece uma solução leve para capturar e editar capturas de tela:
- Baixe e instale o Lightshot.
- O aplicativo ficará na bandeja do sistema para acesso rápido.
- Selecione uma área da tela para capturar e editar ou crie um link compartilhável imediatamente.
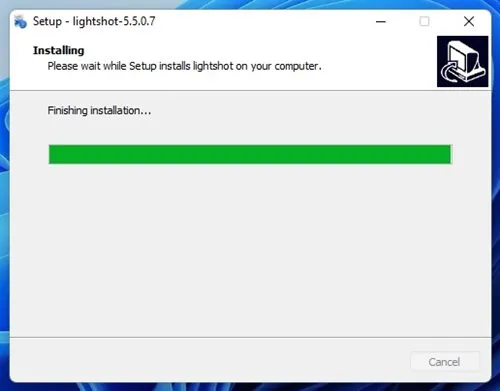
7. Explore outros aplicativos de captura de tela de terceiros
Embora o Lightshot seja uma escolha popular, várias outras ferramentas de captura de tela de terceiros oferecem recursos exclusivos. Esses aplicativos geralmente permitem que você aprimore suas capturas de tela com anotações, texto e vários recursos de edição:
- Confira recursos como Greenshot e Snagit para ainda mais funcionalidades.
- Utilizar aplicativos de terceiros pode proporcionar flexibilidade adicional, como compartilhamento instantâneo, edição avançada e configurações personalizáveis.
- Para uma lista completa das ferramentas de captura de tela mais eficazes disponíveis, consulte nosso guia sobre as Melhores Ferramentas de Captura de Tela do Windows.
Com esses métodos diversos à sua disposição, você agora está equipado para capturar qualquer conteúdo de tela no Windows 11. Esperamos que este artigo ajude você em seus esforços de captura de tela! Por favor, compartilhe com outras pessoas que possam achar essas informações úteis. Se você tiver alguma dúvida ou preocupação, sinta-se à vontade para deixar um comentário abaixo.
Perguntas frequentes
1. Como posso fazer uma captura de tela com rolagem no Windows 11?
O Windows 11 não suporta capturas de tela de rolagem por padrão. Você pode usar ferramentas de terceiros como o Snagit, que oferece esse recurso, permitindo capturar páginas inteiras e conteúdo mais longo perfeitamente.
2. Para onde vão minhas capturas de tela quando uso a Ferramenta de Captura?
Quando você usa a Snipping Tool, ela não salva automaticamente suas capturas de tela. Você deve clicar com o botão direito na imagem recortada e selecionar Salvar como para escolher onde armazená-la no seu dispositivo.
3. Posso alterar o local padrão para salvar capturas de tela feitas pelo OneDrive?
Atualmente, as capturas de tela salvas via OneDrive são armazenadas na pasta padrão Imagens > Capturas de tela. Você não pode alterar esse local diretamente sem alterar as configurações no próprio aplicativo OneDrive.




Deixe um comentário