Com o lançamento do Windows 11, a Microsoft elevou o nível dos requisitos do sistema, e a demanda por um chip de hardware TPM (Trusted Platform Module) causou confusão e frustração para muitos usuários ansiosos para experimentar o sistema operacional mais recente. Infelizmente, mesmo quando o chip TPM está presente em uma placa-mãe, os usuários frequentemente encontram o incômodo erro ‘TPM Device Not Detected’.
Se esse erro está impedindo você de experimentar o Windows 11, você está no lugar certo. Vamos explorar soluções eficazes para resolver esse problema.
O que é TPM?
Entender o que é TPM e sua funcionalidade é essencial para resolver esse erro.
TPM, ou Trusted Platform Module, refere-se a um componente de hardware dedicado integrado à placa-mãe do seu computador, servindo como um padrão de criptoprocessador seguro. Este chip é essencial para vários recursos de segurança, incluindo criptografia de disco via BitLocker e logins seguros usando o Windows Hello.
Para a instalação do Windows 11, ter o TPM 1.2 ou 2.0 não é negociável. Se sua máquina não tiver esse módulo, você achará impossível prosseguir com a instalação.
1. Verifique se sua placa-mãe contém um chip TPM

Antes de se aprofundar na solução de problemas, determine se sua placa-mãe realmente tem um chip TPM instalado. A mensagem ‘TPM Device Not Detected’ indica que o módulo pode estar ausente ou pode ser um sinal de um problema mais profundo.
Procure as especificações da sua placa-mãe online para verificar se ela suporta explicitamente TPM 2.0. Se não houver nenhuma indicação de que isso aconteça, você precisará considerar atualizações de hardware.
2. Certifique-se de que o TPM esteja habilitado no BIOS
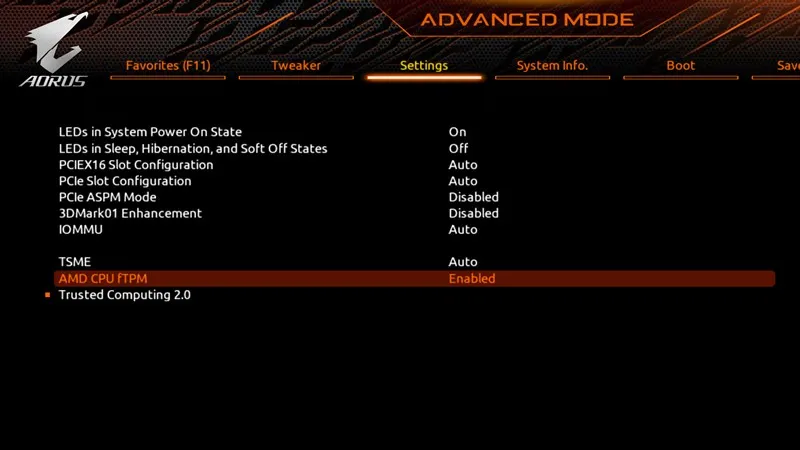
Em casos em que sua placa-mãe tem um chip TPM, você vai querer verificar se ele está ativado nas configurações do BIOS. Se estiver desativado, habilitá-lo pode resolver o erro.
Como as interfaces do BIOS variam de acordo com o fabricante, talvez seja necessário consultar o manual da placa-mãe ou procurar tutoriais em vídeo on-line que o orientem passo a passo no processo de ativação.
3. Atualize o BIOS ou o firmware UEFI
Se o TPM estiver habilitado e você ainda estiver enfrentando o erro, considere atualizar seu BIOS ou firmware UEFI. Esta etapa pode parecer assustadora, especialmente para aqueles não familiarizados com as configurações do BIOS, pois erros podem levar a problemas operacionais significativos.
A rota mais segura é desabilitar quaisquer métodos de criptografia de disco existentes, como o BitLocker, navegar até o site do fabricante da sua placa-mãe e baixar o firmware mais recente. Após o download, siga as instruções fornecidas para atualizar seu BIOS com sucesso. Se não tiver certeza, é aconselhável procurar assistência profissional de um centro de serviços em vez de arriscar cometer erros você mesmo.
4. Reinstale o driver TPM
Se o seu Gerenciador de Dispositivos reconhecer o TPM 2.0, desinstalar e reinstalar o driver TPM pode resolver problemas persistentes. Veja como fazer isso:
- Abra o Gerenciador de Dispositivos digitando-o na barra de pesquisa do Windows.
- Uma vez no Gerenciador de Dispositivos, expanda a seção Dispositivos de Segurança.
- Clique com o botão direito do mouse no Trusted Platform Module e selecione Desinstalar dispositivo.
- Confirme a desinstalação clicando em Desinstalar no prompt.
- Após a desinstalação, reinicie o computador para que as alterações tenham efeito.
5. Reinicialize o BIOS removendo a bateria/CMOS

Uma técnica comum para resolver problemas relacionados ao BIOS envolve redefinir as configurações do BIOS. Para laptops, desligue o dispositivo e remova a bateria. Para desktops, abra o gabinete e localize a bateria CMOS.
Remover a bateria do CMOS redefine as configurações do BIOS, o que pode limpar quaisquer configurações incorretas que afetam a detecção do TPM. Certifique-se de que você esteja confortável executando esta tarefa, pois ela requer habilidades técnicas básicas.
6. Ignore os requisitos de TPM do Windows 11
Se você estiver determinado a contornar o requisito do TPM para instalar o Windows 11, vários métodos podem ajudar. Uma solução prática envolve usar aplicativos de terceiros juntamente com a criação de uma unidade USB inicializável com o Rufus.
O Rufus oferece opções que permitem ignorar as verificações do Secure Boot e do TPM 2.0, possibilitando que você prossiga com a instalação sem atender a esses requisitos.
7. Entre em contato com o suporte técnico
Se seus esforços não resolveram o problema e você confirmou a presença de um chip TPM junto com as configurações corretas do BIOS, é aconselhável entrar em contato com o suporte técnico.
Sua melhor aposta é se conectar com um técnico ou com o fabricante do seu dispositivo para obter assistência personalizada. Não hesite em procurar ajuda, pois esses profissionais geralmente podem diagnosticar e corrigir problemas rapidamente.
Este guia orienta você a corrigir o erro ‘TPM Device Not Detected’.Se o seu PC inclui um chip TPM e as etapas detalhadas acima foram seguidas sem resolução, compartilhe sua experiência e nos informe quais métodos foram bem-sucedidos para você.
Perguntas frequentes
1. Quais medidas devo tomar se minha placa-mãe não tiver um chip TPM?
Se sua placa-mãe não tiver um chip TPM, a única solução é atualizar seu hardware. Considere comprar uma placa-mãe compatível que suporte TPM 2.0 ou, se possível, instale um módulo TPM dedicado, se sua placa-mãe o suportar.
2.É seguro atualizar o BIOS?
Atualizar o BIOS pode ser arriscado se não for feito corretamente, pois configurações incorretas podem levar a mau funcionamento.É aconselhável seguir as instruções do fabricante cuidadosamente e considerar consultar um profissional para garantir um processo de atualização tranquilo.
3. O que devo fazer se reinstalar o driver TPM não funcionar?
Se reinstalar o driver TPM não resolver o problema, reveja as configurações do BIOS para confirmar se o TPM está habilitado, verifique se há atualizações do BIOS ou considere redefinir a bateria do CMOS. Se os problemas persistirem, procure suporte técnico profissional para obter assistência.




Deixe um comentário