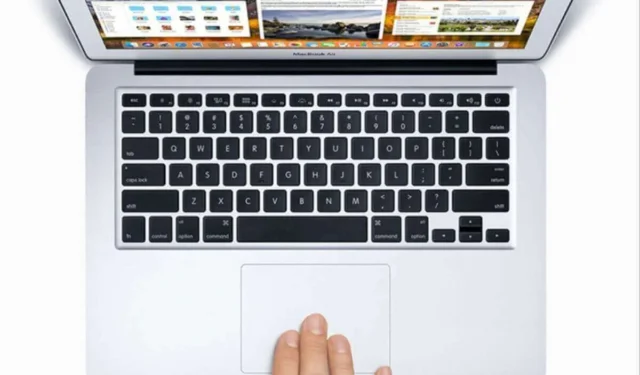
Se você está tendo dificuldades com a função de clique com o botão direito no seu Mac, você não está sozinho. Este guia oferece uma variedade de técnicas de solução de problemas projetadas para ajudar você a recuperar a funcionalidade. Muitas vezes, o recurso de clique com o botão direito pode ter sido desabilitado ou mal gerenciado, levando à frustração.
Os usuários podem encontrar esse problema ao usar um mouse externo, principalmente se certas configurações não estiverem configuradas corretamente. Além disso, se você estiver usando o Apple Magic Mouse, isso também pode levar a problemas semelhantes se seus recursos não estiverem habilitados adequadamente. Em alguns casos, um mouse externo com defeito pode ser o culpado, ou você pode estar enfrentando uma falha de software no macOS.
Soluções eficazes para problemas de clique com o botão direito no Mac
Abaixo estão vários métodos simples de solução de problemas que podem restaurar a funcionalidade do clique direito no seu Mac.
1. Reinicie o seu Mac
Às vezes, a solução mais simples é a mais eficaz. Reiniciar seu Mac pode resolver pequenos problemas.
- Clique no logotipo da Apple localizado no canto superior esquerdo da tela.
- Selecione Reiniciar e deixe seu Mac reiniciar.
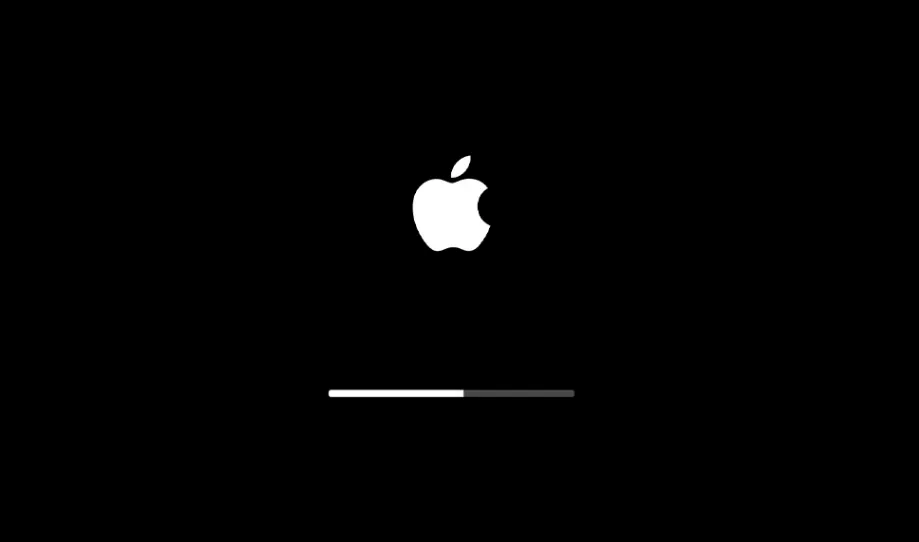
Após a reinicialização, verifique se o recurso de clique com o botão direito está funcionando novamente. Se não estiver, prossiga para a próxima solução.
2. Verifique se há atualizações do macOS
Bugs de software podem prejudicar significativamente sua experiência de usuário. É importante manter seu macOS atualizado.
- Clique no logotipo da Apple no canto superior esquerdo.
- Selecione Sobre este Mac e clique em Atualização de software .
- Certifique-se de que seu Mac esteja conectado ao WiFi e permita que ele verifique se há atualizações.
- Siga as instruções na tela para baixar e instalar quaisquer atualizações disponíveis.
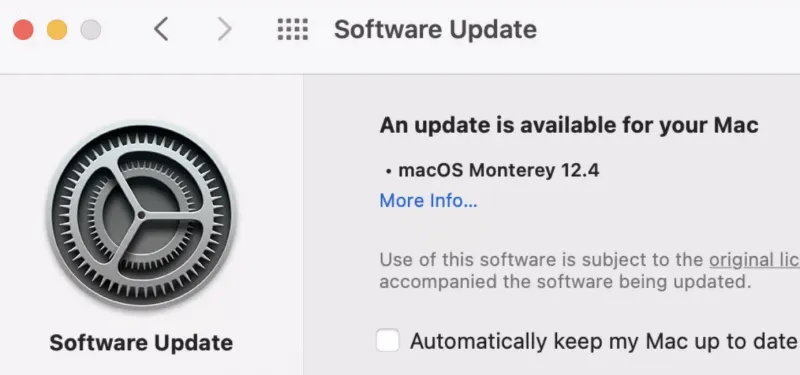
3. Inspecione seu mouse externo
Se estiver usando um mouse externo, tente desconectá-lo. Com o tempo, esses dispositivos podem se desgastar, levando a problemas de funcionalidade, principalmente com o botão direito do mouse. Considere testar com um mouse diferente para descartar defeitos de hardware.
4. Utilize atalhos de teclado
Em casos em que o recurso de clique com o botão direito do seu trackpad não está funcionando, você pode usar um atalho de teclado como uma solução temporária. Basta pressionar e segurar a tecla Control enquanto clica em qualquer arquivo ou pasta. Este método imitará a ação do clique com o botão direito e permitirá que você continue trabalhando sem problemas.
5. Ative a funcionalidade do botão direito do mouse para mouse externo
Para quem usa um mouse externo, é essencial garantir que a opção de clique com o botão direito esteja habilitada.
- Pressione Command + Barra de espaço para abrir a Pesquisa Spotlight.
- Digite Preferências do Sistema e pressione Return .
- Selecione Mouse .
- No menu suspenso Clique secundário , escolha Clicar no lado direito .
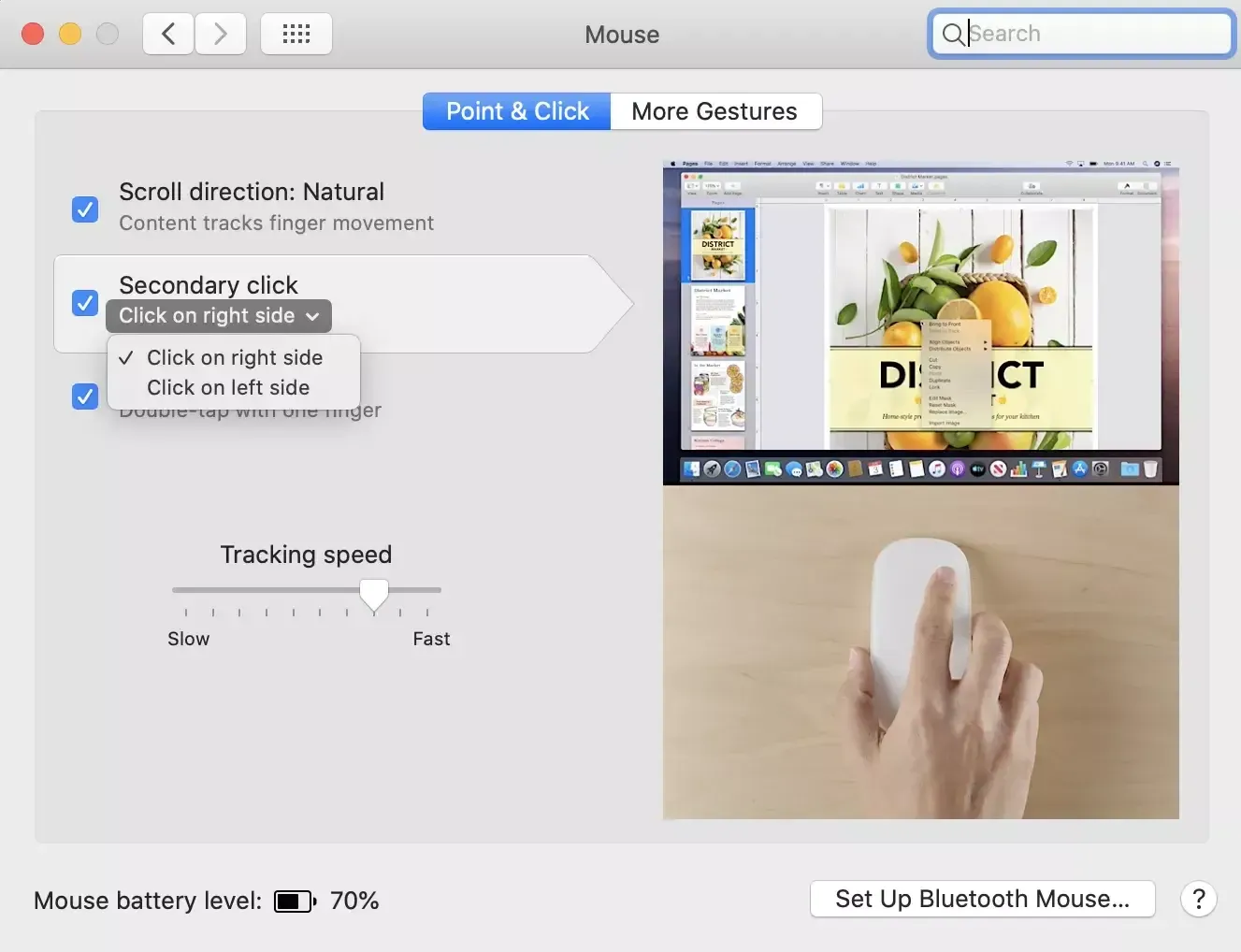
6. Reinicialize o Controlador de Gerenciamento do Sistema (SMC)
Se você estiver usando um Mac baseado em Intel, redefinir o SMC pode resolver problemas de hardware.
- Pressione e segure o botão liga/desliga para desligar o Mac.
- Após alguns segundos, pressione e segure Shift + Opção Esquerda + Control Esquerdo + Botão Liga/Desliga .
- Continue segurando essas teclas até que o Mac ligue e o logotipo da Apple apareça.
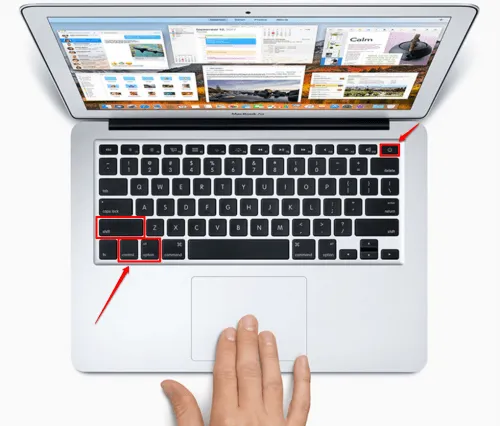
Após a inicialização, verifique se o recurso de clique com o botão direito agora está operacional. Para Macs mais novos com chips da série M, uma reinicialização simples deve ser suficiente.
7. Configurar as configurações do Trackpad
- Abra o Spotlight pressionando Command + Barra de espaço .
- Digite Preferências do Sistema e pressione Return .
- Selecione Trackpad .
- Navegue até a aba Apontar e Clicar e selecione Clique Secundário .
- Escolha seu método preferido nas opções suspensas: Clique ou toque com dois dedos , clique no canto inferior direito ou clique no canto inferior esquerdo .

8. Entre em contato com o Suporte da Apple
Se você tentou todos os remédios acima mencionados sem sucesso, pode ser hora de procurar assistência do Suporte da Apple. Embora raro, é possível que você tenha um dispositivo com defeito. Se ele estiver na garantia, não hesite em buscar opções de reparo ou substituição.

Conclusão
Problemas com seu trackpad ou mouse podem atrapalhar seu fluxo de trabalho. No entanto, este guia fornece soluções abrangentes para solucionar problemas de funcionalidade do clique direito no seu Mac. Com esses métodos, você pode navegar pelas dificuldades técnicas e retornar às suas tarefas de forma eficiente.





Deixe um comentário