Como corrigir falha de sincronização de tempo no Windows
Definir corretamente a data e a hora no seu PC Windows é essencial para muitos aplicativos. Tudo, de lembretes a tarefas agendadas, depende dessas informações. No entanto, se o relógio do sistema Windows ficar fora de sincronia, você poderá encontrar problemas como exibição incorreta de data e hora ou uma mensagem de erro informando ‘Falha na sincronização de hora’.
Compreendendo as causas da falha de sincronização de tempo
Pode haver vários motivos para erros de sincronização de tempo no Windows.É importante identificar os culpados em potencial para resolver o problema de forma eficiente. Abaixo estão os motivos mais frequentemente encontrados:
- Configurações incorretas de data e hora: a configuração manual incorreta pode facilmente levar a erros de sincronização.
- Infecções por malware ou vírus: softwares maliciosos podem interromper as operações do sistema, incluindo a sincronização de horário.
- Problemas com o Serviço de Tempo do Windows: se esse serviço vital não estiver funcionando corretamente, a sincronização de tempo falhará.
- Interferência de firewall ou rede: as configurações de firewall podem bloquear inadvertidamente serviços necessários.
- Corrupção de arquivos do sistema: arquivos de sistema comprometidos podem prejudicar a funcionalidade do Windows.
- Problemas com a bateria do CMOS: se a bateria estiver descarregada, isso pode afetar a cronometragem, mesmo quando o sistema estiver desligado.
Independentemente da causa, várias abordagens de solução de problemas podem ajudar a resolver esses problemas. Vamos explorá-los passo a passo.
1. Verifique suas configurações de data e hora
Comece garantindo que seu dispositivo esteja configurado para atualizar sua data e hora automaticamente. Para verificar suas configurações:
- Abra o aplicativo Configurações.
- Navegue até Hora e idioma.
- Certifique-se de selecionar Data e hora no painel direito.
- Ative a opção Definir hora automaticamente se ela estiver desativada.
- Role para baixo e clique em Sincronizar agora na seção Configurações adicionais.
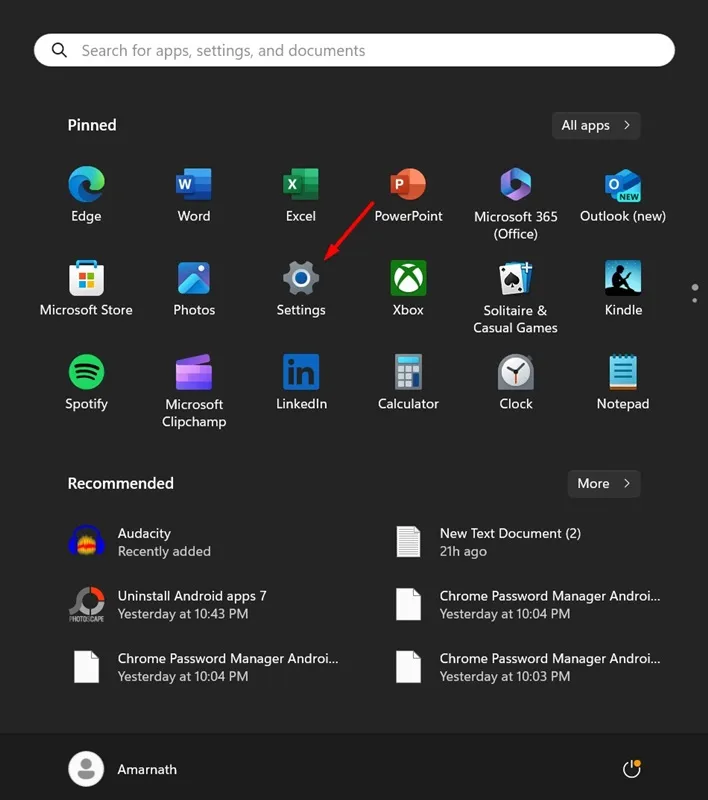
2. Altere as configurações do seu servidor de tempo
Se o servidor de horário padrão não estiver respondendo, alternar para um diferente pode resolver o problema de sincronização.
- Procure por configurações de data e hora e abra-as.
- Localize e clique em Relógios Adicionais.
- Na caixa de diálogo Data e hora, selecione a aba Hora da Internet.
- Pressione Alterar configurações.
- Selecione time.windows.com no menu suspenso e clique em Atualizar agora.
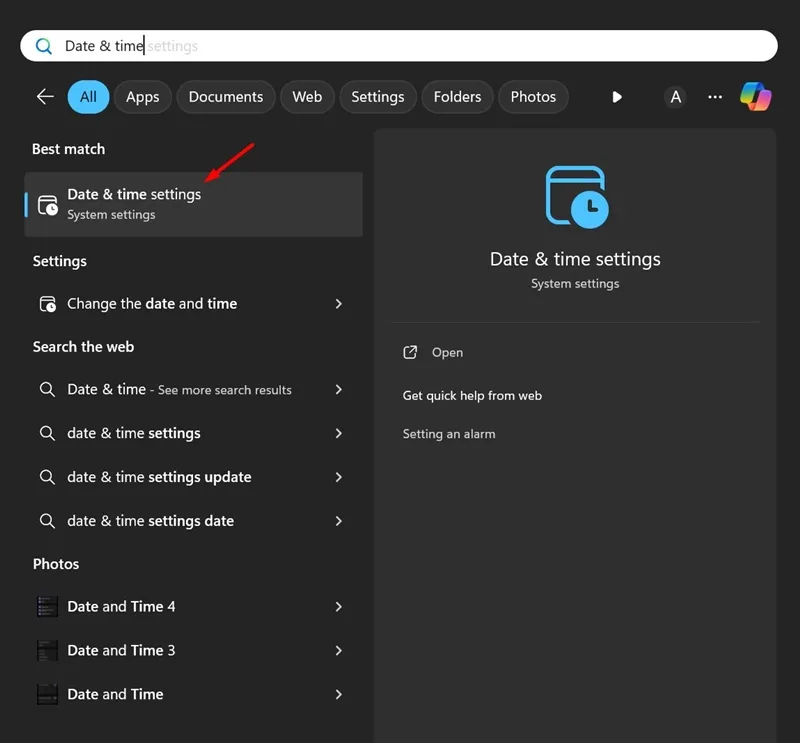
3. Reinicie o Serviço de Tempo do Windows
Garantir que o Windows Time Service esteja ativo é vital para a sincronização. Veja como você pode reiniciá-lo:
- Pressione a tecla Windows + R para iniciar a caixa de diálogo Executar.
- Digite services.msc e pressione Enter.
- Localize o serviço Windows Time.
- Clique com o botão direito e selecione Reiniciar se estiver em execução; caso contrário, escolha Iniciar.
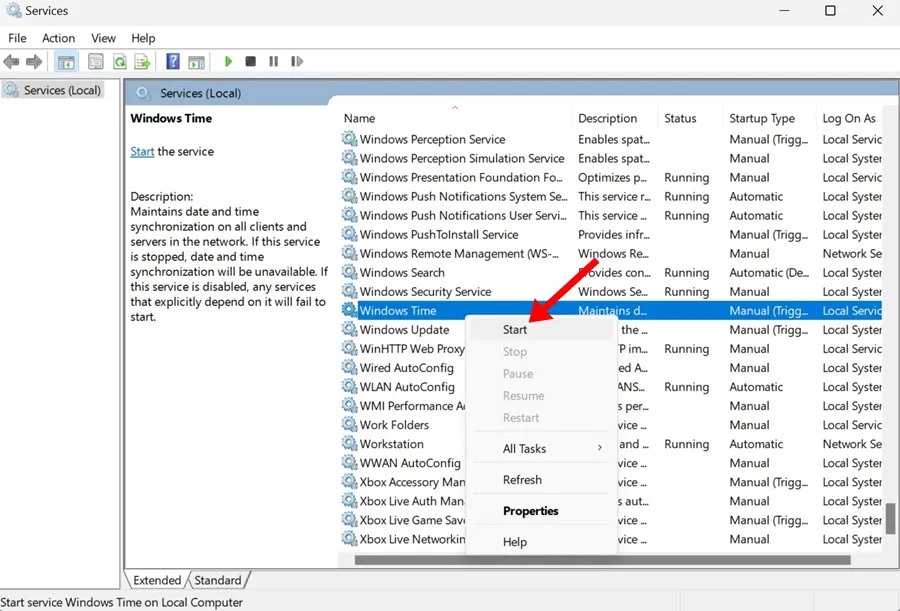
4. Introduzir servidores de tempo adicionais
Para melhorar os recursos de sincronização de horário do seu sistema, você pode adicionar mais servidores de horário:
- Abra o Editor do Registro por meio da função de pesquisa.
- Navegue até HKEY_LOCAL_MACHINE\SOFTWARE\Microsoft\Windows\CurrentVersion\DateTime\Servers.
- Clique com o botão direito do mouse em Servidores e selecione Novo > Valor da string.
- Nomeie a nova entrada (por exemplo, Servidor 3) e defina seu valor como time.google.com.
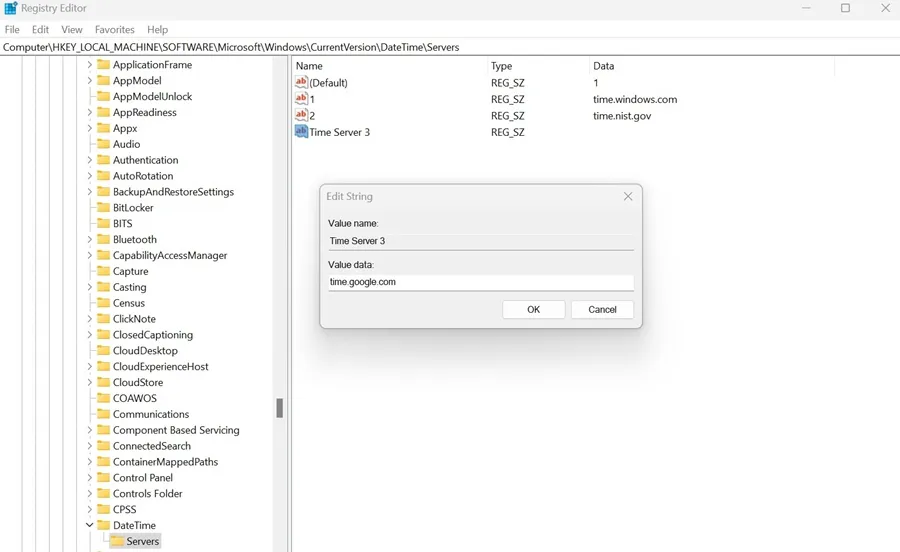
5. Forçar sincronização de tempo via prompt de comando
Se o problema persistir, você pode forçar a sincronização através do Prompt de Comando:
- Procure por Prompt de Comando e selecione Executar como administrador.
- Insira os seguintes comandos, um de cada vez:
- Feche o prompt de comando e reinicie o seu PC.
net stop w32time w32tm /unregister w32tm /register net start w32time w32tm /resync

6. Execute varreduras SFC e DISM
Arquivos de sistema corrompidos podem ser outro motivo para falha na sincronização de tempo. Use os seguintes comandos para corrigir esses arquivos:
- Abra o Prompt de Comando como Administrador.
- Execute o comando
sfc /scannowpara verificar se há problemas. - Se algum erro for encontrado, execute
DISM /Online /Cleanup-Image /RestoreHealth.
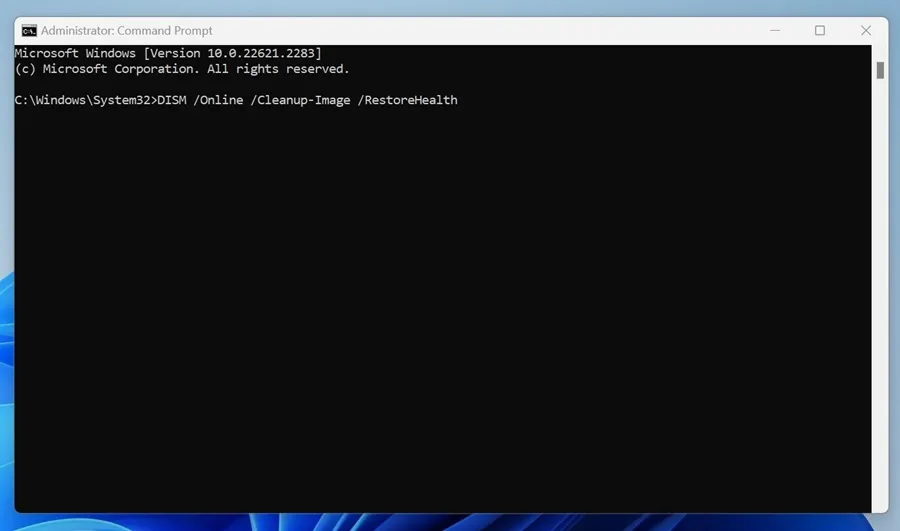
7. Desative temporariamente o firewall ou o software de segurança
Seu firewall ou ferramentas de segurança podem estar atrapalhando o serviço Windows Time. Desabilite-os temporariamente para ver se o problema de sincronização é resolvido.
8. Execute uma verificação antivírus completa
Para descartar qualquer malware que esteja interrompendo a sincronização de tempo, realize uma verificação antivírus abrangente:
- Inicie o aplicativo Segurança do Windows e vá para Proteção contra vírus e ameaças.
- Clique em Opções de verificação, selecione Verificação completa e clique em Verificar agora.
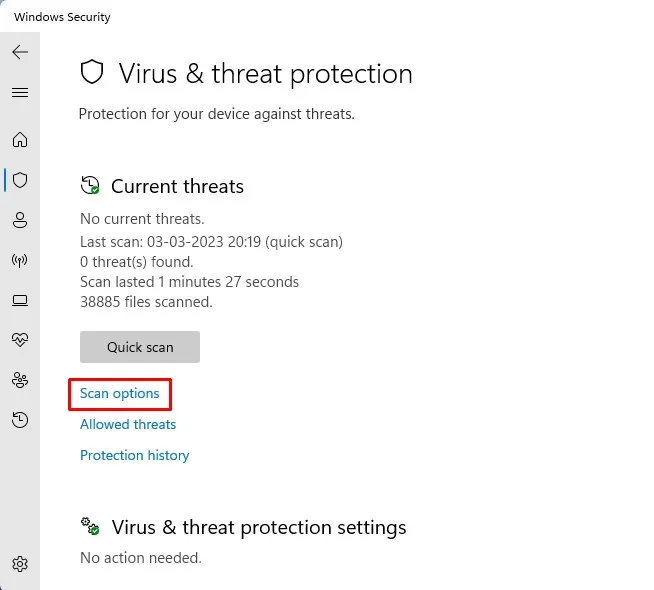
Considerações finais
Esses métodos fornecem uma abordagem abrangente para resolver o problema de ‘Falha na sincronização de tempo’ no seu PC Windows. Ao verificar meticulosamente cada etapa, você pode potencialmente economizar horas de frustração! Se você continuar a ter dificuldades, entre em contato para obter suporte adicional na seção de comentários. Compartilhar este guia também pode ajudar outras pessoas que enfrentam desafios semelhantes.
Perguntas frequentes
1. O que devo fazer se minha sincronização de horário ainda falhar depois de tentar todos os métodos?
Se você seguiu todas as etapas e o problema persistir, pode valer a pena verificar se há problemas relacionados ao hardware, como uma bateria CMOS com defeito, ou procurar por problemas mais profundos no sistema que podem exigir suporte profissional.
2. Com que frequência o Windows sincroniza a hora automaticamente?
O Windows normalmente sincroniza seu relógio automaticamente a cada intervalo definido no registro ou nas configurações de política de grupo, geralmente a cada 7 dias. No entanto, você pode iniciar uma sincronização manualmente a qualquer momento.
3. Aplicativos de terceiros podem interferir no Serviço de Tempo do Windows?
Sim, certos aplicativos de terceiros, como otimizadores de sistema ou programas de segurança, podem interferir no Windows Time Service.É aconselhável desabilitar esses aplicativos temporariamente como uma etapa de solução de problemas.




Deixe um comentário ▼