
Com uma vasta base de usuários em todo o mundo, o Google Chrome é favorecido por seu desempenho rápido, recursos de extensão robustos e interface de usuário intuitiva. Apesar de suas inúmeras vantagens, também há algumas desvantagens significativas, particularmente em relação a downloads de arquivos.
Caso você não consiga baixar arquivos no Google Chrome, não se preocupe — aqui está uma solução eficaz . Exploramos uma variedade de etapas de solução de problemas e identificamos os métodos mais eficazes para resolver o problema do Google Chrome não baixar arquivos em um PC.
Este guia descreve várias soluções confiáveis para resolver os problemas de download de arquivos no Chrome. Recomendamos que você siga cada método cuidadosamente para resolver seu problema de forma eficaz. As instruções vêm com orientação detalhada passo a passo, acompanhadas de imagens para melhorar sua compreensão. Vamos mergulhar em como corrigir o problema de download no Chrome.
Principais soluções para corrigir problemas de download de arquivos do Google Chrome no PC
Não há nada mais frustrante do que não conseguir baixar arquivos usando o Chrome. No entanto, você pode eliminar esse incômodo seguindo as soluções descritas neste artigo.
1. Inspecione seu software antivírus
Seu software antivírus pode ser o culpado se você estiver enfrentando problemas de download. Ele foi projetado para proteger seu PC contra ameaças potenciais, mas pode inadvertidamente bloquear o Chrome de executar downloads.
Aqui estão passos rápidos para verificar suas configurações de antivírus. Tenha em mente que desligar seu antivírus pode expor seu computador a riscos.
- Comece clicando com o botão direito do mouse no ícone do antivírus localizado no canto inferior direito da barra de tarefas da sua área de trabalho.
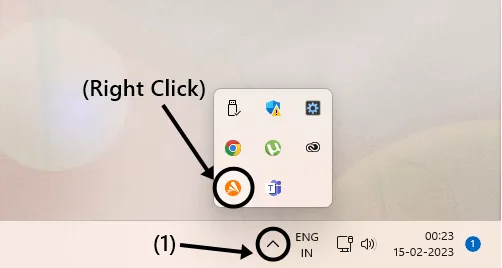
- Procure a opção “Desligar” ou “Desativar” e selecione a duração pela qual deseja desativar o antivírus.
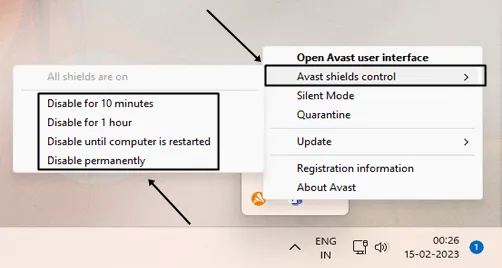
Se o ícone não estiver visível na sua barra de tarefas, você pode acessar seu programa antivírus diretamente para localizar opções semelhantes. Tente baixar o arquivo desejado enquanto seu antivírus estiver desligado. Se o problema persistir, considere tentar o próximo método.
2. Verifique sua conexão com a Internet
Uma conexão de internet lenta ou instável pode resultar em downloads paralisados. Teste sua velocidade atual de internet usando ferramentas de teste de velocidade online. Se seus resultados forem abaixo da média, considere mudar para uma conexão mais estável.
O Chrome armazena arquivos temporários, conhecidos como cache e cookies, que podem interferir nos downloads. Limpar esses arquivos pode resolver seu problema.
- Clique no ícone de “três pontos verticais” encontrado no canto superior direito da janela do Chrome.

- Navegue até “Mais ferramentas” , selecione “Limpar dados do navegador” ou use o atalho (ctrl+shift+del) .
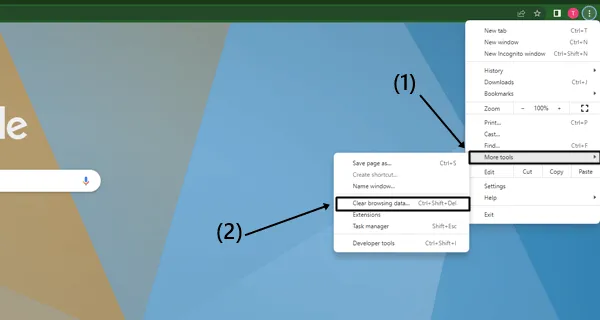
- Na aba “Avançado” , defina o intervalo de tempo para “todo o tempo” , marque as caixas “Cookies” e “Cache” e clique no botão “Limpar dados” .
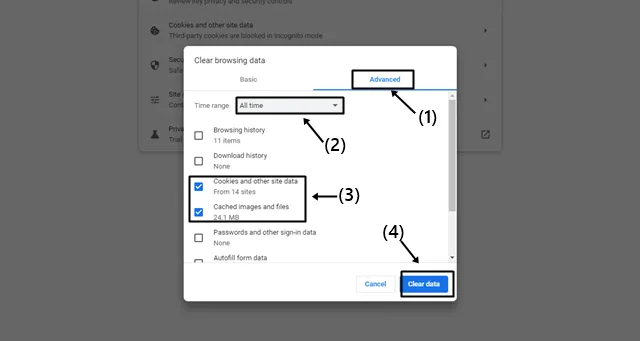
- Reinicie o Chrome e tente fazer o download novamente. Se o problema persistir, prossiga para a próxima solução.
4. Redefinir as configurações do Chrome
Ocasionalmente, bugs e falhas podem interromper os downloads. Redefinir o Chrome para suas configurações padrão pode ajudar. Lembre-se de fazer backup de quaisquer dados importantes, pois essa ação apagará as informações salvas do seu navegador.
- Acesse as configurações do Chrome clicando nos “três pontos verticais” .
- Selecione “Redefinir e limpar” .
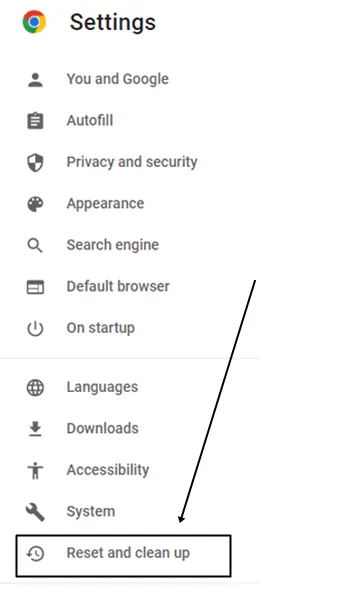
- Selecione “Restaurar configurações para os padrões originais” e confirme clicando no botão “Redefinir configurações” .
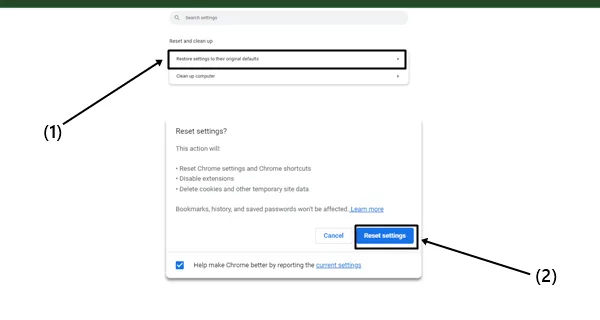
5. Garanta espaço de armazenamento livre suficiente
A falta de armazenamento disponível no seu PC pode atrapalhar os downloads. Para resolver isso, exclua arquivos desnecessários ou altere o local de download no Chrome para uma unidade com mais espaço. Isso deve permitir que seus downloads prossigam sem problemas.
6. Atualize o Google Chrome
Usar uma versão desatualizada do Chrome pode levar a problemas de download. O Google aprimora constantemente seu navegador corrigindo bugs e integrando novos recursos.
- Navegue até as configurações do Chrome .
- Selecione a opção “Sobre o Chrome” , que inicia uma atualização automática.
- Basta reiniciar o navegador quando a atualização estiver concluída.
7. Utilize um gerenciador de downloads de terceiros
Se você continuar a enfrentar dificuldades, considere usar um gerenciador de downloads como o IDM (Internet Download Manager) ou o JDownloader . Essas ferramentas oferecem recursos que permitem pausar e retomar downloads, geralmente levando a uma recuperação de arquivos mais rápida em comparação ao que o Chrome fornece.
8. Experimente um navegador diferente
Se as soluções mencionadas acima não produzirem resultados, pode ser hora de tentar um navegador diferente. Se você não tiver certeza sobre quais outros navegadores testar, confira nosso artigo sobre os navegadores mais rápidos disponíveis para Windows para determinar a escolha ideal para você.
Conclusão
As soluções detalhadas acima provaram ser eficazes, e confio que seu problema será resolvido ao implementá-las. Caso tenha mais perguntas ou problemas, sinta-se à vontade para entrar em contato conosco pela seção de comentários abaixo.





Deixe um comentário