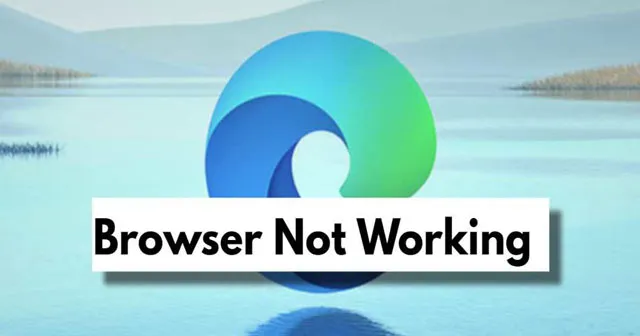
Antes do surgimento do Mosaic, os usuários acessavam a internet principalmente por meio de navegadores baseados em texto, como Nexus ou Lynx, que não tinham interfaces gráficas. Isso mudou significativamente com a introdução do Microsoft Edge em 2015, revolucionando a navegação na web.
Como o nome sugere, o Microsoft Edge é um navegador versátil que foi projetado e desenvolvido pela Microsoft para funcionar em diversas plataformas.
Com o tempo, a Microsoft melhorou notavelmente o desempenho e a confiabilidade deste navegador baseado em Chromium. No entanto, o Edge está atualmente enfrentando uma reação considerável devido a um bug que está afetando sua funcionalidade no Windows 11.
Se você está enfrentando esse problema, você está no lugar certo! Neste artigo, exploraremos várias soluções para resolver o problema. Vamos direto ao assunto.
Como solucionar problemas do Microsoft Edge que não funciona no Windows 11
Embora o Windows 11 tenha sido lançado recentemente, os usuários rapidamente relataram vários problemas decorrentes da atualização.
Um problema prevalente é o mau funcionamento do navegador Edge. Então, há alguma solução disponível? Certamente, há vários métodos de solução de problemas que podem ajudar. Vamos revisá-los.
1. Encerre todos os processos do Edge por meio do Gerenciador de tarefas
Ocasionalmente, os processos podem parar de responder no Windows, então é melhor fechar todos os processos relacionados e reiniciar o Edge para ver se o problema persiste.
- Pressione Ctrl + Shift + Esc para iniciar o Gerenciador de Tarefas.
- Em seguida, clique com o botão direito do mouse no processo do Microsoft Edge e selecione Finalizar tarefa .
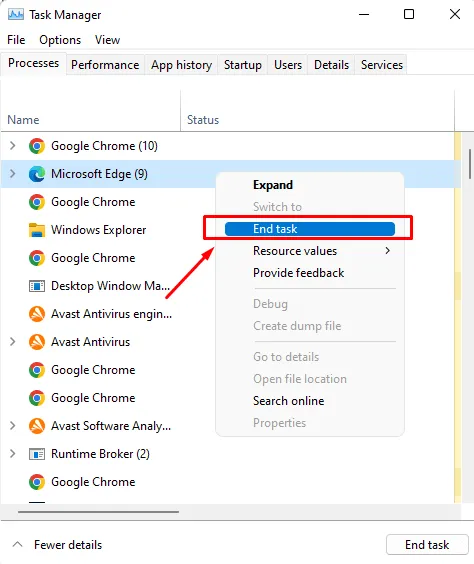
- Isso encerrará todos os processos do Edge em execução; agora reabra o navegador Edge para verificar se o problema foi resolvido.
2. Verifique se há atualizações
Vale a pena notar que pode haver uma atualização disponível para seu navegador Edge. Verificar atualizações pode potencialmente resolver o problema.
Vários usuários relataram que seus navegadores funcionaram corretamente após executar uma atualização. Siga os passos abaixo para verificar atualizações:
- Primeiro, inicie o navegador Edge e clique no menu de três pontos .
- Em seguida, selecione a opção Configurações .
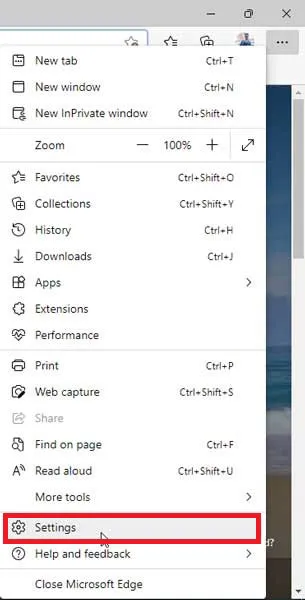
- Em seguida, clique nas três linhas horizontais para acessar Sobre o Microsoft Edge .
- Se houver atualizações disponíveis, elas serão aplicadas automaticamente na próxima página.
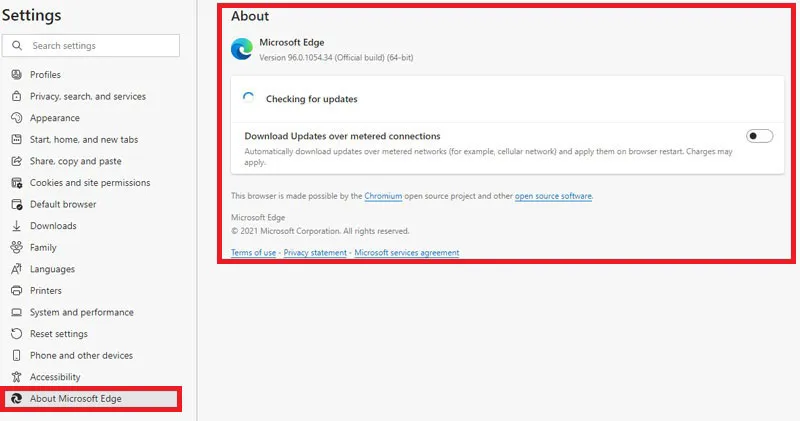
3. Redefinir as configurações do navegador
Se não houver atualizações disponíveis, você pode considerar redefinir suas configurações do Edge. Siga estas etapas para redefinir suas configurações no Windows 11:
- Primeiro, abra o navegador Edge e clique no menu de três pontos .
- Em seguida, selecione as três linhas horizontais e clique em Redefinir configurações .
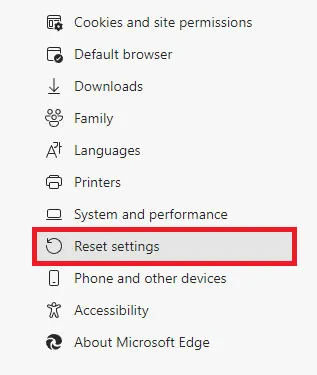
- Na próxima página, selecione a opção Restaurar configurações para seus valores padrão .
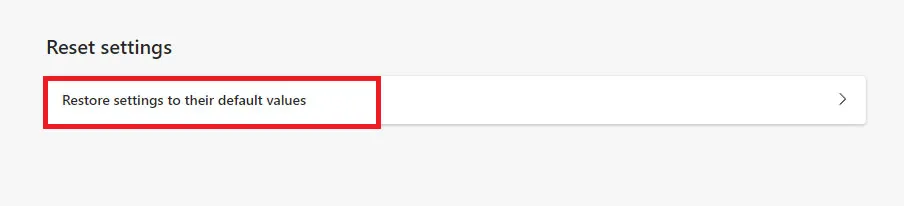
- Por fim, clique no botão Redefinir para confirmar sua ação de redefinição.
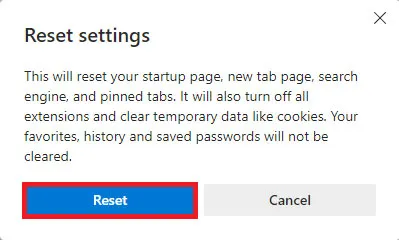
4. Limpar dados do navegador
Você tentou limpar os dados do seu navegador Edge? Muitos usuários acharam essa etapa benéfica. Veja como você pode limpar os dados do seu navegador:
- Primeiro, abra o navegador Edge e clique no menu de três pontos .
- Em seguida, selecione a opção Configurações .
- Em seguida, clique nas três linhas horizontais e vá em Privacidade, pesquisa e serviços .

- Na janela seguinte, escolha a opção Escolher o que limpar listada em Limpar dados de navegação.

- Uma janela de confirmação aparecerá solicitando que você selecione o que deseja limpar. Faça suas seleções e clique no botão Clear Now .
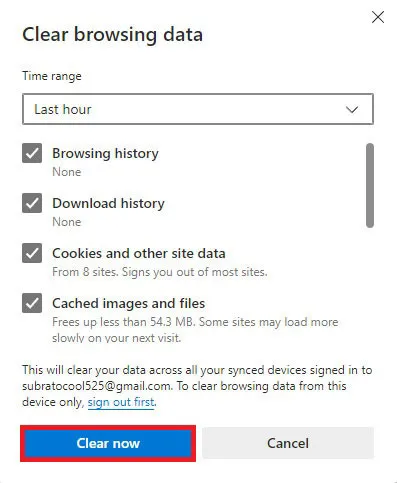
5. Use o Solucionador de problemas do Windows
Outra opção que você pode considerar é usar o Windows Troubleshooter para corrigir problemas com seu navegador Edge. Veja como você pode acessá-lo:
- Primeiro, pressione as teclas Win + I para abrir as Configurações do Windows.
- Navegue até a seção Sistema e escolha Solucionar problemas .
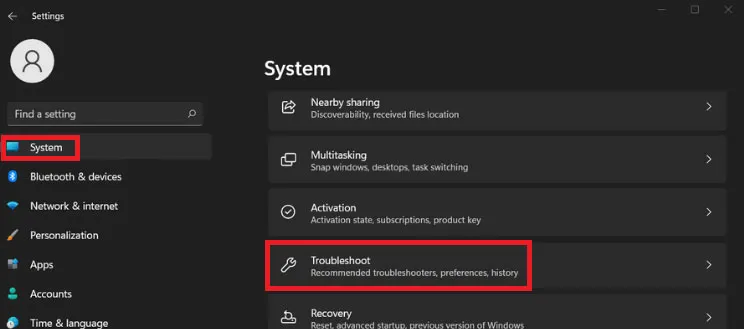
- Em seguida, selecione a opção Outros solucionadores de problemas .
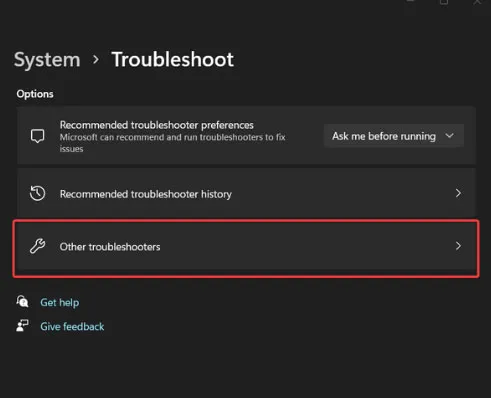
- Encontre a opção Aplicativos da Windows Store e clique em Executar .
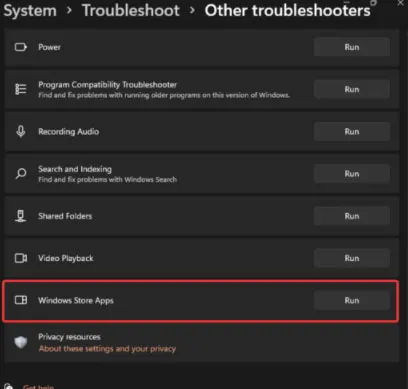
- Por fim, aguarde até que seu PC identifique e corrija quaisquer problemas encontrados.
6. Reinstale o navegador Edge
Se nenhum dos métodos sugeridos tiver sido eficaz, você pode tentar reinstalar o navegador Edge, mas certifique-se de desinstalar a versão existente no seu PC com Windows 11 antes de fazer isso.
7. Atualize o Edge pela Microsoft Store
Atualizar seu navegador Edge diretamente da Microsoft Store pode resolver o problema de ele não abrir. Sinta-se à vontade para verificar este método. Você pode visitar o link abaixo para o navegador Edge na Microsoft Store.
Microsoft Edge na Microsoft Store
8. Reparar o Microsoft Edge
O Windows 11 fornece um método direto para reparar seus aplicativos, permitindo que você atualize ou substitua arquivos de aplicativos por meio das configurações. Basta seguir estas etapas simples:
- Abra o aplicativo Configurações no Windows 11.
- Acesse Aplicativos > Aplicativos e recursos .
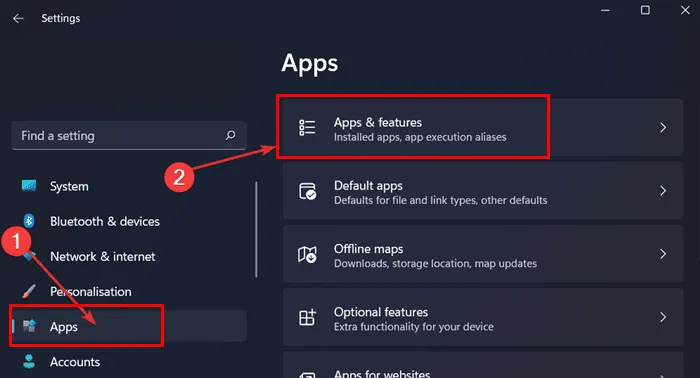
- Em seguida, clique no menu de três pontos ao lado do Microsoft Edge e selecione Modificar .
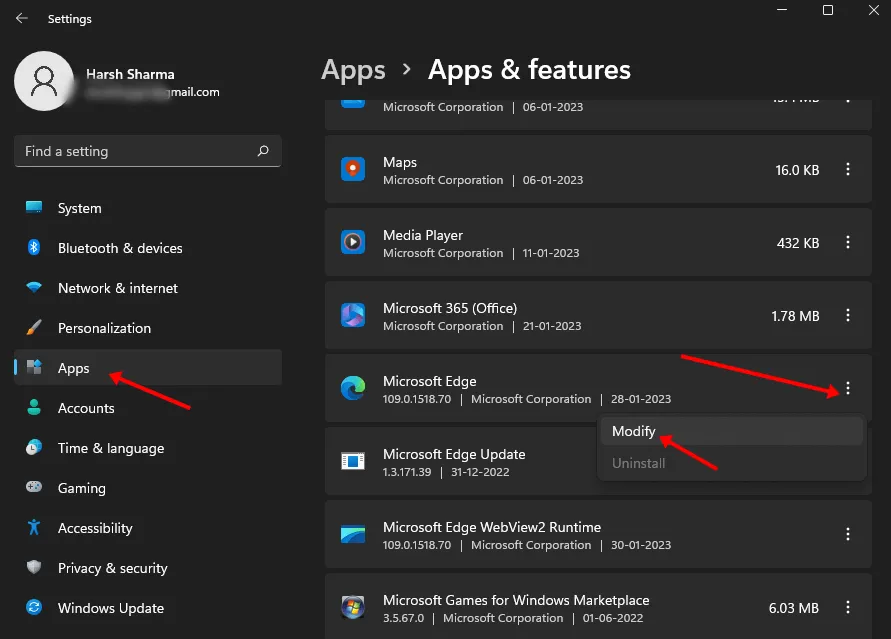
- Uma caixa de diálogo aparecerá; clique no botão Reparar .
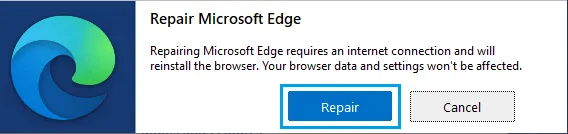
Conclusão
Isso conclui nosso guia sobre como resolver os problemas de funcionalidade do navegador Edge. Esperamos que essas informações tenham sido úteis. Se você tiver sugestões ou métodos adicionais que possam ajudar outras pessoas a superar esse problema, compartilhe-os na seção de comentários.





Deixe um comentário