Embora o Android seja geralmente um sistema operacional estável, alguns usuários encontram problemas de compatibilidade com aplicativos, particularmente com o Google Chrome. Muitos usuários do Android relataram ter experimentado atrasos significativos com o Chrome após atualizações recentes do Android, tornando-o frustrante para navegar. Se você está enfrentando desempenho lento do Google Chrome no seu dispositivo Android 12 e está ansioso para encontrar soluções, você veio ao lugar certo!
1. Reinicie seu dispositivo Android
Nunca subestime o impacto de uma simples reinicialização do dispositivo! Reiniciar pode resolver várias falhas de hardware e software que prejudicam o desempenho.
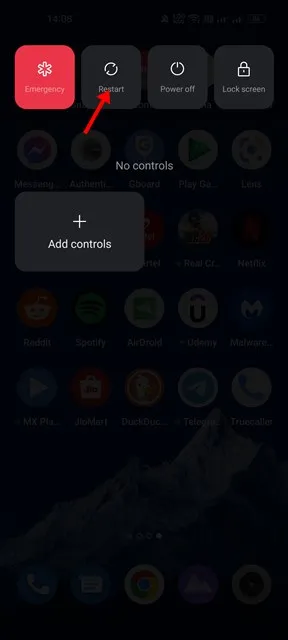
Se já faz um tempo desde sua última reinicialização, agora é o momento ideal para reiniciar seu dispositivo Android. Esta ação direta pode eliminar os problemas de software que causam lentidão no Google Chrome.
2. Verifique sua conexão com a Internet
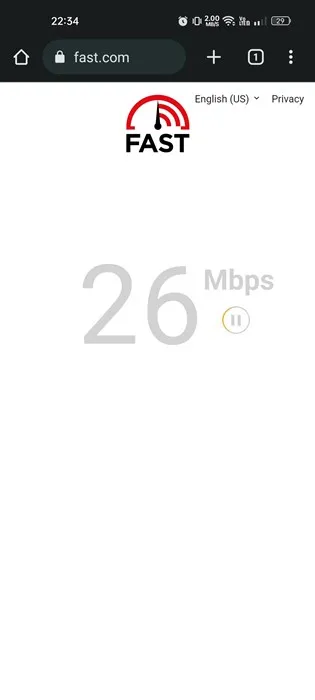
Uma conexão de internet lenta ou instável está entre os culpados mais comuns por trás do desempenho lento no Chrome. Antes de mergulhar em soluções mais complexas, é essencial verificar se sua internet está funcionando corretamente.
Até mesmo um dispositivo conectado pode apresentar problemas de velocidade. Utilize sites como fast.com para verificar a velocidade da sua internet em tempo real. Se você achar que sua conexão está falhando, entre em contato com seu Provedor de Serviços de Internet (ISP) para obter assistência.
3. Feche os aplicativos em segundo plano
Depois que os problemas de conectividade com a internet forem descartados, é importante examinar quais outros aplicativos estão ativos em segundo plano. Aplicativos que exigem muitos recursos podem contribuir para o desempenho lento do Chrome.
O Google Chrome é conhecido por ser pesado em recursos; executá-lo junto com outros aplicativos exigentes pode levar a desempenho lento ou travamentos. Fechar aplicativos desnecessários pode aliviar significativamente o atraso que você está enfrentando ao usar o Chrome.
4. Mantenha o Google Chrome atualizado
Usar uma versão desatualizada do Google Chrome pode resultar em vários problemas de desempenho. É crucial sempre manter seu navegador atualizado por meio da Google Play Store.
Atualizar o Chrome não só melhora o desempenho, mas também corrige bugs. Para atualizar o Chrome, siga estas etapas:
- Abra a gaveta de aplicativos do seu dispositivo e selecione Play Store .
- Procure por Google Chrome na Play Store. Toque nele nos resultados da pesquisa.
- Na página de listagem do Chrome, toque no botão Atualizar , se ele estiver visível.
Após a atualização, inicie o Chrome novamente; isso pode resolver os problemas de desempenho lento que você está enfrentando.
5. Feche as guias não utilizadas do Chrome
O Google Chrome é famoso por consumir quantidades substanciais de RAM. Se seu dispositivo tiver RAM limitada, você pode perceber que o Chrome está operando lentamente. Cada aba aberta utiliza recursos, potencialmente deixando o navegador e seu dispositivo mais lentos.
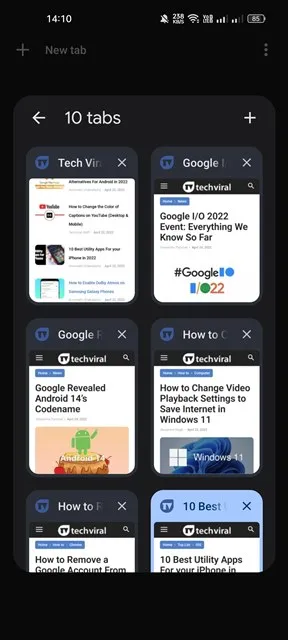
Para otimizar o desempenho, certifique-se de fechar todas as abas que você não estiver usando ativamente. Agilizar suas abas abertas pode melhorar significativamente sua experiência de navegação.
6. Habilite o recurso de pré-carregamento de páginas
O Google Chrome no Android inclui uma função bacana que visa acelerar o tempo de carregamento de páginas da web. Ao habilitar a configuração Preload Pages (também conhecida como previsões de ação de rede), você pode aproveitar uma experiência de navegação mais rápida.
No entanto, tenha em mente que habilitar esse recurso pode, às vezes, servir conteúdo desatualizado. Para ativá-lo:
- Inicie o aplicativo Google Chrome.
- Toque nos três pontos no canto superior direito.
- Selecione Configurações no menu.
- Role para baixo e toque em Privacidade e Segurança .
- Procure e selecione Pré-carregar páginas .
- Selecione Pré-carregamento padrão .
Essa configuração ajuda a pré-carregar algumas páginas durante a navegação, melhorando sua experiência geral de pesquisa.
7. Limpe o cache do Chrome
Se os problemas de desempenho persistirem, limpar o cache do seu navegador pode ser uma solução eficaz. Veja como fazer isso:
- Pressione e segure o ícone do Chrome na tela inicial e escolha Informações do aplicativo .
- Role para baixo e clique em Uso de armazenamento .
- Selecione Limpar Cache e confirme.
Limpar dados em cache pode resolver desempenho lento causado por arquivos corrompidos. Talvez seja necessário fazer login novamente na sua conta do Google após a limpeza.
8. Reinstale o navegador Chrome
Se você esgotou todos os outros métodos de solução de problemas e ainda enfrenta problemas de velocidade, reinstalar o navegador Chrome pode ser sua melhor opção. Veja como:
- Pressione longamente o ícone do Chrome e selecione Desinstalar . Como alternativa, abra a Play Store , pesquise por Chrome e clique em Desinstalar .
- Após a desinstalação, retorne à Google Play Store e procure pelo Google Chrome.
- Localize o Chrome nos resultados e clique em Instalar .
Após a reinstalação, abra o navegador e faça login com sua Conta do Google. Isso geralmente resolve problemas de desempenho persistentes.
Seguindo essas etapas de solução de problemas, você deve conseguir melhorar significativamente sua experiência com o Chrome no Android. Se você achou este guia útil, considere compartilhá-lo com amigos que também podem estar enfrentando problemas semelhantes!
Insights adicionais
1. Por que meu Google Chrome é tão lento no Android?
Vários fatores podem fazer com que o Chrome tenha desempenho lento, incluindo uma versão desatualizada do aplicativo, conectividade lenta com a internet, vários aplicativos em segundo plano ou excesso de dados em cache. Resolver esses problemas pode ajudar a acelerar o navegador.
2. Como posso melhorar a velocidade de navegação especificamente no Chrome?
Para melhorar sua experiência no Chrome, comece fechando abas não utilizadas, limpando dados em cache e garantindo uma conexão de internet estável. Além disso, habilitar o pré-carregamento de páginas pode melhorar os tempos de carregamento para sites visitados com frequência.
3. O que devo fazer se o problema persistir depois de tentar todas essas correções?
Se o Chrome continuar lento apesar dos seus esforços, considere procurar ajuda nos fóruns de suporte do Android ou optar por redefinir as configurações do seu dispositivo, o que pode resolver problemas mais profundos relacionados ao software.




Deixe um comentário