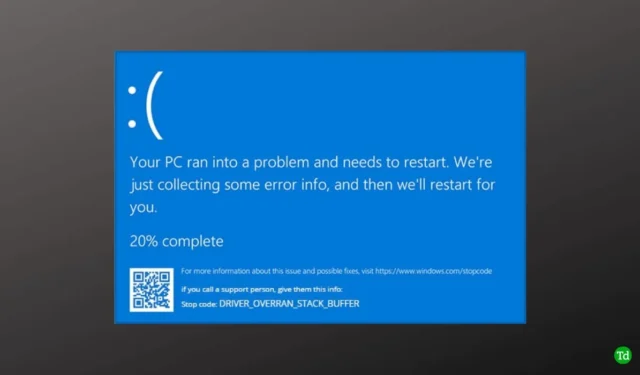
Embora o Windows seja um sistema operacional altamente eficiente e compacto, ele pode encontrar vários erros ao longo do tempo. Um dos problemas mais notórios é a Tela Azul da Morte (BSOD). Outro erro BSOD prevalente que muitos usuários enfrentam é o erro de buffer de pilha de overran do driver no Windows, o que pode ser bastante frustrante.
Se você se encontrar lutando com esse erro, você está no lugar certo. Aqui, exploraremos as causas do erro BSOD driver overran stack buffer e forneceremos soluções eficazes para resolvê-lo.
Causas comuns do erro BSOD Driver Overran Stack Buffer
Antes de mergulhar na solução de problemas, é essencial entender as causas comuns desse problema. Reconhecer essas causas é crucial para compreender a natureza do erro. Aqui estão alguns motivos típicos:
- Drivers desatualizados.
- Arquivos de sistema corrompidos.
- Aplicativos e softwares instalados recentemente.
- RAM ou outros componentes de hardware adicionados recentemente.
- Infecções virais e de malware.
Como corrigir o erro BSOD Driver Overran Stack Buffer
Para evitar que seu sistema apresente esse erro de tela azul, compilamos uma lista de métodos eficazes de solução de problemas para resolver o problema.
1. Execute o Solucionador de problemas de hardware
Como esse erro pode ser causado por problemas de hardware, é essencial realizar a solução de problemas de hardware e do dispositivo.
- Pressione Windows + R ou procure a ferramenta Executar para abri-la.
- Digite o seguinte comando na ferramenta Executar e pressione a tecla Enter :
msdt.exe -id DeviceDiagnostic  Quando a janela Solucionador de problemas de hardware e dispositivo aparecer, clique no botão Avançar .
Quando a janela Solucionador de problemas de hardware e dispositivo aparecer, clique no botão Avançar .
- O solucionador de problemas fará uma varredura em busca de problemas. Se algum problema for detectado, clique em Apply Fix para resolvê-lo.

2. Atualize o Windows
Em muitos casos, software desatualizado pode contribuir para o erro BSOD driver overran stack buffer. Manter seu sistema atualizado é essencial.
- Pressione Windows > Configurações > Windows Update .

- Você verá todas as atualizações disponíveis para baixar e instalar . Se nenhuma atualização estiver listada, basta clicar em Verificar atualizações para recuperar todas as atualizações recentes.

3. Atualizar driver do Windows
Drivers desatualizados são a principal causa do erro BSOD driver overran stack buffer. Atualizá-los pode resolver o problema.
- Pressione Windows > procure por Gerenciador de Dispositivos > e clique em Abrir .

- Clique na pequena seta ao lado de Controladores de som, vídeo e jogos .
- Clique com o botão direito do mouse no driver do dispositivo conectado e selecione Atualizar driver .

- Selecione Pesquisar drivers automaticamente para atualizar o driver automaticamente.

4. Desinstale ou remova aplicativos recentes ou problemáticos/software de terceiros
Se você suspeitar que aplicativos recentes ou software de terceiros podem estar causando problemas, é melhor removê-los sem demora. Caso contrário, o erro BSOD pode continuar.
- Pressione Windows > pesquisar Painel de Controle > e clique em Abrir .

- Clique em Programas e Recursos .

- Localize quaisquer aplicativos instalados recentemente ou problemáticos, clique com o botão direito neles e selecione Desinstalar para remover todos os dados associados.

5. Corrija arquivos de sistema corrompidos usando o SFC Scan
Se você estiver lidando com arquivos corrompidos, executar uma varredura SFC é altamente recomendado. Este método também é eficaz para corrigir o erro de tela azul de driver overran. Siga estas etapas:
- Pressione Windows > procure por Prompt de Comando > e selecione Executar como Administrador .

- Digite o seguinte comando no prompt de comando:
sfc /scannow  Isso verificará e reparará quaisquer arquivos de sistema corrompidos .
Isso verificará e reparará quaisquer arquivos de sistema corrompidos .
6. Desinstale o driver e instale-o novamente
Se a atualização dos drivers não resolver o problema, desinstalar e reinstalar o driver pode melhorar a compatibilidade.
- Pressione Windows > procure por Gerenciador de Dispositivos > e clique em Abrir .

- Encontre o driver problemático, clique com o botão direito nele e selecione Desinstalar dispositivo .

- Em seguida, reinicie o computador; o driver será reinstalado automaticamente.

7. Verificar vírus
Vírus e malware podem afetar severamente seu sistema e podem levar a erros de BSOD. Executar uma varredura para detectar e remover essas ameaças é crucial para a saúde do seu sistema.
- Pressione Windows > selecione Configurações > depois Privacidade e Segurança .
- Clique em Segurança do Windows .

- Selecione Proteção contra vírus e ameaças .

- Clique em Opções de digitalização .

- Selecione Verificação completa e clique em Verificar agora para detectar vírus e malware indesejados.

8. Execute o utilitário de verificação de disco
Semelhante à verificação SFC, o Utilitário de Verificação de Disco é outro método valioso para corrigir não apenas erros de BSOD, mas também quaisquer problemas relacionados ao disco.
- Pressione Windows > procure por Prompt de Comando > e selecione Executar como Administrador .

- Copie e cole o seguinte comando no CMD, substituindo C pela letra de unidade apropriada:
chkdsk C: /R  Você será solicitado a pressionar Y para confirmar a reinicialização e executar a verificação.
Você será solicitado a pressionar Y para confirmar a reinicialização e executar a verificação.
9. Reverter driver
Como esse é um problema inerente ao driver, reverter para uma versão anterior do driver geralmente pode resolver o problema.
- Pressione Windows > procure por Gerenciador de Dispositivos > e clique em Abrir .

- Assim como antes, clique na pequena seta, clique com o botão direito do mouse no driver e selecione Propriedades .

- Navegue até a aba Driver e clique em Reverter Driver .

- Por fim, clique no botão Ok para concluir o processo.
Palavras Finais
Experimentar qualquer tipo de erro BSOD pode ser incrivelmente frustrante, particularmente quando confrontado com o erro BSOD driver overran stack buffer. No entanto, os métodos descritos acima devem ajudar você a resolver o problema e fornecer insights valiosos. Se você tiver alguma dúvida relacionada a esse erro, sinta-se à vontade para entrar em contato na seção de comentários.





Deixe um comentário