Gerenciar várias assinaturas pode parecer exaustivo, especialmente quando se depende de vários serviços baseados em assinatura. Muitas pessoas usam as ferramentas nativas oferecidas por essas plataformas, como Google Play Store ou Apple App Store, para monitorar suas assinaturas, mas essas opções geralmente vêm com limitações. Da mesma forma, embora aplicativos dedicados de rastreamento de assinaturas possam parecer atraentes, eles também podem levar a despesas adicionais. Felizmente, você pode simplificar e agilizar seu gerenciamento de assinaturas sem esforço com o Planilhas Google — uma solução gratuita e versátil!
Etapa 1: Projetando seu rastreador de assinatura
- Comece acessando o Planilhas Google no seu navegador e efetue login na sua conta do Google.
- Selecione ‘Planilha em branco’ para criar uma nova planilha dedicada ao seu rastreador de assinaturas.
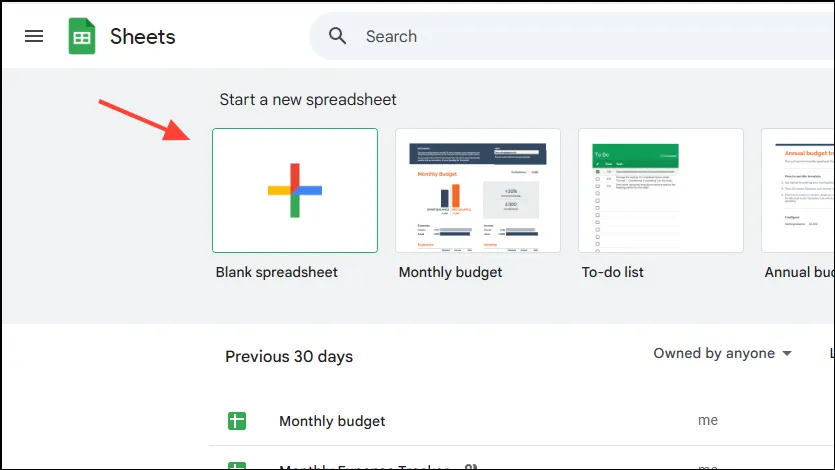
- Clique na caixa de texto padrão ‘Planilha sem título’ para renomear sua planilha para algo de sua preferência, como ‘Rastreador de assinaturas’.
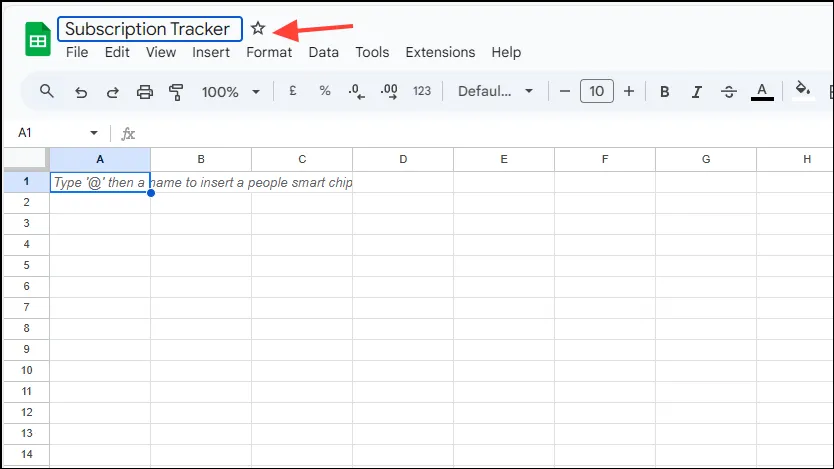
- Configure sua planilha adicionando cabeçalhos de coluna essenciais. Considere incluir cabeçalhos como Nome da Assinatura, Categoria, Custo Mensal, Custo Anual, Frequência de Pagamento e Ação (como Renovação ou Cancelamento).
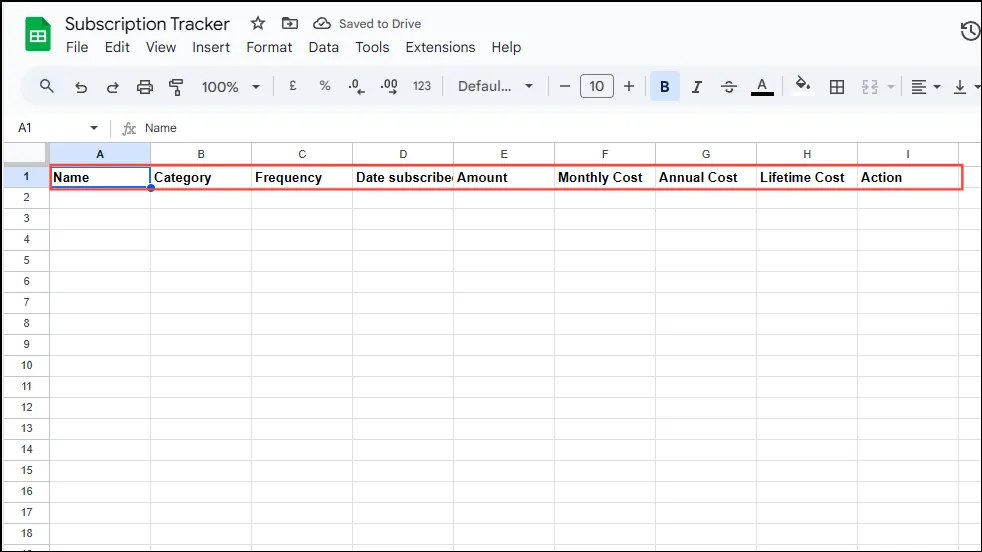
- Para colunas como Categoria e Frequência, é benéfico criar menus suspensos. Para fazer isso, clique no cabeçalho da coluna, então pressione e segure
Ctrlenquanto seleciona as células adjacentes para excluir o cabeçalho da coluna.
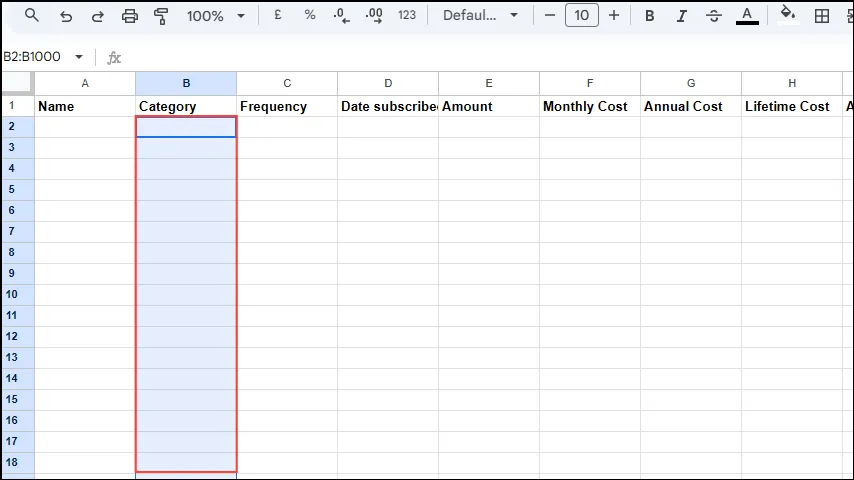
- Navegue até o menu “Inserir” localizado na parte superior.
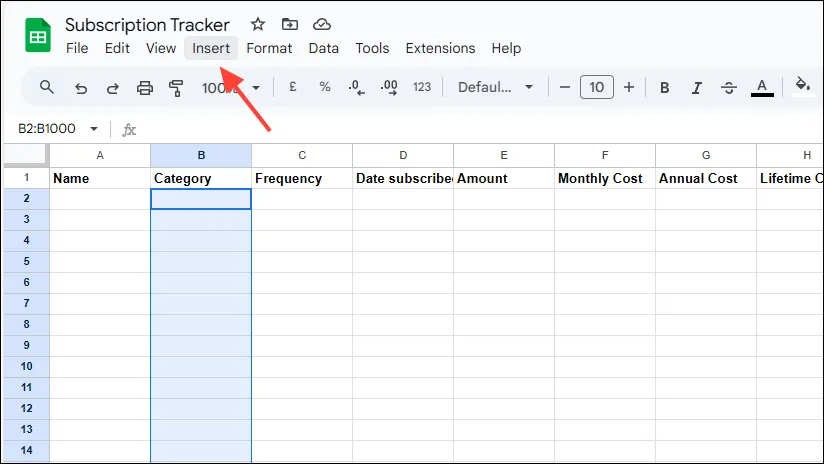
- Selecione ‘Drop-down’ nas opções que aparecem, o que gerará menus suspensos para a coluna selecionada. Um novo painel aparecerá no lado direito.
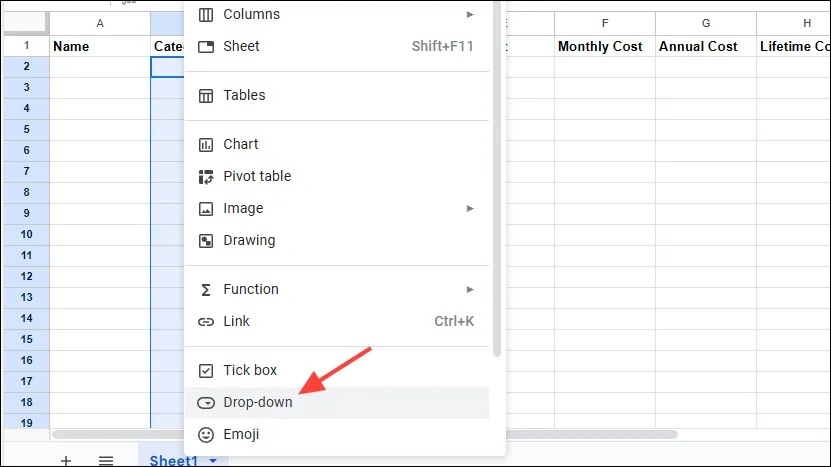
- Insira os itens desejados para suas opções suspensas digitando-os nos campos à direita. Utilize o botão ‘Adicionar outro item’ para incluir categorias adicionais.
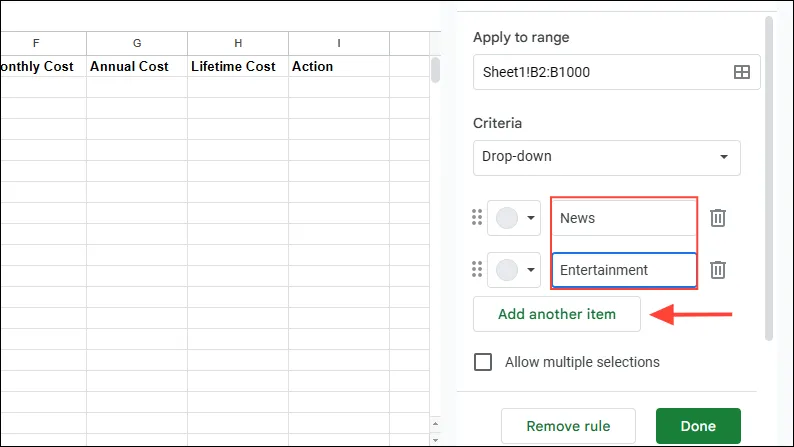
- Codifique os itens por cores clicando no quadrado colorido ao lado de cada item para melhor organização visual.
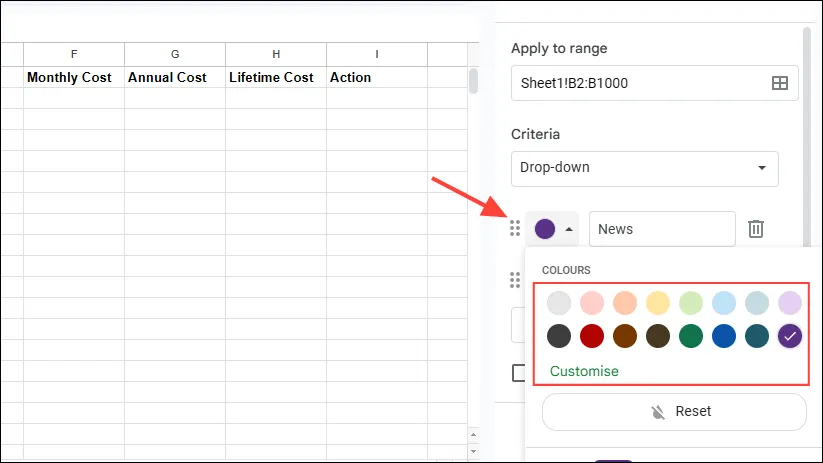
- Após concluir o menu suspenso ‘Categoria’, repita essas etapas para a coluna ‘Frequência’. Insira os detalhes da assinatura sem incluir o símbolo da moeda em seus valores de custo.

- Realce as células na coluna ‘Data da assinatura’, navegue até o menu ‘Formato’ e selecione ‘Número’. Depois, escolha ‘Data’ para formatar essas entradas como datas.
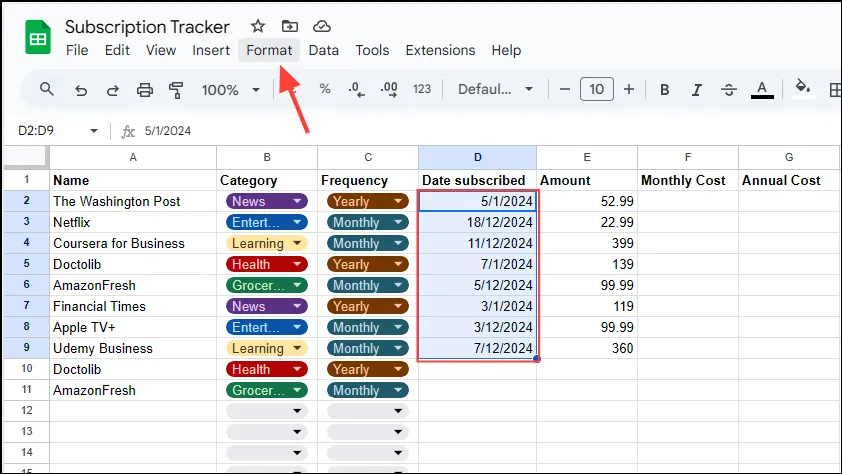
- Da mesma forma, selecione os itens na coluna ‘Valor’. Siga o mesmo procedimento, mas opte por ‘Moeda’ ou ‘Moeda arredondada’ em vez de Data para formatar seus valores com precisão. Se estiver usando uma moeda diferente, escolha ‘Moeda personalizada’.
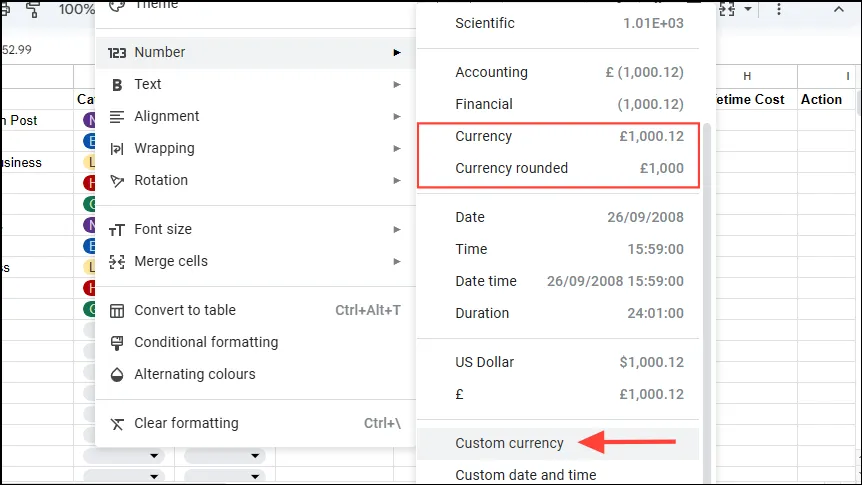
- Não se esqueça de vincular as opções suspensas para a coluna “Ação” com escolhas como “Renovar”, “Cancelar” ou “Atualizar”.
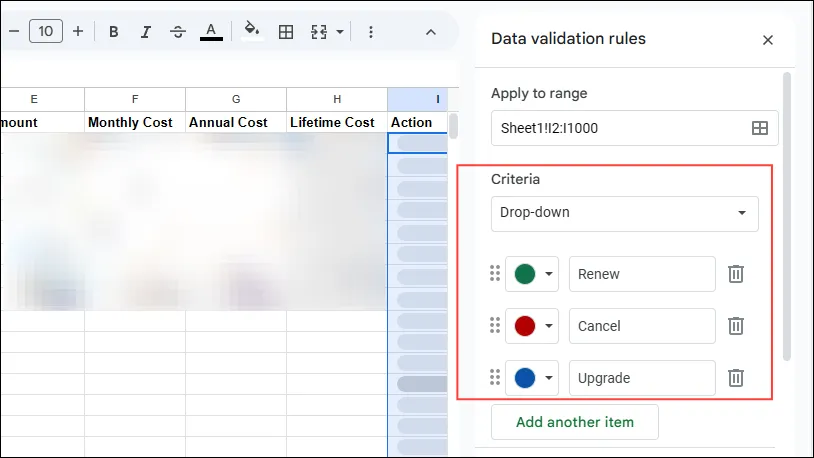
Etapa 2: Monitorando suas assinaturas
É essencial calcular com precisão os custos da sua assinatura de acordo com a frequência. Você tem a flexibilidade de multiplicar, dividir ou reter o valor com base na frequência com que paga.
- Para determinar o custo mensal de uma assinatura, utilize a seguinte fórmula:
=IF(C2="Monthly",E2,IF(C2="Annually",E2/12,IF(C2="Weekly",E2*4,""))).
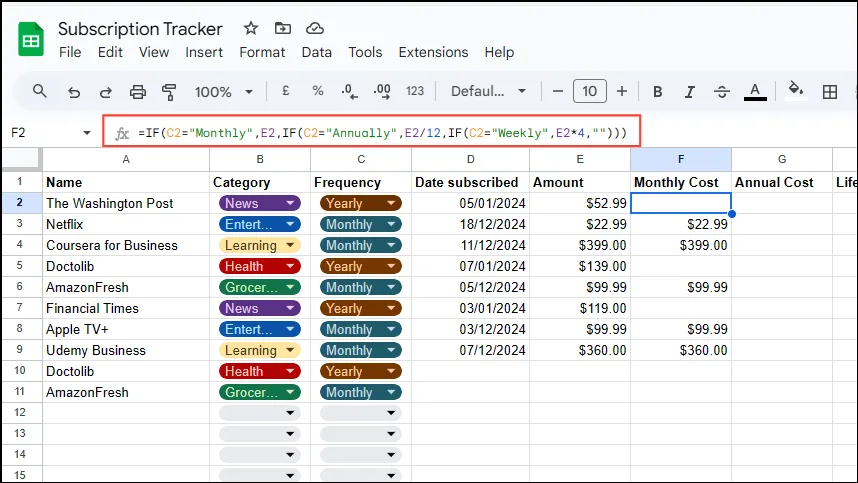
- Para o custo anual, basta multiplicar o valor mensal por 12. A fórmula que você usaria é:
=IF(C2="Monthly",E2*12,IF(C2="Annually",E2,IF(C2="Weekly",E2*52,""))).
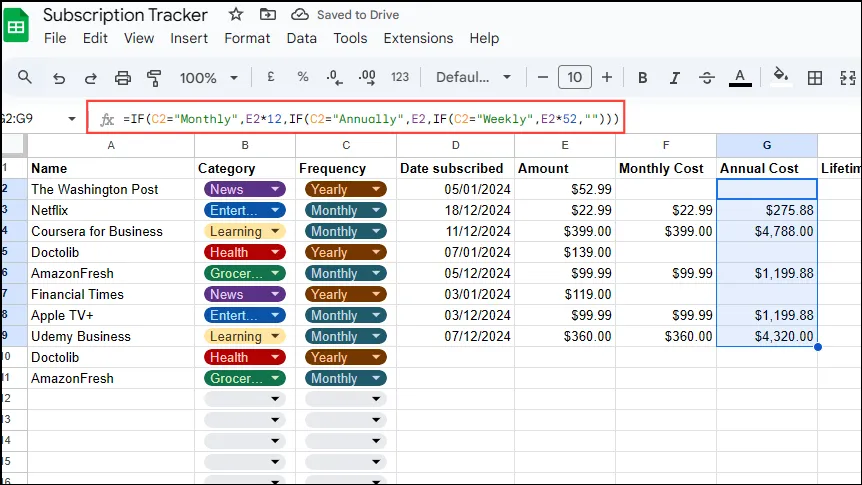
- Para encontrar a despesa acumulada ao longo do tempo, contabilize quantos períodos se passaram desde seu primeiro pagamento. A fórmula para custos vitalícios é:
=IFS(C2 = "Weekly", F2 * INT((TODAY()-D2)/7), C2 = "Monthly", (DATEDIF(D2,TODAY(), "m") * F2), C2 = "Annually", (H2 * DATEDIF(D2, TODAY(),"y"))).
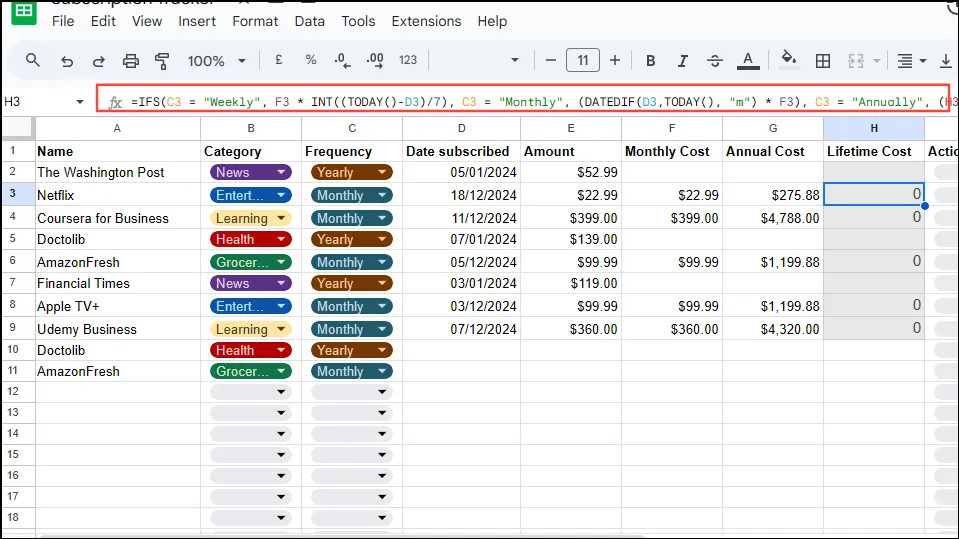
- Na coluna final, decida se deseja renovar, cancelar ou atualizar sua assinatura.
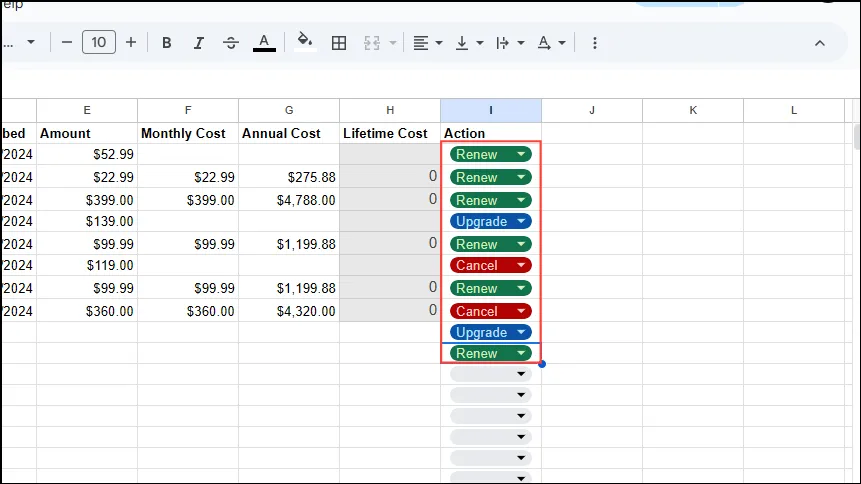
Se você está simplesmente procurando uma maneira de rastrear suas assinaturas, pode parar aqui. No entanto, aprimorar seu rastreador pode render insights mais profundos sobre seus compromissos financeiros!
Etapa 3: Aplicando formatação condicional
A formatação condicional pode ajudar você a identificar rapidamente assinaturas que estão se aproximando da data de renovação.
- Adicione duas novas colunas denominadas ‘Próxima data de vencimento’ e ‘Dias para ação’.
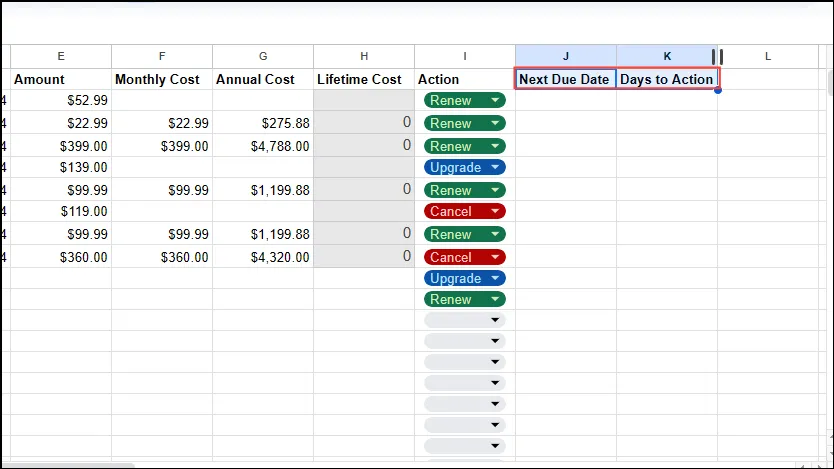
- Em seguida, acesse o menu ‘Formatar’ e selecione ‘Formatação Condicional’.
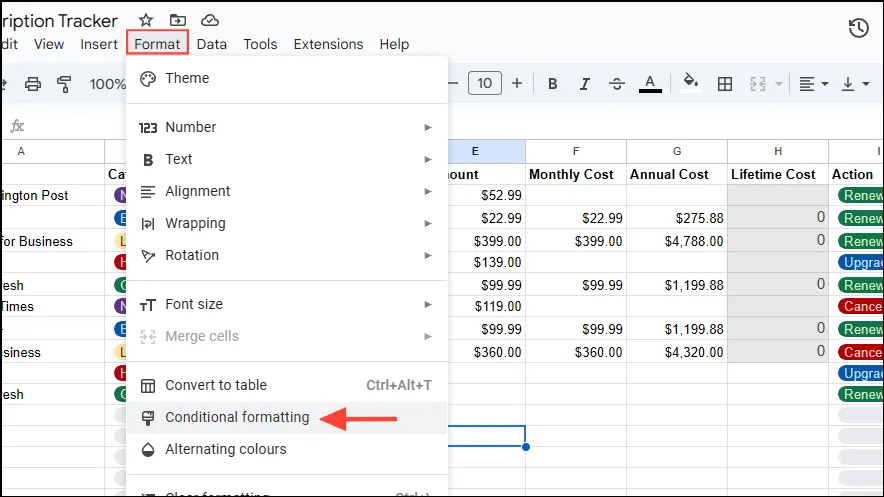
- No painel que se abre, designe o intervalo de células para formatação condicional (por exemplo,
A2:K100). Clique no menu suspenso para ‘Formatar células se’.
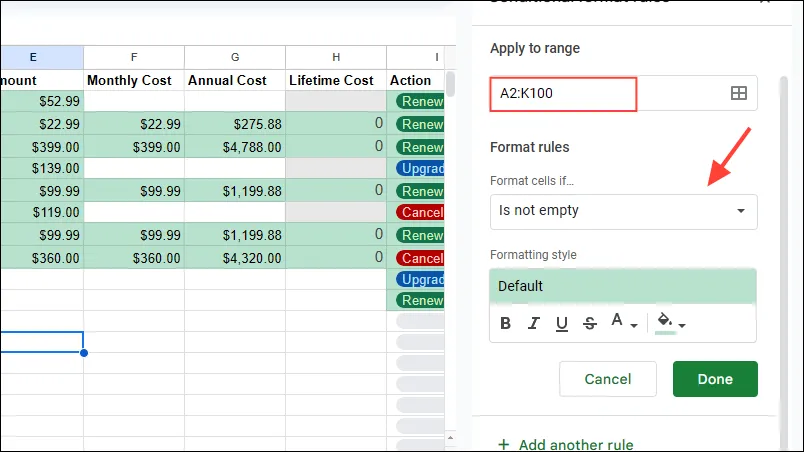
- Selecione ‘Fórmula personalizada é’ no menu suspenso.
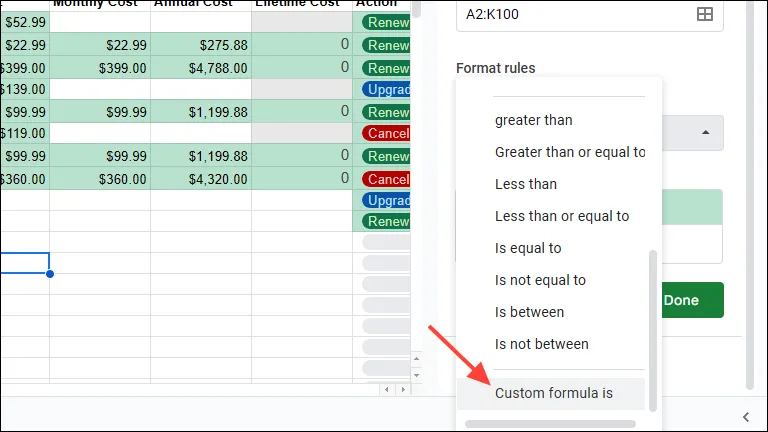
- No campo ‘Valor ou Fórmula’, insira:
=AND(ISNUMBER($K2), $K2 <= 28). Isso destacará as linhas em que as assinaturas vencem em 28 dias.
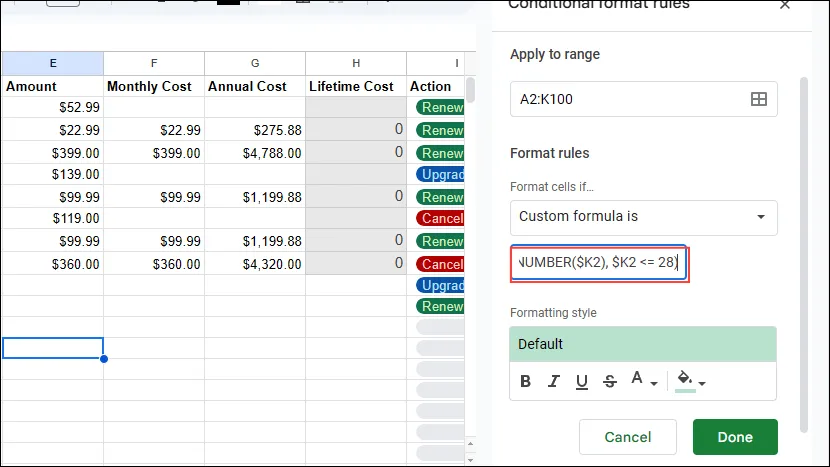
Dicas úteis para lembrar
- Depois que seu rastreador for estabelecido, você pode simplesmente atualizar informações relevantes, como valores, sem a necessidade de detalhes extras. O Planilhas Google garantirá automaticamente que todos os campos dependentes sejam atualizados adequadamente.
- Utilize Pivot Tables para insights instantâneos dos seus dados de assinatura. Elas permitirão que você analise seus padrões de gastos rapidamente.
- Embora o Planilhas Google não suporte gráficos dinâmicos, você pode exportar facilmente seu arquivo para o Microsoft Excel, que fornece essa funcionalidade.
- Se criar seu rastreador de assinaturas parece assustador, considere usar os modelos pré-fabricados do Planilhas Google como ponto de partida.
- Para usuários do Google Workspace, é possível contribuir com seus próprios modelos de rastreador de assinatura para a Galeria de modelos para que outros possam utilizar.
Insights adicionais
1. Posso usar o Planilhas Google no celular para rastrear assinaturas?
Sim, o Google Sheets pode ser acessado em dispositivos móveis por meio do aplicativo Google Sheets ou do navegador do seu celular. Isso permite que você atualize e monitore suas assinaturas de qualquer lugar.
2. Existe uma maneira de proteger meus dados de assinatura no Planilhas Google?
Claro! O Planilhas Google permite que você defina permissões de compartilhamento e edição, garantindo que apenas usuários autorizados possam acessar ou modificar seus dados de assinatura.
3. Como posso exportar meu rastreador de assinatura para outros usos?
Você pode baixar facilmente seu arquivo do Planilhas Google em vários formatos, incluindo Excel, PDF e CSV. Navegue até o menu ‘Arquivo’, selecione ‘Baixar’ e escolha o formato desejado.




Deixe um comentário