Se você estiver enfrentando o irritante erro “Nenhuma rede WiFi encontrada” no Windows 11, esse problema geralmente surge de falhas nos adaptadores de rede. Felizmente, há vários métodos importantes para solucionar e resolver esse problema de forma eficaz.
Embora a causa exata do problema de conectividade WiFi permaneça obscura, podemos utilizar estratégias gerais de solução de problemas que se mostraram eficazes para muitos usuários. Abaixo, você encontrará um guia abrangente para ajudar você a navegar por essas soluções!
1. Verifique o status do modo avião
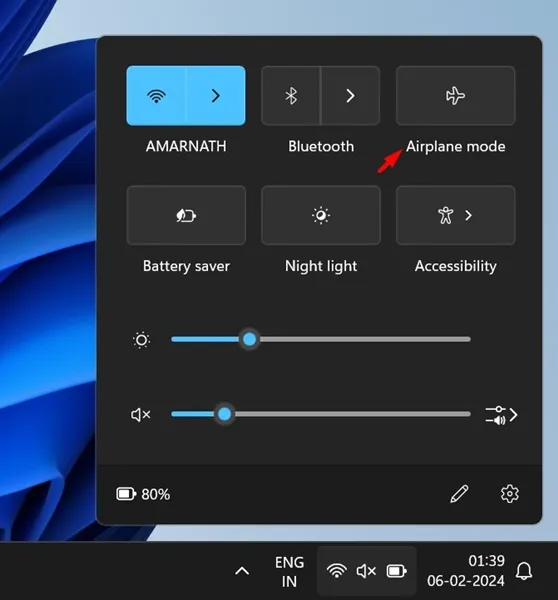
O Windows 11 mantém o recurso Airplane mode familiar ao Windows 10, que desabilita todas as comunicações sem fio no seu dispositivo. Se você não conseguir detectar redes WiFi, primeiro verifique se o Airplane mode está desativado.
Desligar o modo Avião pode resolver rapidamente seus problemas de conectividade. Depois de fazer isso, tente procurar redes Wi-Fi disponíveis novamente — os resultados devem refletir todas as redes alcançáveis, permitindo que você se conecte sem problemas.
2. Atualize seu sistema operacional Windows
Uma das soluções iniciais mais eficazes para o erro “Nenhuma rede WiFi encontrada” é executar uma atualização do Windows. Atualizações regulares geralmente incluem patches que podem resolver bugs que afetam a conectividade.
Para atualizar o Windows 11, siga estas etapas:
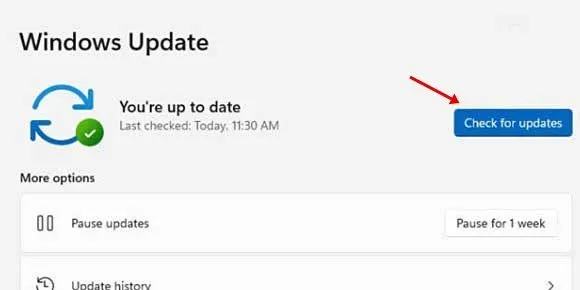
- Clique no botão Iniciar do Windows 11 e navegue até Configurações .
- No menu Configurações, selecione Windows Update na barra lateral esquerda.
- No lado direito, clique no botão Verificar atualizações .
Se houver atualizações disponíveis, você será solicitado a instalá-las. Concluir esta ação pode resolver o problema de rede rapidamente!
3. Alternar conexão WiFi
Às vezes, simplesmente reativar sua conexão WiFi pode fazer maravilhas. Mesmo que pareça estar ligada, alterná-la pode restabelecer a conexão.
Verifique o ícone WiFi na sua Barra de Tarefas. Se não estiver lá, vá para Configurações e selecione Rede e Internet . Certifique-se de alternar a configuração WiFi desativada e ativada novamente. Esta ação atualizará a conexão e tornará visíveis quaisquer redes locais disponíveis para conexão.
4. Ative seu adaptador de rede WiFi
O Windows 11 permite controle manual sobre adaptadores de rede. Se o seu adaptador WiFi estiver desabilitado, você não verá redes disponíveis para se conectar. Para verificar seu status:
- Comece abrindo o Painel de Controle e selecionando Rede e Internet .
- Navegue até o Centro de Rede e Compartilhamento .
- Selecione Alterar configurações do adaptador na barra lateral esquerda.
- Clique com o botão direito do mouse no seu adaptador de rede WiFi e escolha Ativar .
Reiniciar o computador depois pode ajudar a solidificar as alterações feitas.
5. Atualize os drivers do seu adaptador WiFi
Se o seu WiFi ainda não estiver funcionando corretamente, atualizar o driver do adaptador WiFi pode fornecer uma solução. Veja como fazer isso:
- Acesse a barra de pesquisa do Windows 11, digite Gerenciador de Dispositivos e abra-o.
- Expanda Adaptadores de rede para localizar seu adaptador WiFi.
- Clique com o botão direito do mouse no adaptador WiFi e selecione Atualizar driver .
- Selecione Pesquisar automaticamente por software de driver atualizado .
- Siga as instruções na tela para instalar atualizações, se disponíveis.
6. Reverter driver para versão anterior
Se os seus problemas de WiFi começaram após uma atualização recente, reverter o driver para uma versão anterior pode ajudar a restaurar a conectividade. Para reverter o driver:
- Acesse o Gerenciador de Dispositivos novamente e expanda Adaptadores de Rede .
- Clique com o botão direito do mouse no seu adaptador WiFi e selecione Propriedades .
- Navegue até a aba Driver e clique em Reverter driver , se a opção estiver disponível.
Esta ação pode reverter as configurações do seu adaptador para uma configuração mais estável.
7. Ajuste as configurações do canal WiFi
Alterar as configurações do canal WiFi para ‘Auto’ pode resolver problemas de detecção. Veja como configurar:
- Abra Configurações e selecione Rede e Internet .
- Navegue até Configurações de rede avançadas e depois Mais opções de adaptador de rede .
- Clique com o botão direito do mouse no seu adaptador WiFi e escolha Propriedades . Em seguida, selecione Protocolo de Internet Versão 4 e clique em Configurar .
- Na guia Avançado , selecione 802.11 e defina o valor do canal como Automático .
Depois de aplicar essas alterações, clique em OK para salvar suas configurações.
8. Execute o Solucionador de problemas de rede
O Windows 11 apresenta um solucionador de problemas integrado que identifica e resolve problemas de conectividade com a Internet. Para utilizar esta ferramenta:
- Selecione o menu Iniciar e vá para Configurações .
- Clique em Sistema e depois em Solucionar problemas .
- Selecione Outros solucionadores de problemas .
- Na seção Mais Frequentes, clique no botão Executar ao lado de Conexão com a Internet.
Siga as instruções subsequentes para prosseguir com o processo de solução de problemas, o que pode ser extremamente útil para diagnosticar a causa raiz dos problemas do seu WiFi.
9. Redefina suas configurações de rede
Como último recurso, você pode precisar redefinir suas configurações de rede. Tenha em mente que isso apagará todas as configurações de rede personalizadas, retornando tudo ao padrão. Portanto, é sensato fazer backup de qualquer coisa importante, incluindo configurações de proxy e configurações de DNS personalizadas.
Após a redefinição, reinicie seu dispositivo para reinicializar a rede.
10. Conecte-se à Internet via cabo Ethernet

Se o problema persistir, considere conectar-se à Internet usando um cabo Ethernet. Isso ajudará a determinar se o problema está na sua placa WiFi ou nas configurações de rede.
Basta conectar o cabo ao seu computador para obter soluções de conectividade temporárias.
11. Teste com um adaptador USB WiFi diferente
Hardware defeituoso é uma causa comum por trás de problemas de rede WiFi. Se disponível, tente usar um adaptador USB WiFi alternativo para ver se ele resolve os problemas de conectividade.
Você também pode tentar conectar seu adaptador WiFi atual a outro dispositivo para verificar sua funcionalidade. Este teste rápido pode economizar horas de solução de problemas.
Essas estratégias eficazes podem ajudar você a resolver o problema “Nenhuma rede WiFi encontrada” no Windows 11. Se você tiver outras correções que funcionaram para você, sinta-se à vontade para compartilhar suas ideias nos comentários abaixo!
Insights adicionais
1. E se nenhum desses métodos funcionar?
Se nenhuma das etapas de solução de problemas resolver o problema, isso pode indicar um problema de hardware com sua placa ou adaptador WiFi. Considere procurar ajuda de um técnico profissional ou entrar em contato com o fabricante do seu dispositivo para obter suporte.
2. Como posso verificar se minha placa WiFi está funcionando?
Para testar sua placa WiFi, tente usar um cabo Ethernet para conectar ao seu roteador. Se você consegue acessar a Internet via Ethernet, mas não via WiFi, pode ser necessário solucionar problemas adicionais ou substituir o hardware.
3. As atualizações regulares do Windows são importantes para a funcionalidade do WiFi?
Absolutamente! As atualizações do Windows geralmente incluem patches de segurança cruciais e correções de bugs que podem impactar diretamente os recursos de rede do seu dispositivo. Manter seu SO atualizado é essencial para um desempenho ideal.




Deixe um comentário