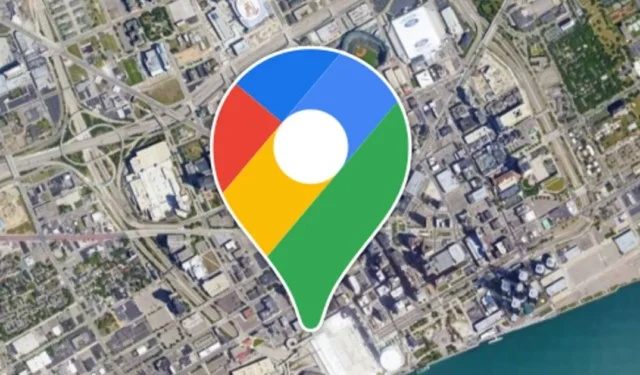
Um dos recursos mais benéficos do Google Maps é sua Linha do Tempo, que permite que você visualize seu histórico de viagens de um determinado dia, mês ou ano.
Este recurso requer acesso à localização e rastreia automaticamente os lugares que você visitou recentemente. A Linha do Tempo pode ser particularmente útil para rever os países, atrações turísticas, restaurantes, cidades e outros locais que você explorou.
Estamos discutindo o recurso Linha do tempo do Google Maps porque muitos usuários relataram recentemente problemas com seu funcionamento incorreto, especialmente em dispositivos Android.
Por que a Linha do Tempo do Google Maps parou de funcionar?
Se o seu Google Maps Timeline não estiver funcionando, não se preocupe! Há vários métodos de solução de problemas disponíveis, mas primeiro é importante identificar a causa subjacente.
Normalmente, a Linha do Tempo do Google Maps não atualiza ou não funciona corretamente está relacionada aos serviços de localização no seu dispositivo Android. Ele pode parar de funcionar se as permissões de localização forem negadas.
Outros fatores que podem fazer com que a Linha do Tempo do Google Maps não funcione incluem:
- Falhas temporárias ou bugs no sistema operacional.
- Cache corrompido do aplicativo Google Services.
- Histórico de localização desativado.
- O modo de economia de bateria está ativado.
- Problemas relacionados à instalação do Google Maps.
Como pode ser complicado identificar o motivo exato do mau funcionamento da Linha do Tempo do Google Maps no Android, aqui estão algumas etapas básicas de solução de problemas que você pode seguir.
1. Reinicie seu telefone
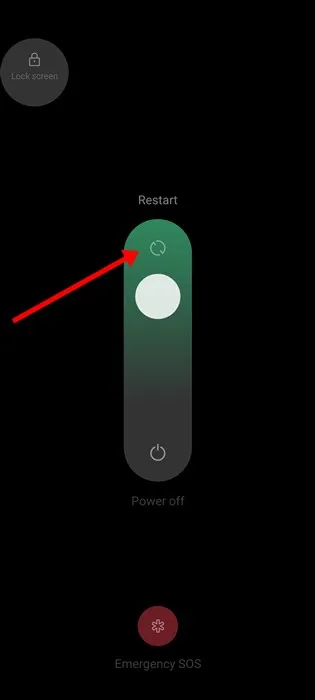
O Google Maps Timeline pode não atualizar devido a falhas temporárias no sistema e bugs, que são bem comuns em dispositivos Android. Se o serviço de localização não estiver funcionando bem, o Google Maps Timeline não registrará os locais visitados.
Portanto, reiniciar seu Android ou iPhone pode ajudar a eliminar quaisquer bugs ou falhas que afetem a capacidade do Google Maps Timeline.
2. Certifique-se de que os serviços de localização estejam habilitados
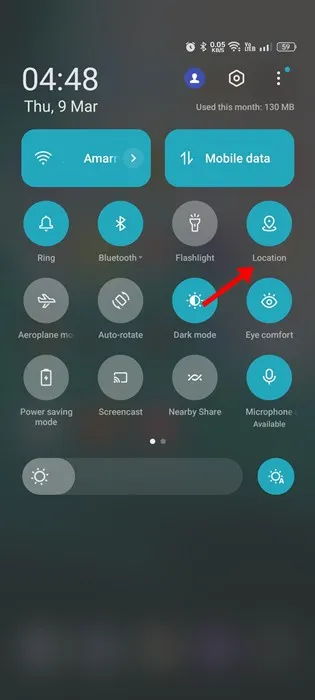
O Google Maps depende dos serviços de GPS ou Localização do seu smartphone para operar efetivamente. Se a sua Linha do Tempo do Google Maps parar de atualizar repentinamente, verifique se o GPS está desabilitado no seu dispositivo.
Você pode verificar facilmente se os Serviços de Localização estão ativados deslizando para baixo a aba de notificações e tocando na opção Localização. Esta ação habilitará os serviços de Localização no seu smartphone.
3. Verifique as permissões de localização para o Google Maps
Um dos principais motivos pelos quais o Google Maps não consegue exibir os locais visitados recentemente é devido a permissões de localização negadas.
Você pode ter desabilitado inadvertidamente ou intencionalmente a permissão de localização para o aplicativo Google Maps anteriormente. Nesses casos, você precisará habilitar a permissão de localização para resolver o problema da Linha do Tempo.
1. Pressione e segure o ícone do aplicativo Google Maps e selecione Informações do aplicativo .
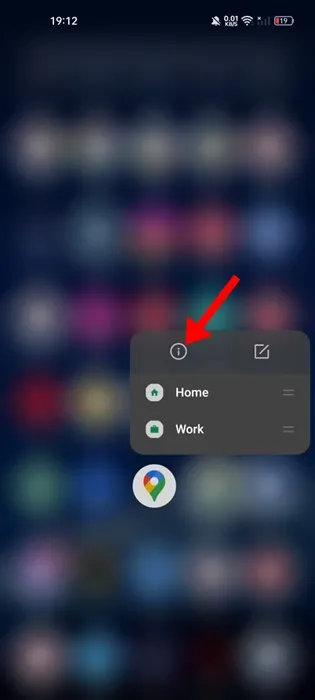
2. Na tela de informações do aplicativo, toque em Permissões .
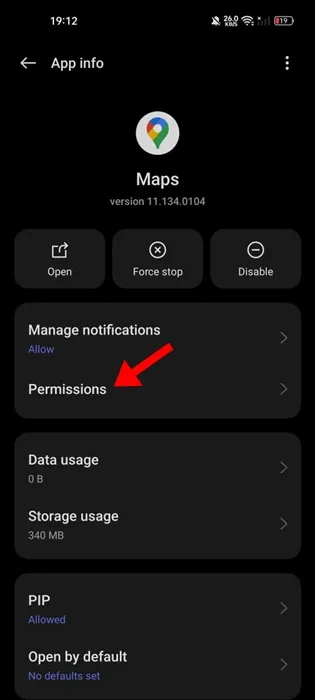
3. Em Permissões do aplicativo, selecione Localização .
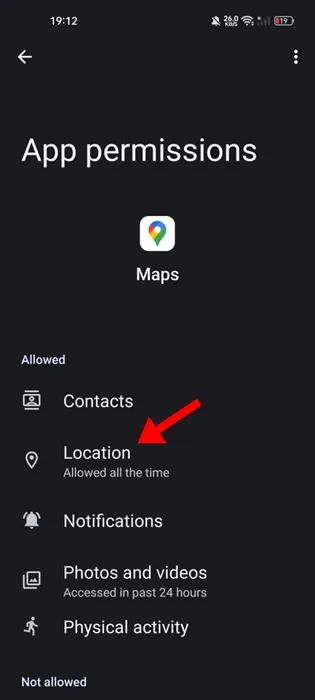
4. Na próxima página, escolha Permitir o tempo todo .
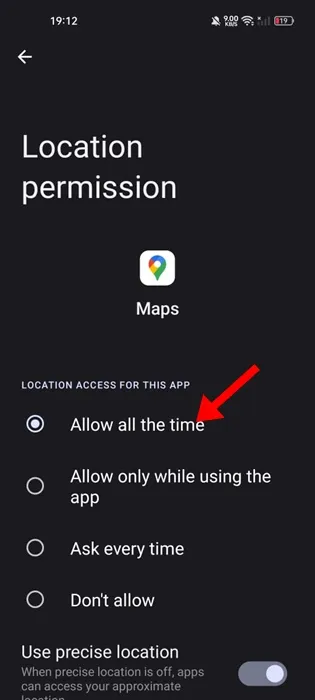
4. Confirme se o Histórico de localização está ativado no Google Maps
O Histórico de Localização é o que permite que você veja os lugares que visitou na Linha do Tempo do Google Maps. Se o Histórico de Localização estiver desativado no Google Maps, novos locais não serão adicionados à sua Linha do Tempo.
Portanto, você deve garantir que o Histórico de Localização esteja ativado no seu aplicativo do Google Maps. Veja como habilitá-lo:
1. Abra o aplicativo Google Maps no seu dispositivo Android e toque na sua foto de perfil .

2. No menu pop-up, selecione Configurações .
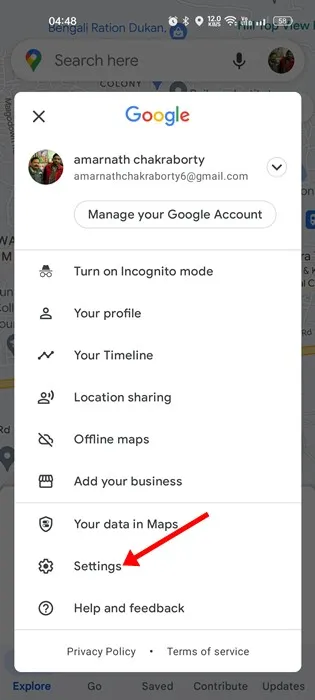
3. Em Configurações, toque em Conteúdo Pessoal .
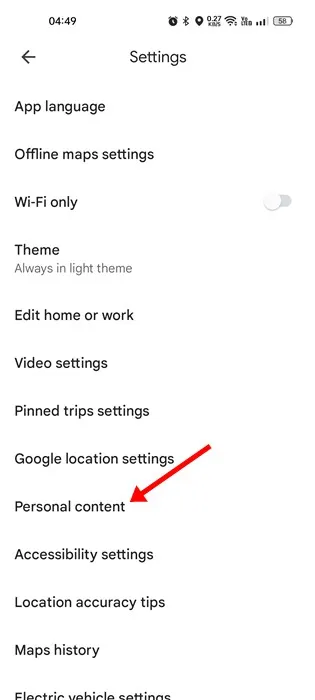
4. Na tela Conteúdo Pessoal, selecione Histórico de Localização .
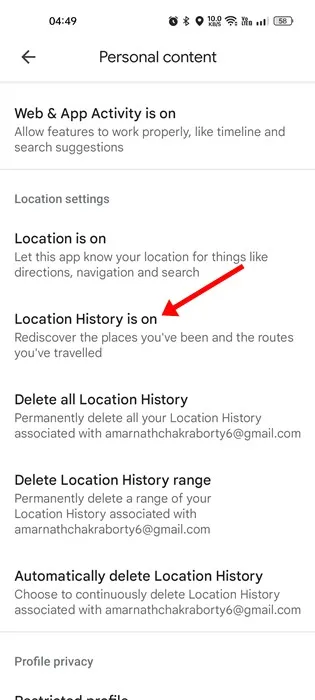
5. Por fim, em Controles de atividade, ative o Histórico de localização .

5. Habilitar atividade em segundo plano para o Google Maps
As versões mais recentes do Android incluem um recurso que desativa automaticamente a atividade em segundo plano de aplicativos que não são usados há algum tempo.
É possível que a atividade em segundo plano do Google Maps tenha sido desativada no seu dispositivo, e é por isso que novos locais não estão aparecendo na Linha do tempo do Google Maps.
Você pode corrigir isso habilitando a atividade em segundo plano para o aplicativo Google Maps. Veja como:
1. Pressione e segure o ícone do aplicativo Google Maps e selecione Informações do aplicativo .
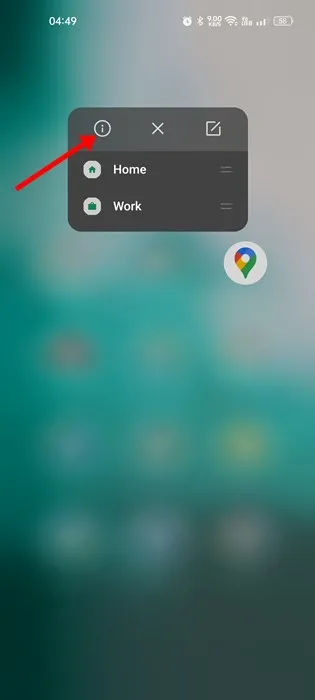
2. Na tela de informações do aplicativo, toque em Uso de dados .
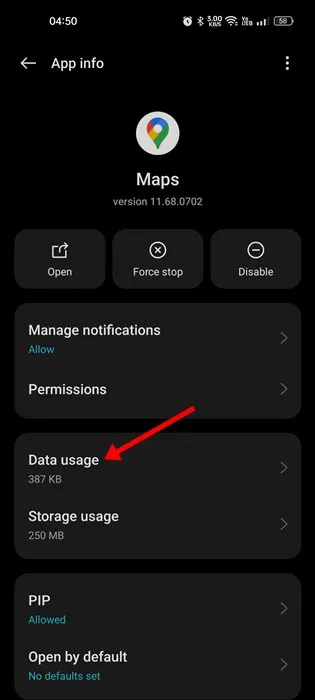
3. Em seguida, ative a opção Dados de segundo plano na tela Uso de dados.

6. Calibre o Google Maps no Android
Se o Google Maps Timeline ainda não estiver atualizando, apesar de seguir todos os passos anteriores, talvez seja necessário calibrar o aplicativo Google Maps. Veja como:
1. Abra o aplicativo Configurações no seu dispositivo Android e selecione Localização .

2. Nas configurações de localização, certifique-se de que os Serviços de localização estejam ativados.
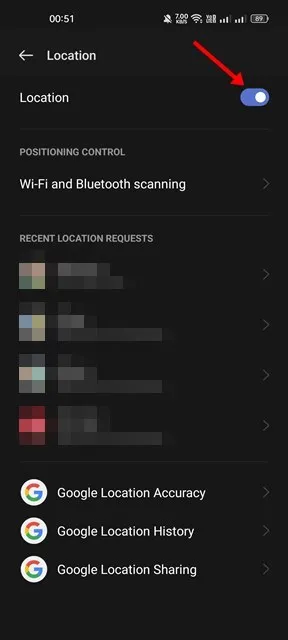
3. Em seguida, role para baixo e toque em Precisão de localização do Google .
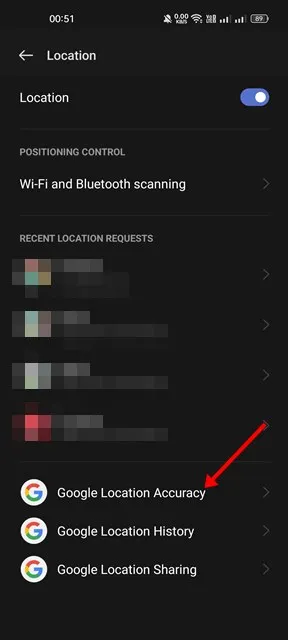
4. Na página Precisão de localização do Google, ative Melhorar precisão de localização .

7. Limpe o cache e os dados do Google Play Services
Para que o Google Maps Timeline funcione corretamente, o Google Play Services deve operar sem problemas. Cache e dados corrompidos geralmente causam problemas com atualizações do Google Maps Timeline.
Você pode resolver isso limpando o cache e os dados do Google Play Services. Veja como:
1. Abra o aplicativo Configurações e selecione Aplicativos .
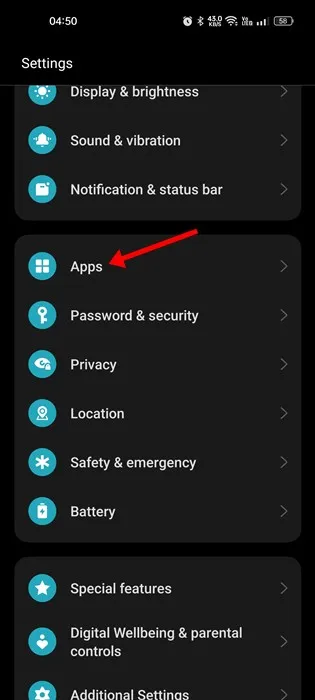
2. Em Aplicativos, selecione Gerenciamento de aplicativos .
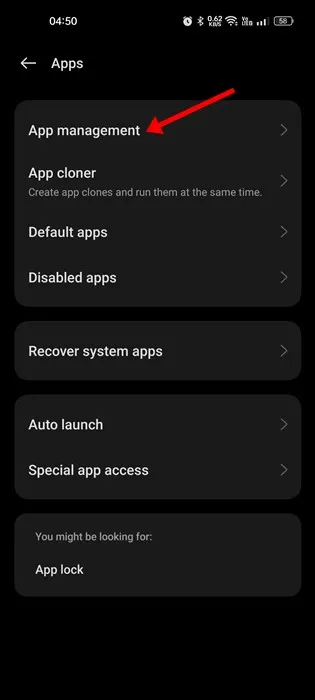
3. Localize e toque em Google Play Services .
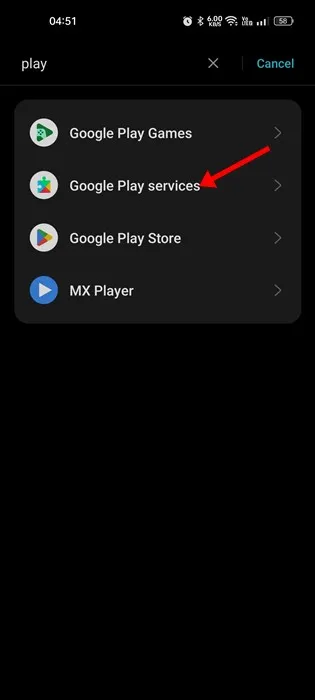
4. Toque na opção Uso de armazenamento .
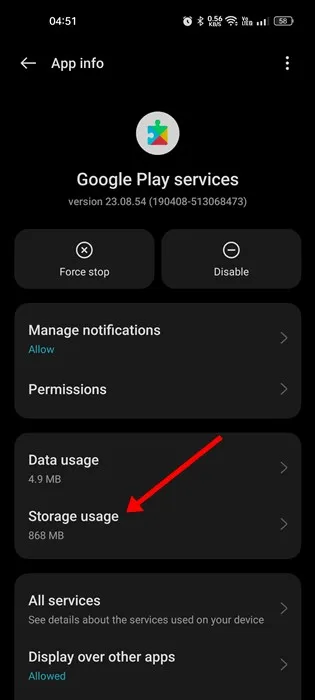
5. Na próxima tela, pressione o botão Limpar Cache e selecione Gerenciar Espaço > Limpar dados .
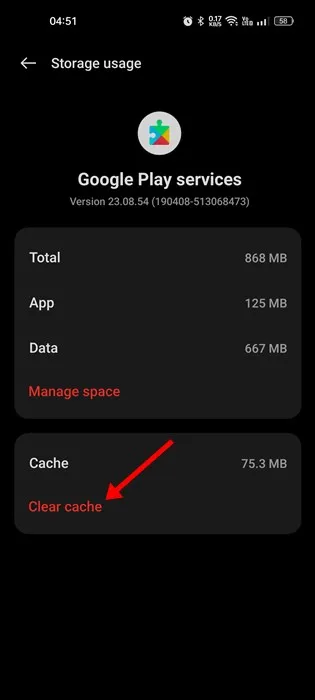
Baixe seus dados de linha do tempo existentes do Google Maps
Isso pode parecer incomum, mas é crucial mencionar. Alguns meses atrás, o Google modificou sua abordagem para lidar com dados de linha do tempo do Maps.
O Google anunciou uma transição para o armazenamento no dispositivo para dados da Linha do Tempo, o que significa que os dados da Linha do Tempo não serão mais sincronizados com sua Conta do Google.
À medida que o Google muda para o armazenamento no dispositivo, seu Histórico da Linha do Tempo ficará acessível apenas no seu dispositivo principal.
Até 1º de dezembro de 2024, todos os dados da linha do tempo do Maps armazenados no servidor do Google serão excluídos, tornando essencial baixar seus dados da linha do tempo do Google Maps agora.
Além desses métodos, certifique-se de que tanto o aplicativo do Google Maps quanto sua versão do Android estejam atualizados. Se você tentou todas essas etapas, o problema do Google Maps Timeline não funcionar deve ser resolvido. Por favor, deixe-nos saber nos comentários se você precisar de mais assistência sobre este tópico.





Deixe um comentário