Você encontrou um aplicativo teimoso no Windows 11 que se recusa a ser desinstalado? Você não está sozinho! Muitos usuários enfrentam problemas ao tentar excluir programas desconhecidos que podem estar potencialmente vinculados a malware ou outras ameaças de segurança. Se você está com pouco tempo e incomodado com esses aplicativos indesejados, é crucial lidar com eles imediatamente. Abaixo está um guia abrangente com vários métodos eficazes para desinstalar esses aplicativos desconhecidos irritantes.
1. Reinicie seu PC com Windows 11
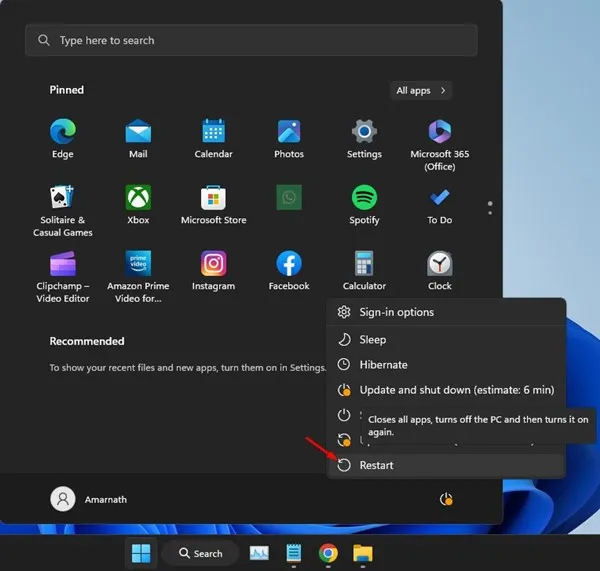
Antes de mergulhar fundo na solução de problemas, uma simples reinicialização pode frequentemente resolver falhas temporárias. É possível que o aplicativo que você está tentando desinstalar tenha processos em segundo plano em execução que impedem sua remoção. Reiniciar seu PC fecha todos os aplicativos ativos, proporcionando um novo começo.
Para reiniciar:
- Clique no menu de energia na barra de tarefas.
- Selecione Reiniciar .
Após a reinicialização, repita o processo de desinstalação!
2. Desinstale o programa do painel de controle
Se o método padrão falhar, tente remover o aplicativo pelo Painel de Controle, uma ferramenta experiente ainda relevante no Windows 11. Veja como:
- Procure por Painel de Controle na barra de pesquisa do Windows e abra-o.
- Clique em Programas e depois em Programas e Recursos .
- Localize o aplicativo irritante, clique com o botão direito nele e selecione Desinstalar .

3. Execute uma verificação completa com o Windows Security
Executar uma verificação completa é essencial se você suspeitar que o aplicativo pode ser malware. O Windows Security oferece proteção robusta e pode ajudar a identificar software malicioso.
- Digite Windows Security na caixa de pesquisa e abra o aplicativo.
- Navegue até a aba Proteção contra vírus e ameaças .
- Selecione Opções de verificação e escolha Verificação completa antes de clicar em Verificar agora .
Aguarde pacientemente enquanto a verificação é executada. Essa verificação abrangente pode levar mais de uma hora, mas vale a pena esperar, pois revela ameaças ocultas.
4. Execute uma verificação completa com o Malwarebytes
Embora o Windows Security seja poderoso, o Malwarebytes leva a detecção de malware a outro nível. Ele pode encontrar e eliminar ameaças que podem escapar de outros softwares antivírus.
- Baixe e instale a versão mais recente do Malwarebytes.
- Inicie o software e vá para o Painel.
- Clique no botão Verificar na seção Segurança.
Após a verificação ser concluída, o Malwarebytes informará sobre quaisquer ameaças encontradas, permitindo que você as remova.
5. Execute uma verificação de rootkit
Um rootkit pode se esconder profundamente dentro do seu sistema, tornando arquivos indetectáveis por métodos de desinstalação padrão. O Malwarebytes pode encontrar e remover rootkits com eficiência.
- Abra o Malwarebytes e vá para Configurações .
- Navegue até Verificação e detecções , habilitando a opção Verificar rootkits .
- Retorne ao Painel e clique em Verificar para iniciar o processo de detecção de rootkit.
6. Execute os comandos SFC e DISM
Se os problemas persistirem, isso pode sugerir arquivos de sistema corrompidos subjacentes. Utilize os comandos System File Checker (SFC) e Deployment Image Servicing and Management (DISM) para reparar esses arquivos.
- Abra o Prompt de Comando como administrador pesquisando por CMD .
- Digite
sfc /scannowe pressione Enter. - Se ocorrerem erros, use os seguintes comandos sequencialmente:
DISM /Online /Cleanup-Image /CheckHealth
DISM /Online /Cleanup-Image /ScanHealth
DISM /Online /Cleanup-Image /RestoreHealth
Isso ajudará a restaurar quaisquer arquivos corrompidos, abrindo caminho para uma desinstalação bem-sucedida.
7. Inicialização limpa do Windows 11
Ao executar uma inicialização limpa, você desabilita serviços de terceiros que podem interferir na desinstalação. Veja como executar uma inicialização limpa:
- Pressione a tecla Windows + R , digite msconfig e pressione Enter.
- Na guia Serviços , marque Ocultar todos os serviços da Microsoft e clique em Desativar tudo .
- Acesse o Gerenciador de Tarefas , navegue até a aba Inicialização e desative todos os aplicativos de terceiros.
- Reinicie o seu PC e tente desinstalar o aplicativo problemático.
Após a desinstalação, lembre-se de restaurar suas configurações no msconfig.
8. Use desinstaladores de terceiros
Se você esgotou todos os métodos internos, considere utilizar desinstaladores de terceiros. Essas ferramentas sofisticadas podem detectar arquivos ocultos e entradas de registro que a desinstalação padrão pode perder.
Algumas opções populares incluem IObit Uninstaller, Revo Uninstaller e Geek Uninstaller. Elas oferecem limpeza abrangente de apps indesejados e seus resquícios.
Seguindo esses métodos, você deve conseguir remover com sucesso aplicativos ou arquivos desconhecidos que estão atualmente afetando seu sistema Windows 11. Para obter ajuda adicional ou se novos problemas surgirem, sinta-se à vontade para deixar um comentário abaixo!
Perguntas frequentes
1. O que devo fazer se não conseguir encontrar o aplicativo no Painel de Controle?
Se o aplicativo não estiver listado no Painel de Controle, ele pode estar oculto ou exigir permissões administrativas para desinstalação. Considere usar o Malwarebytes ou um desinstalador de terceiros para localizá-lo e removê-lo efetivamente.
2. Como posso saber se um aplicativo desconhecido é malware?
Procure por sinais como comportamento incomum do sistema, aumento no uso de recursos ou pop-ups inesperados. Executar uma verificação completa do sistema com o Windows Security ou Malwarebytes ajudará a identificar e remover ameaças potenciais.
3. Posso impedir que aplicativos desconhecidos sejam instalados no futuro?
Sim! Habilite as configurações de segurança no Windows que bloqueiam instalações de fontes desconhecidas e mantenha seu software antivírus atualizado para proteger contra instalações indesejadas.




Deixe um comentário