Usuários do Windows frequentemente enfrentam uma variedade de desafios relacionados a áudio, desde problemas de driver até erros inesperados de hardware que podem culminar em alto-falantes com mau funcionamento completo. Recentemente, vários indivíduos relataram estar lidando com um problema alarmante: seus alto-falantes param de funcionar de repente.
A incapacidade de ouvir áudio na sua máquina Windows pode prejudicar significativamente sua experiência geral de computação. Quer você esteja curtindo música, participando de videochamadas ou assistindo aos seus programas favoritos, a funcionalidade de áudio é essencial. Este guia fornecerá a você uma variedade de soluções eficazes para solucionar problemas de alto-falantes em sistemas Windows.
1. Verifique se o áudio está mudo
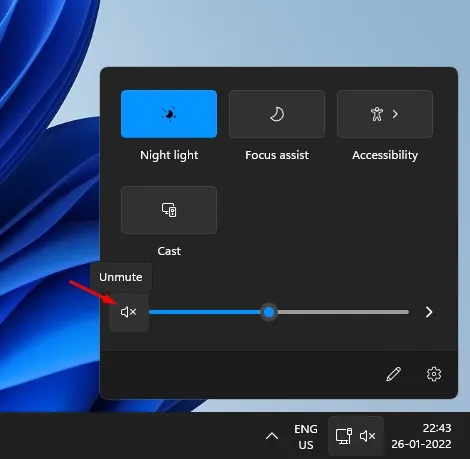
Antes de se aprofundar na solução de problemas, confirme se o áudio não está simplesmente silenciado. É comum que os usuários silenciem o áudio acidentalmente usando atalhos de teclado ou botões sem perceber. Para verificar isso:
- Reproduza qualquer clipe de áudio ou vídeo e observe se você inadvertidamente pressionou a tecla mudo no seu teclado.
- Como alternativa, clique no ícone do alto-falante na bandeja do sistema para ativar/desativar o som.
Garantir que a reprodução de áudio esteja ativada pode economizar horas de solução de problemas!
2. Garanta conexões seguras dos alto-falantes

Em seguida, confirme se seus alto-falantes estão conectados corretamente. Examine o conector do alto-falante cuidadosamente:
- Se estiver usando alto-falantes ou fones de ouvido padrão, certifique-se de que o conector de 3,5 mm esteja conectado corretamente à porta de saída de áudio do seu computador.
- Para alto-falantes USB, verifique novamente se a conexão USB está intacta e se não há problemas com a porta.
Essas verificações simples geralmente podem identificar a origem do problema de áudio imediatamente.
3. Utilize o solucionador de problemas de áudio
Para usuários não familiarizados com o diagnóstico de problemas de áudio, o Windows 10 tem um solucionador de problemas integrado projetado para ajudar a identificar e resolver problemas comuns de som:
- Abra a caixa de pesquisa e digite “Solução de problemas”. Clique no resultado.
- Na página Solução de problemas, selecione Solucionar problemas de reprodução de áudio.
- Siga as instruções clicando em Avançar para permitir que a ferramenta analise quaisquer problemas de reprodução.
- Aguarde até que a ferramenta escaneie seu sistema; ela corrigirá as anomalias detectadas ou destacará suas causas.
Este utilitário útil pode muitas vezes identificar problemas que você talvez não tenha considerado.
4. Reinstale os drivers de áudio
Se seus alto-falantes continuarem com problemas, reinstalar os drivers de áudio pode ser sua melhor aposta. Veja como:
- Procure por Gerenciador de Dispositivos na caixa de pesquisa do Windows e abra-o.
- Expandir Controladores de som, vídeo e jogos .
- Clique com o botão direito do mouse na sua placa de som atual, vá em Propriedades , navegue até a aba Driver e selecione Desinstalar.
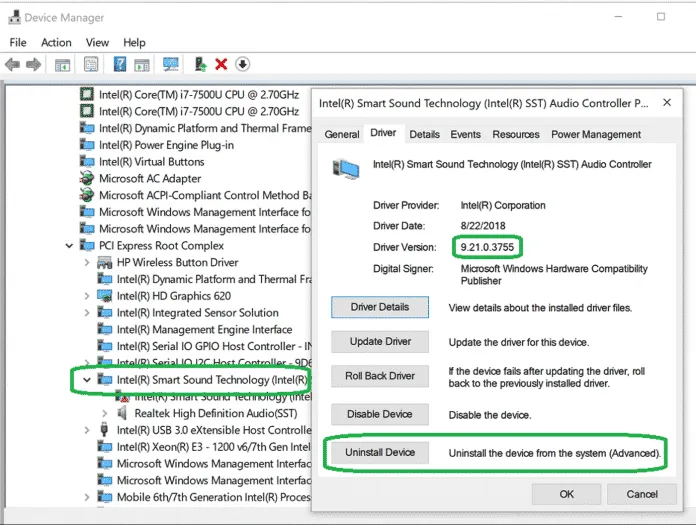
Após a desinstalação, reinicie seu sistema. O Windows instalará automaticamente os drivers necessários, potencialmente resolvendo o problema.
5. Atualize seu driver de áudio
Drivers desatualizados podem resultar em vários problemas de áudio, incluindo alto-falantes parando de funcionar. Atualizar seu driver de áudio pode resolver esses problemas de funcionamento:
- Na barra de pesquisa, digite Gerenciador de Dispositivos e inicie-o.
- Localize a seção Dispositivos do Sistema e expanda-a.
- Identifique o driver de áudio, clique com o botão direito do mouse e selecione Atualizar driver.
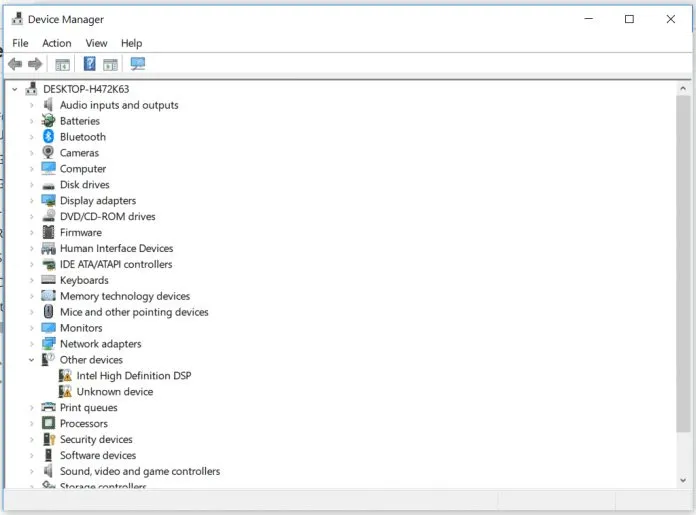
Escolha procurar drivers automaticamente e siga os passos fornecidos. Isso pode muito bem corrigir os problemas persistentes de áudio.
6. Defina o dispositivo de alto-falante padrão
As atualizações do Windows às vezes alteram seu dispositivo de reprodução de áudio padrão. Veja como configurá-lo corretamente:
- Acesse o menu Iniciar e pesquise por Som. Abra-o nos resultados.
- Navegue até a aba Reprodução .
- Clique com o botão direito do mouse no dispositivo de reprodução desejado, selecione Propriedades e, em Uso do dispositivo, selecione Usar este dispositivo (Ativar).
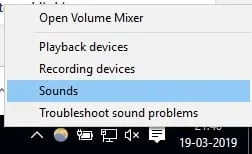
Lembre-se de reiniciar o computador depois de fazer essas alterações para que elas tenham efeito.
7. Alterar o formato de áudio
Como último recurso, se os problemas de som persistirem, tente alterar o formato de áudio:
- Clique com o botão direito do mouse no ícone do alto-falante na área de notificação e selecione Dispositivos de reprodução.
- Clique duas vezes no dispositivo de reprodução padrão.
- Navegue até a aba Advanced e selecione um formato de áudio diferente no menu suspenso. Teste cada opção para ver qual funciona melhor.
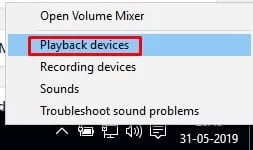
A troca do formato de áudio tem sido bem-sucedida para muitos usuários na resolução de problemas de som.
Concluindo, os métodos acima mencionados são suas soluções preferidas para consertar problemas de alto-falantes em computadores Windows. Se você tiver outras técnicas de solução de problemas bem-sucedidas, não hesite em compartilhá-las nos comentários abaixo!
Perguntas frequentes
1. O que devo fazer se meus alto-falantes ainda não funcionarem depois de tentar esses métodos?
Se nenhum dos métodos resolver o problema, considere verificar se há falhas de hardware nos próprios alto-falantes. Além disso, testar os alto-falantes em outro dispositivo pode ajudar a determinar se eles são o problema.
2. Como posso determinar se meus drivers de áudio estão desatualizados?
O Gerenciador de Dispositivos indicará se seus drivers estão atualizados, ou você pode visitar o site do fabricante para obter os downloads de drivers mais recentes.
3. As atualizações do sistema podem afetar minhas configurações de áudio?
Sim, atualizações do sistema podem redefinir as configurações de áudio, alterar dispositivos de reprodução padrão e, às vezes, até mesmo sobrescrever drivers. É uma boa prática verificar suas configurações de áudio após a atualização.




Deixe um comentário