Computadores e laptops contemporâneos geralmente apresentam duas ou três portas USB, oferecendo compatibilidade com vários dispositivos. Se você já usou um gadget USB antes, provavelmente sabe que quando você o conecta pela primeira vez, o Windows cuida da instalação dos drivers necessários.
No entanto, se o Windows não reconhecer o dispositivo, você poderá encontrar uma mensagem de erro ‘Dispositivo USB Não Reconhecido’. Isso pode acontecer com qualquer pessoa e é um problema amplamente vivenciado.
As técnicas a seguir para resolver esse problema são simples e fáceis de usar.
1. Desconecte seu PC da energia
Simplesmente desconectar o cabo de alimentação do seu computador não é o mesmo que um desligamento típico; você precisa desconectar fisicamente a fonte de alimentação do seu dispositivo.
Ocasionalmente, reiniciar a placa-mãe é necessário para garantir que seu computador possa ser despertado remotamente. Se essa etapa funcionar, ela pode resolver seu problema rapidamente.
2. Utilize o Solucionador de problemas
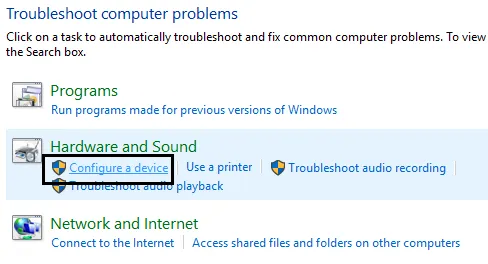
Para lidar com vários problemas de hardware e software, o Windows fornece uma ferramenta de solução de problemas. Este utilitário pode resolver a maioria dos problemas de hardware, incluindo o erro ‘Dispositivo USB Não Reconhecido’.
Você pode acessar esse recurso pesquisando por ‘Solução de problemas’ no menu iniciar. Selecione ‘Hardware e som’, clique em ‘Configurar um dispositivo’ e siga os prompts fornecidos para resolver problemas de hardware.
3. Desconecte e reconecte dispositivos USB
O primeiro passo que você deve tomar com dispositivos USB conectados é desconectá-los e reconectá-los. Muitas vezes, simplesmente reinserir os dispositivos pode corrigir o problema, pois isso efetivamente atualiza suas conexões atuais.
4. Desative o recurso de inicialização rápida
Se você tem um laptop e encontra problemas com dispositivos USB, considere desabilitar o recurso Fast Startup. Veja como:
1. Acesse as configurações de energia e selecione Alterar a função dos botões de energia .
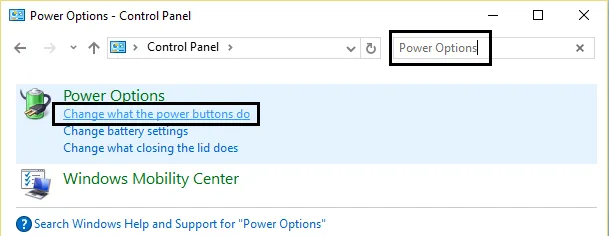
2. Clique em Alterar configurações que não estão disponíveis no momento .
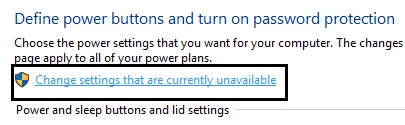
3. Desmarque a opção Ativar inicialização rápida encontrada em Configurações de desligamento.
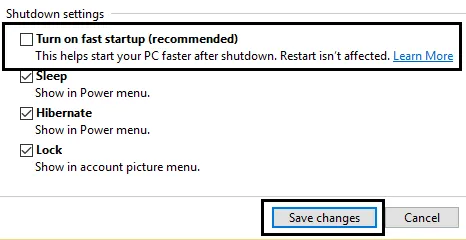
Após aplicar as alterações, reinicie o computador, o que pode ajudar a resolver o problema.
5. Mova a unidade USB para outra porta USB
Caso você veja consistentemente o prompt “Erro não reconhecido”, é possível que sua porta USB esteja com defeito.
Como as portas USB podem se desgastar com o tempo, tentar uma porta diferente pode resolver o problema. Se uma porta específica parece ter problemas, considere substituí-la para evitar erros recorrentes.
6. Reinicie o seu computador
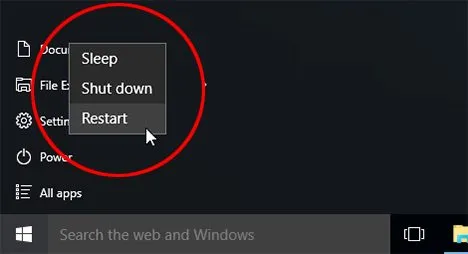
Ao inicializar seu PC, vários programas e drivers são inicializados automaticamente em segundo plano.
Entretanto, se processos ou drivers essenciais não iniciarem corretamente, seu PC poderá não funcionar como esperado.
Portanto, é aconselhável reiniciar o computador para verificar se o erro “Dispositivo USB não reconhecido” persiste.
7. Problema com o controlador USB
O controlador USB é integrado à placa-mãe do seu PC, que inclui as portas USB e hardware relacionado. Esses componentes geralmente exigem software de driver para funcionar corretamente.
Embora a maioria dos drivers sejam instalados automaticamente, às vezes você precisará obtê-los e instalá-los diretamente do site do fabricante da sua placa-mãe.
8. Atualizar driver de dispositivo
Um dispositivo USB não reconhecido normalmente indica que o Windows não consegue identificá-lo. Atualizar o driver do dispositivo pode fornecer uma solução. Veja como fazer isso:
1. Abra o menu Iniciar e digite devmgmt.msc para iniciar o Gerenciador de Dispositivos.
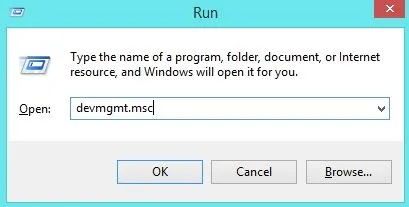
2. Localize e expanda a seção Controladores Universal Serial Bus para verificar se há dispositivos não reconhecidos marcados como Dispositivos Desconhecidos .
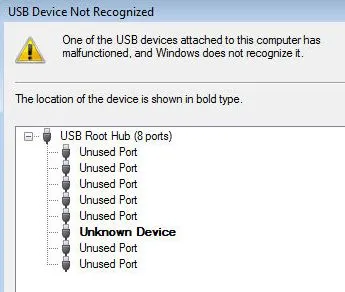
3. Clique com o botão direito do mouse no dispositivo desconhecido e escolha Atualizar driver .
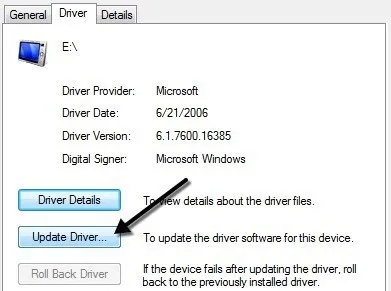
9. Remova e reinstale um driver
1. Comece pressionando (Logotipo do Windows + R) para abrir a caixa de diálogo EXECUTAR e digite devmgmt.msc , depois clique em OK .
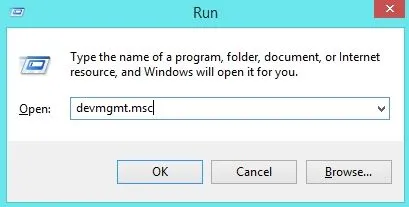
2. Clique duas vezes em Controladores Universal Serial Bus para ver a lista de drivers ser atualizada quando você conectar seu dispositivo USB.
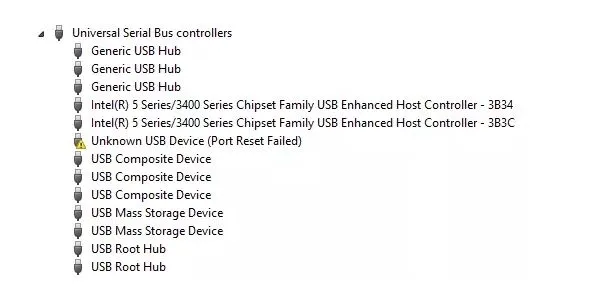
3. Procure um indicador de erro no Controlador de Barramento Serial relacionado ao problema.
4. Clique com o botão direito do mouse no item e selecione Desinstalar . Em seguida, reinicie seu PC, e ele reinstalará o driver automaticamente.
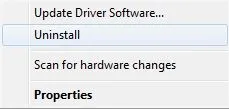
Após reiniciar, insira seu dispositivo USB em qualquer porta USB e o erro deverá ser resolvido.
10. Verifique as configurações de gerenciamento de energia
Para conservar energia, o Windows frequentemente desabilita certos dispositivos que considera desnecessários. Verifique se o seu sistema Windows está bloqueando seu dispositivo para economizar energia.
1. Pressione a tecla Windows + R simultaneamente para iniciar o diálogo Executar. Digite devmgmt.msc e pressione Enter.
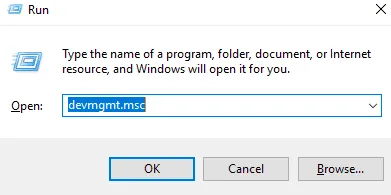
2. Em seguida, localize os controladores Universal Serial Bus.
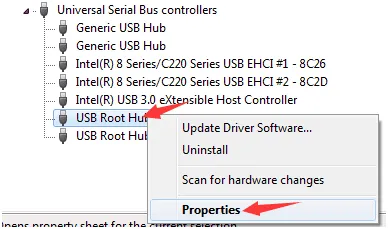
3. Abra a guia Gerenciamento de energia, desmarque a opção Permitir que o computador desligue este dispositivo e clique em OK .
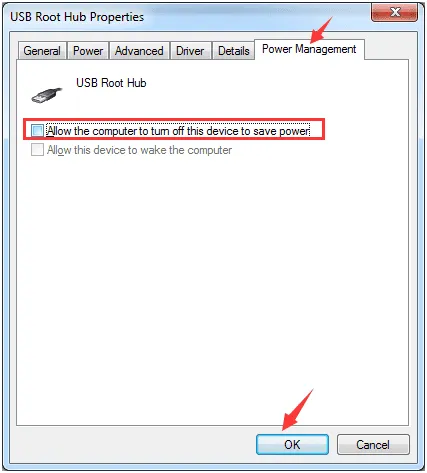
4. Repita isso para outros hubs raiz USB. Agora reconecte seu dispositivo USB para ver se seu computador o reconhece.
Seguir estas etapas pode resolver o problema causado pelo Windows desabilitando o dispositivo USB para economizar energia.
11. Desative o recurso de suspensão seletiva USB
Em alguns casos, desabilitar essa configuração pode corrigir a mensagem de erro ‘Dispositivo USB não reconhecido’. Abaixo estão as etapas para desabilitar o Recurso de Suspensão Seletiva USB:
1. Clique com o botão direito do mouse no ícone da bateria e selecione Opções de energia .
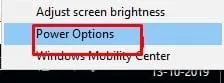
2. Clique em Alterar configurações do plano ao lado do seu plano de energia ativo.
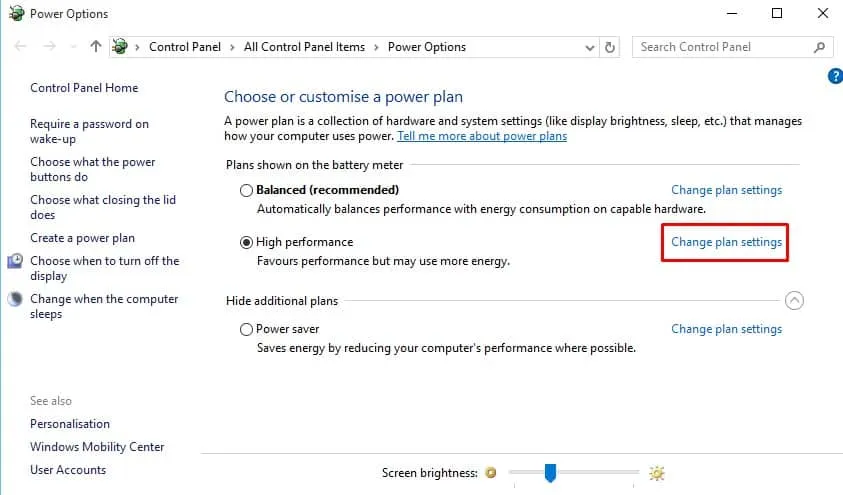
3. Vá para Alterar configurações avançadas de energia .
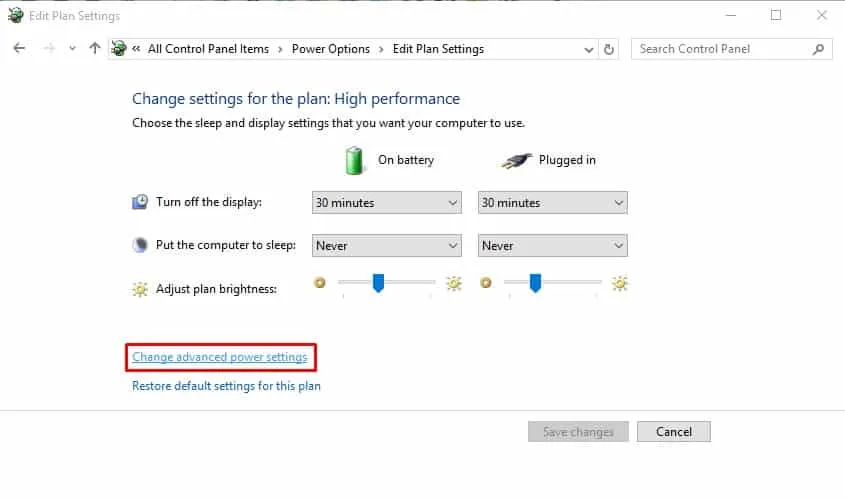
4. Encontre as Configurações USB e desative as opções Na bateria e Conectado .

Este método geralmente é uma maneira eficaz de resolver o erro ‘Dispositivo USB não reconhecido’ em sistemas Windows.
12. Remova dispositivos ocultos
O Gerenciador de Dispositivos do Windows pode não exibir todos os dispositivos; ele mostra apenas aqueles conectados naquele momento. Por exemplo, uma impressora que foi removida não está visível no Gerenciador de Dispositivos. Alguns dispositivos ocultos podem interferir nas conexões USB atuais, então vamos determinar como revelá-los e removê-los:
1. Primeiro, abra o Prompt de Comando pressionando CTRL+R e digitando CMD .
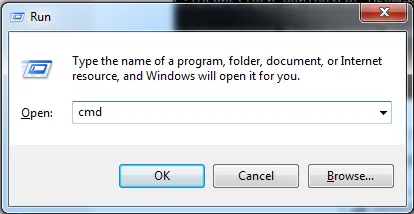
2. Digite os seguintes comandos com cuidado:
set DEVMGR_SHOW_DETAILS=1
set DEVMGR_SHOW_NONPRESENT_DEVICES=1
start devmgmt.msc
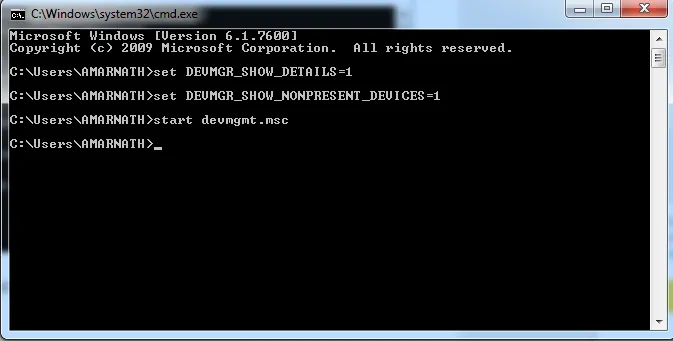
3. O Gerenciador de Dispositivos será aberto. Clique na aba Exibir e habilite a opção Mostrar Dispositivos Ocultos .
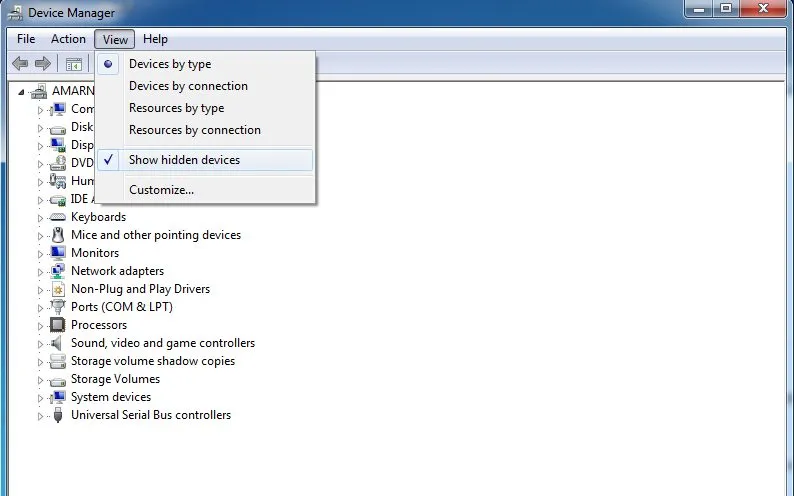
Agora, você pode identificar quaisquer drivers de dispositivo não utilizados e removê-los para aliviar o problema “USB não reconhecido”.
13. Inspecione se há danos físicos
Se nenhum dos métodos anteriores funcionar, é possível que sua unidade USB ou porta esteja fisicamente danificada. Examine ambas cuidadosamente para quaisquer defeitos visíveis. Se você descobrir algum dano significativo, considere substituições.
14. Soluções alternativas para erro de dispositivo USB não reconhecido
Se você tentou todos os métodos acima sem sucesso, considere estas possíveis soluções para o erro de USB não reconhecido:
1. Se você encontrar o erro USB Device Not Recognized após conectar seu cabo USB, usar um cabo diferente pode ser útil. Cabos USB podem ter uma vida útil limitada, então testar um diferente pode oferecer insights.
2. Teste o cabo ou dispositivo USB em outro computador. Peça ajuda a um amigo para testá-lo. Se funcionar corretamente em outro lugar, o problema pode estar no seu computador.
3. Reflita sobre seu último uso do dispositivo USB. Você o ejetou corretamente? Se você o removeu às pressas, considere reinstalar os drivers USB.
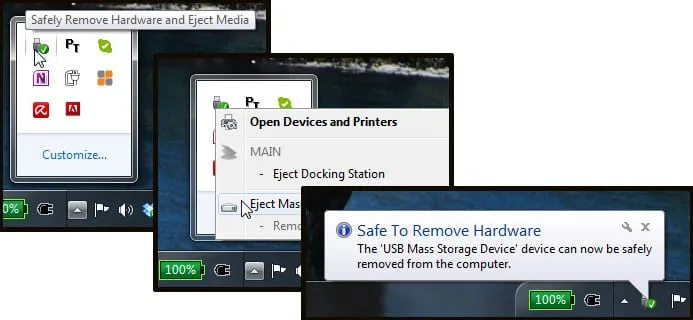
4. Se você possui conhecimento técnico, pode considerar atualizar seu BIOS. Apenas certifique-se de ter conhecimento sobre o processo, pois configurações incorretamente configuradas podem levar a outros problemas.
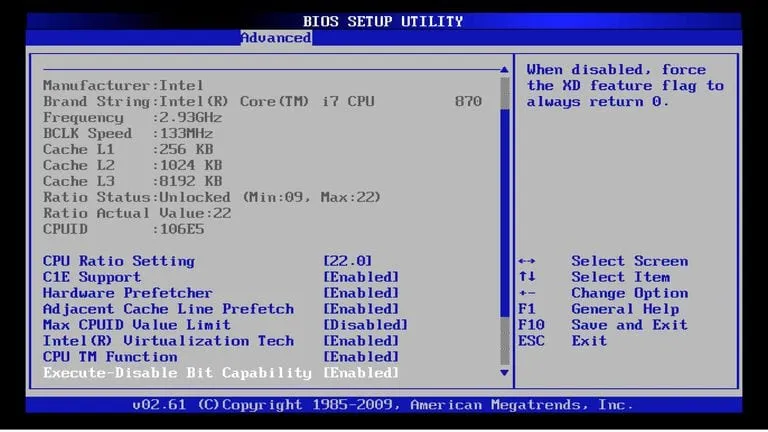
Estas são etapas práticas para resolver um problema de reconhecimento de dispositivo USB no seu PC. Esperamos que este guia ajude você efetivamente a solucionar o problema.




Deixe um comentário ▼